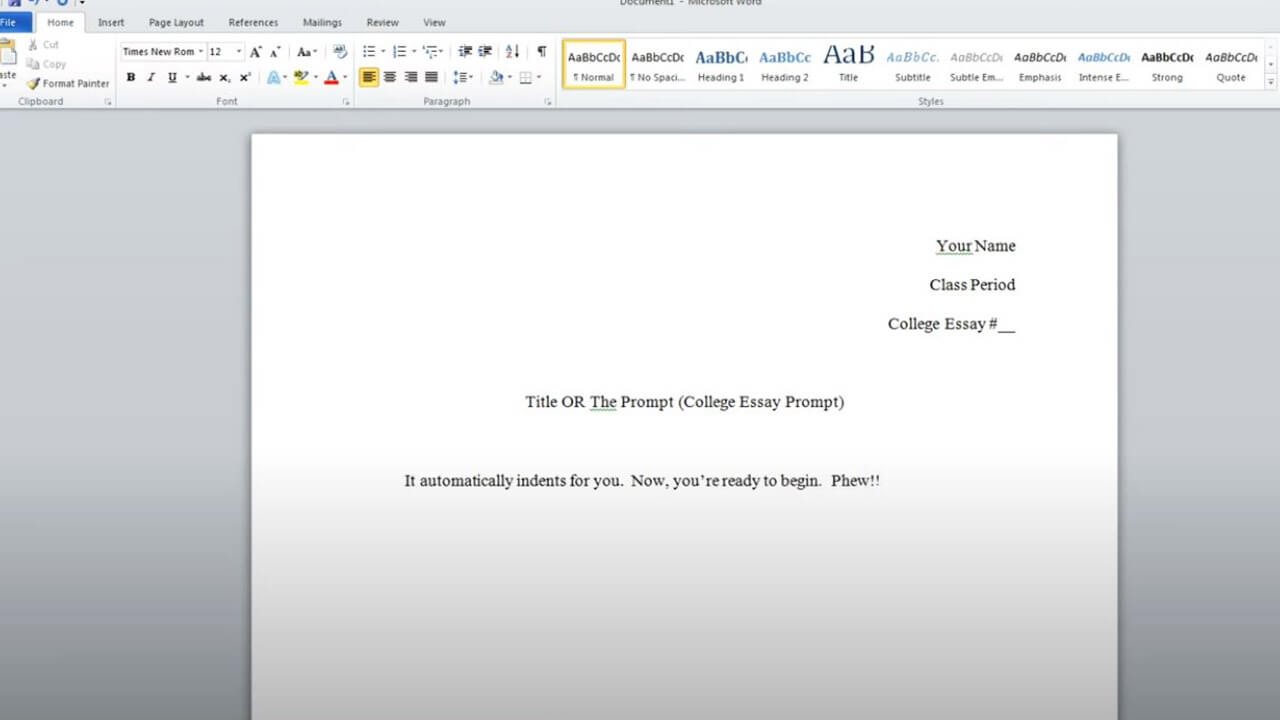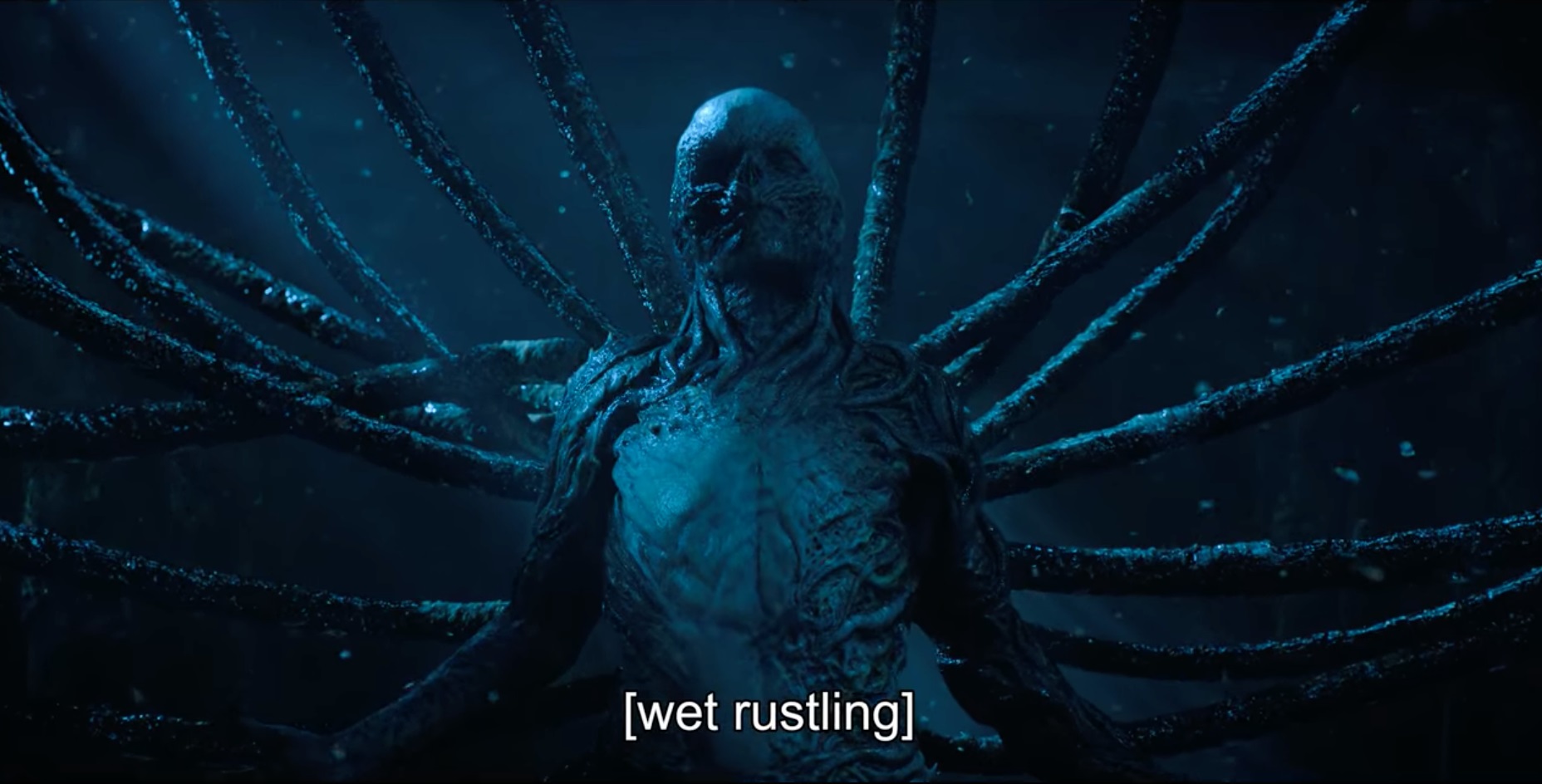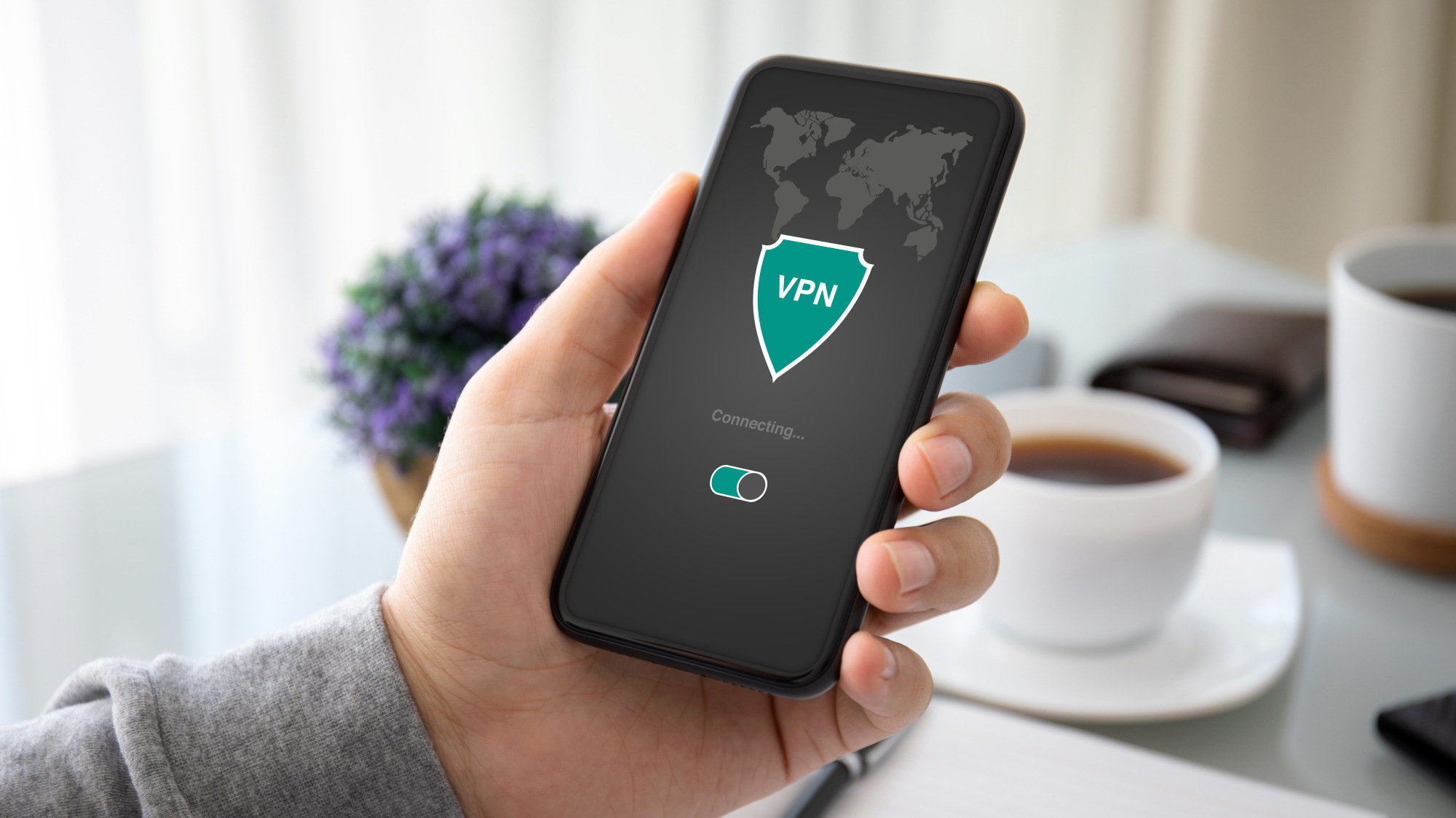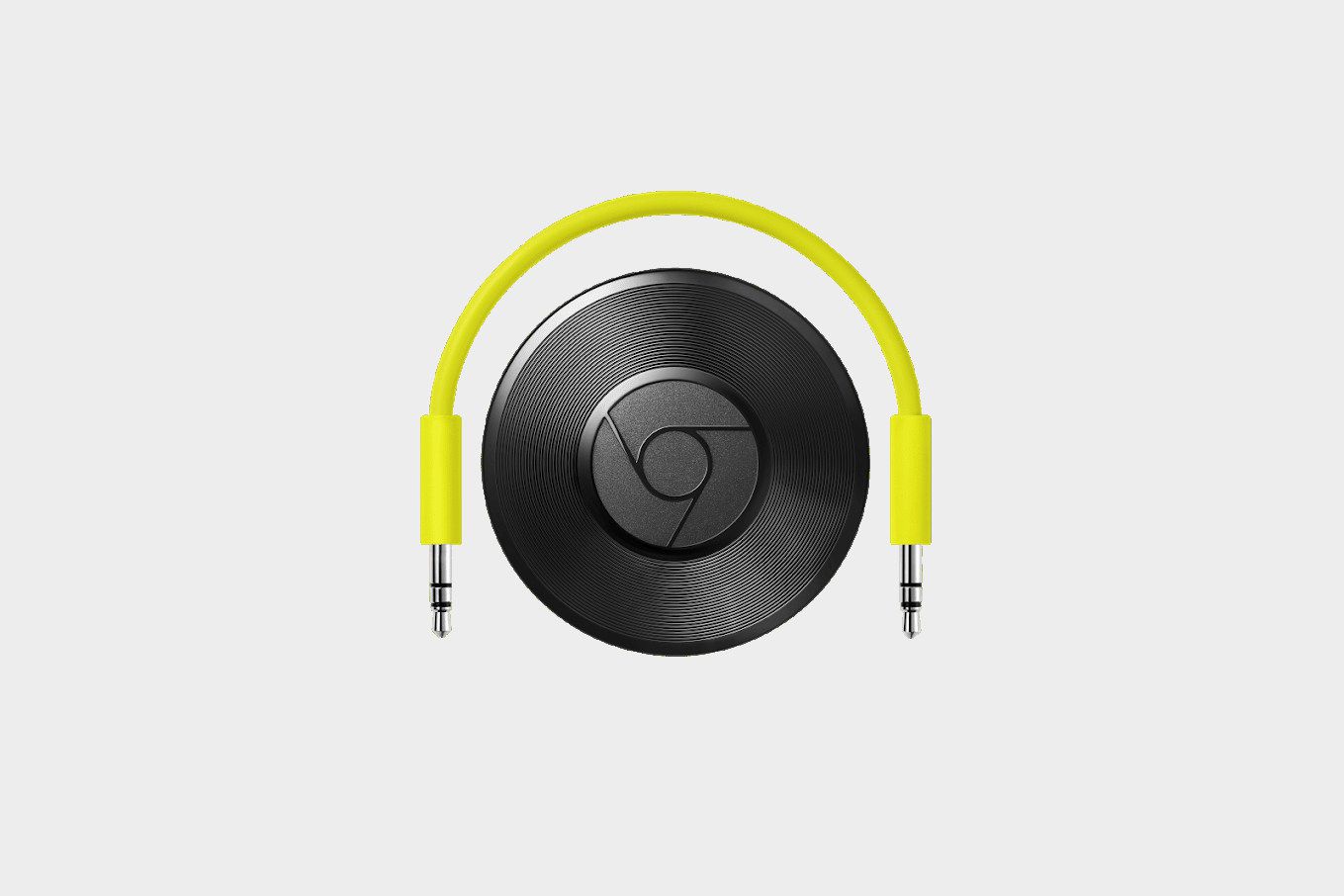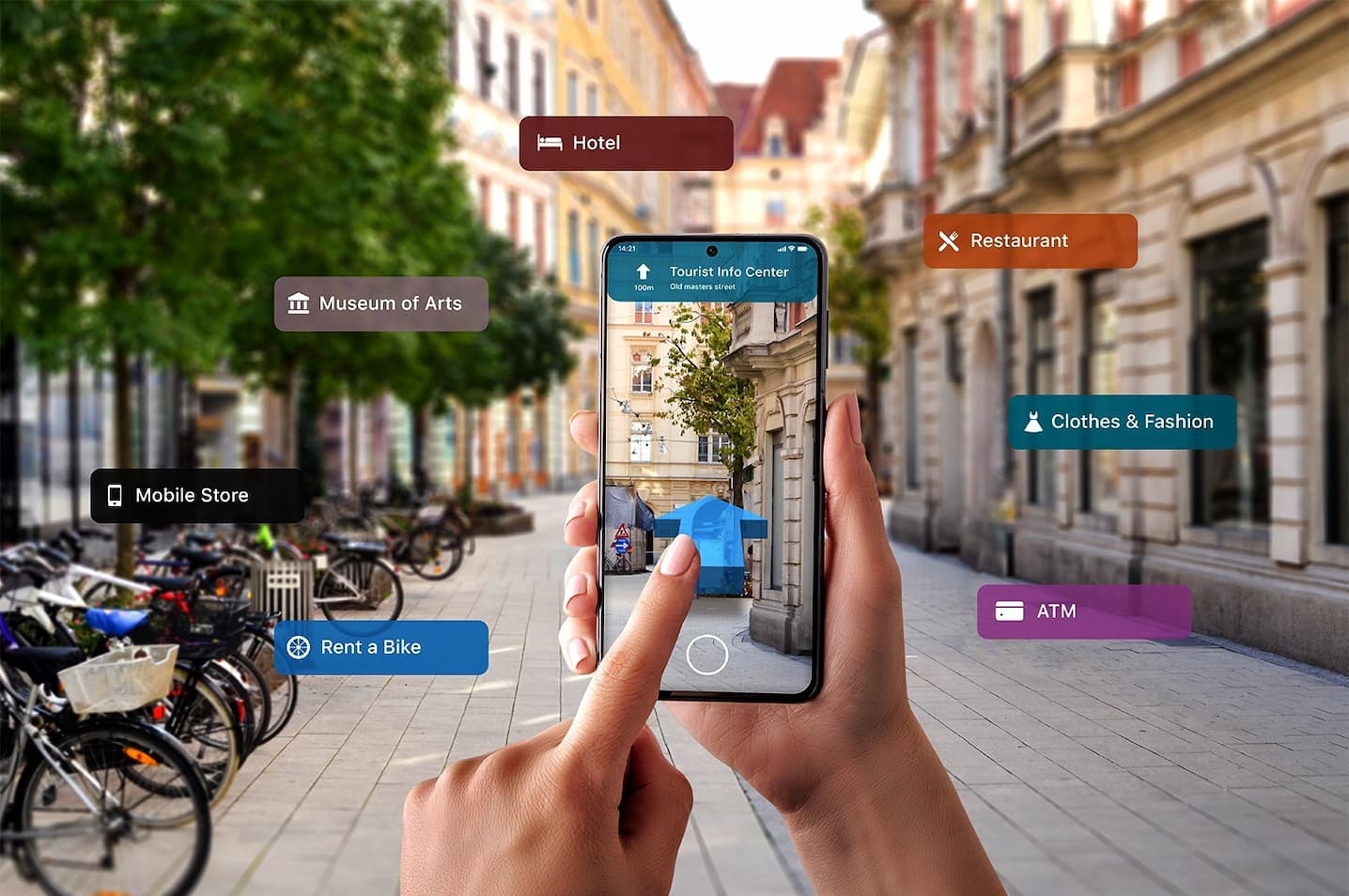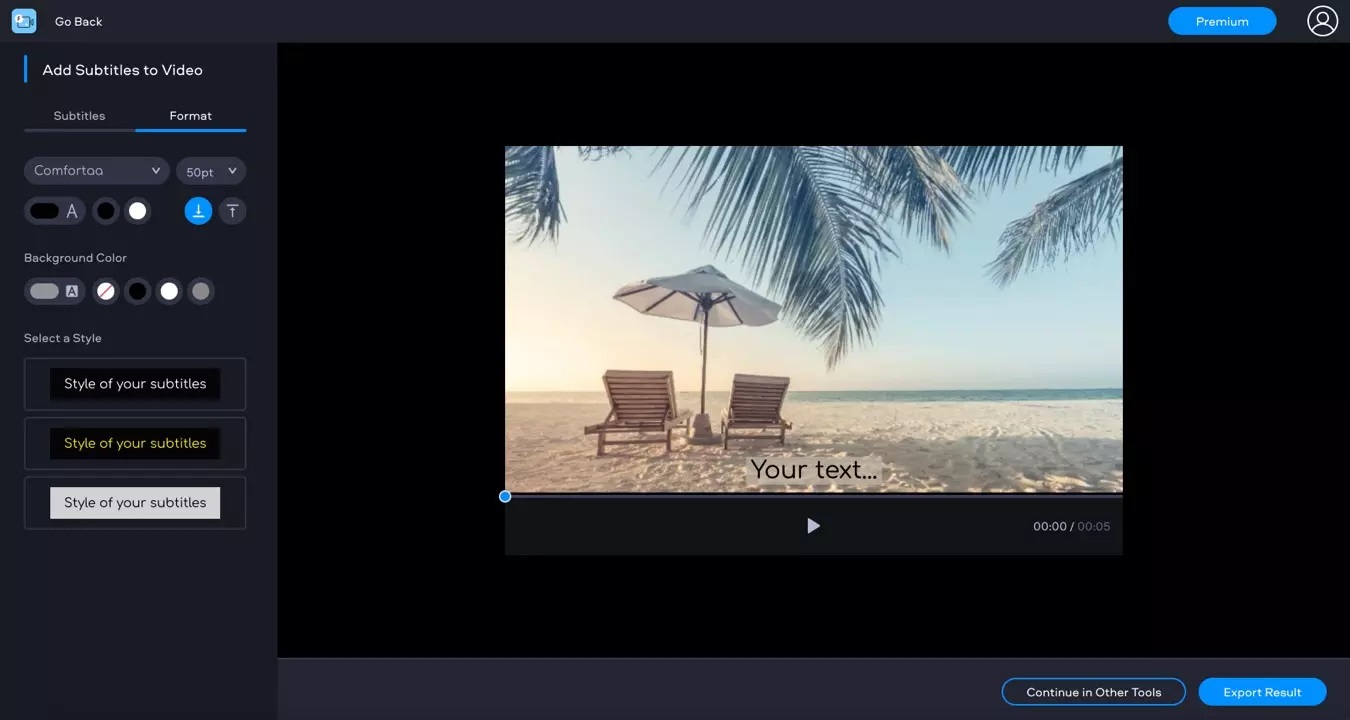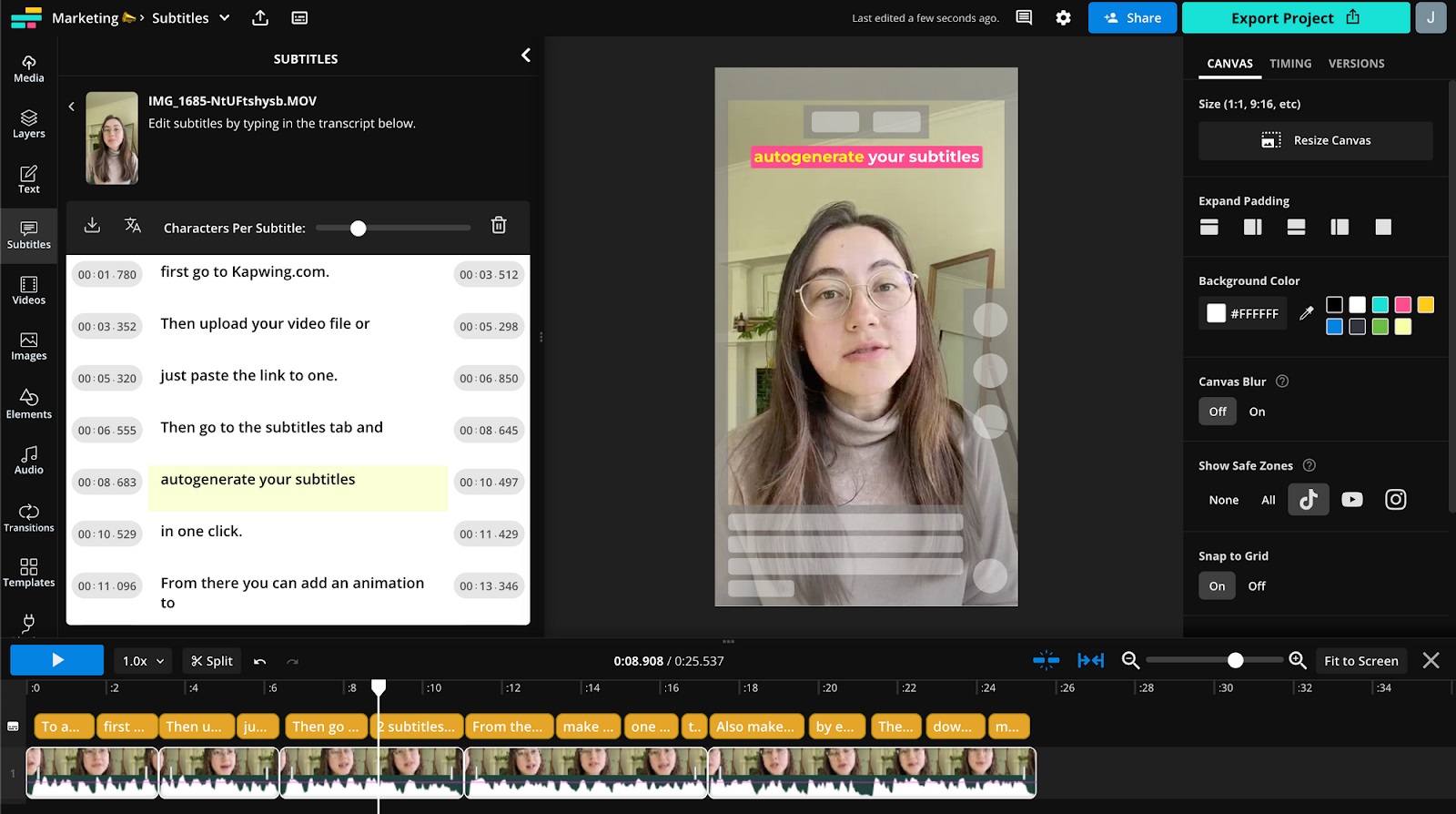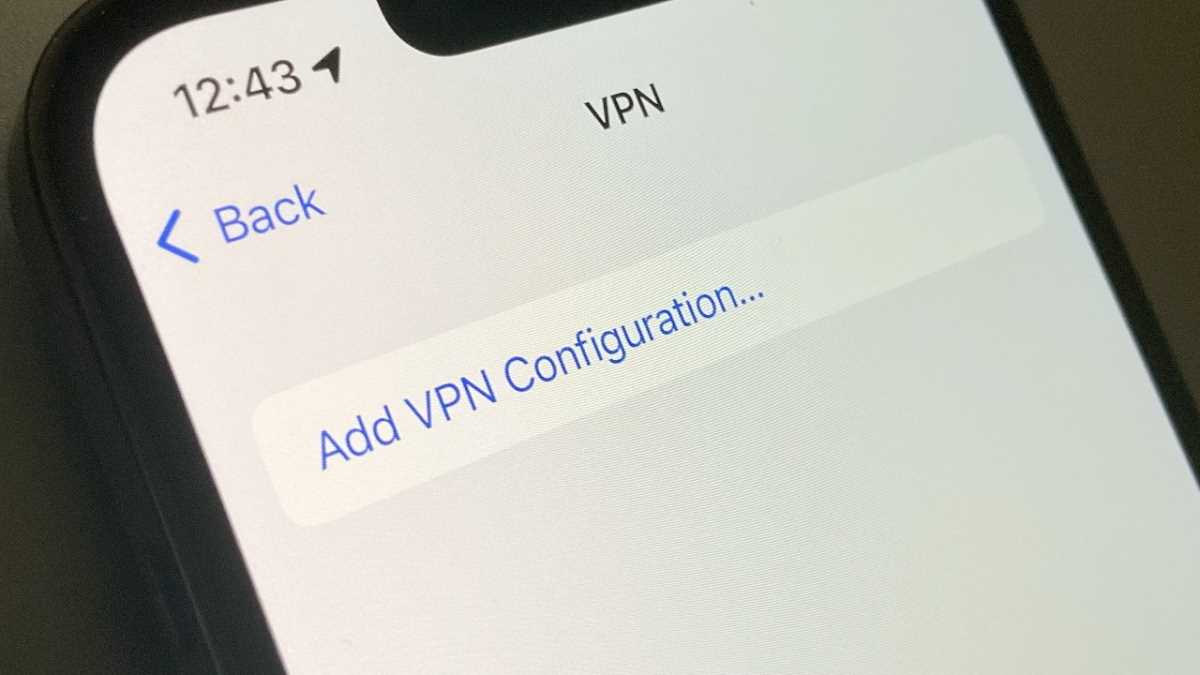Home>How-To Guides>Tips and Tricks>What Is A Subtitle In Powerpoint
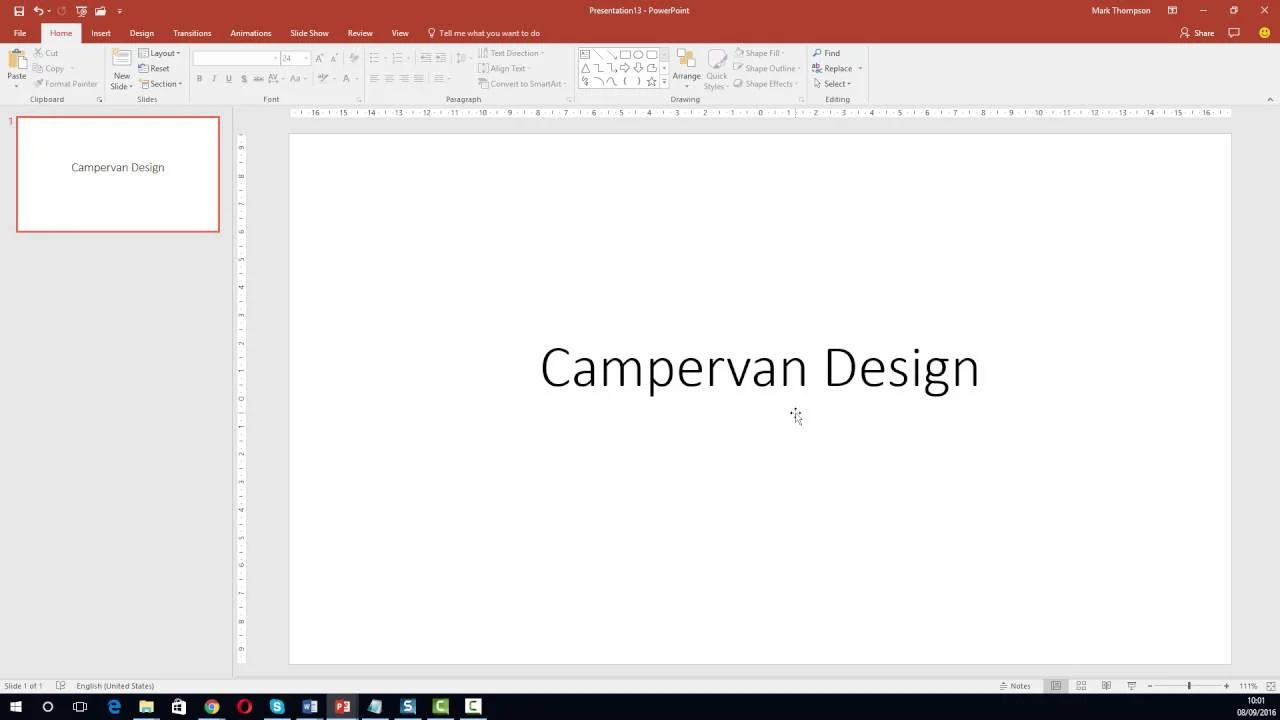
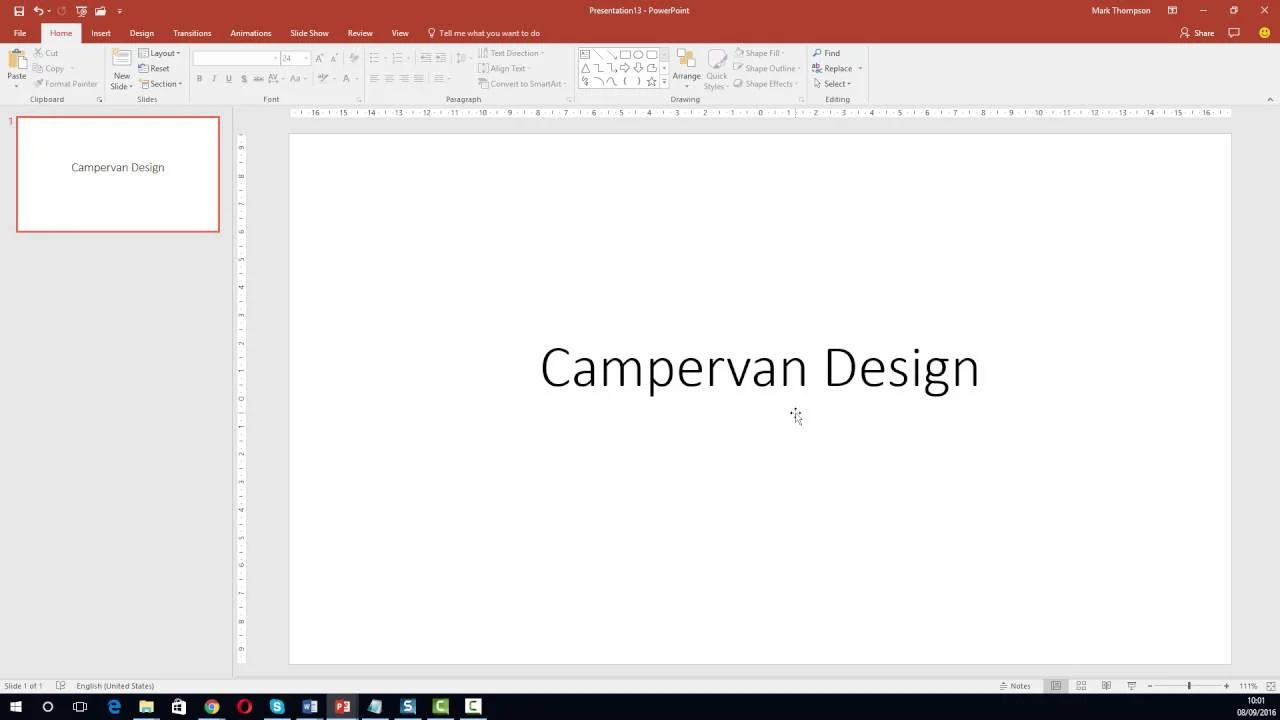
Tips and Tricks
What Is A Subtitle In Powerpoint
Modified: September 5, 2024
Learn the best tips and tricks for using subtitles in PowerPoint effectively. Discover how to enhance your presentations with subtitles and captivate your audience.
(Many of the links in this article redirect to a specific reviewed product. Your purchase of these products through affiliate links helps to generate commission for Techsplurge.com, at no extra cost. Learn more)
Table of Contents
Introduction
Creating presentations in PowerPoint involves considering essential elements like titles and subtitles for each slide. These components help organize content, enhance visual appeal, and ensure the audience can easily follow along. This article delves into the concept of subtitles in PowerPoint, their importance, and provides a detailed guide on adding and customizing subtitles effectively.
What Is a Subtitle?
A subtitle is a secondary title appearing below the main title on a slide. It offers additional context or information about the main topic, helping to clarify content and make it more engaging. Subtitles break down complex information into smaller, manageable chunks, aiding audience understanding and retention.
Importance of Subtitles
- Organization: Subtitles provide a clear hierarchy of information, breaking down the main topic into smaller sections, making navigation through slides easier.
- Clarity: Adding a subtitle offers more context about the main title, ensuring the audience understands the slide's focus.
- Engagement: Subtitles enhance visual appeal and engagement, adding variety to slide design, making it less monotonous.
- Consistency: Consistent formatting for subtitles across the presentation maintains a professional look, crucial for both personal and professional settings.
How to Add a Subtitle in PowerPoint
Adding a subtitle in PowerPoint is straightforward. Follow these steps:
- Open PowerPoint: Launch PowerPoint and create a new presentation or open an existing one.
- Insert a New Slide: Click on the “Home” tab and select “New Slide” from the “Slides” group. Alternatively, right-click on the slide pane and choose “New Slide.”
- Choose a Layout: Select a layout that includes a title and subtitle area. Options include pre-designed layouts like “Title Slide” or “Section Header.”
- Add Title and Subtitle: Click on the placeholder for the title and type in the main title. Then, click on the placeholder for the subtitle and type in the subtitle.
- Customize the Subtitle: Change the subtitle's font, size, color, and alignment by selecting the subtitle text and using tools available in the “Home” tab.
- Add Additional Information: If needed, add bullet points or images to support the subtitle.
Customizing Subtitle Appearance
Customizing the subtitle's appearance ensures it stands out and complements the main title. Consider these tips:
- Font and Size: Choose a clear, readable font. Adjust the font size to ensure legibility without being too large or small.
- Color: Select a color contrasting with the main title and slide background to make the subtitle stand out.
- Alignment: Align the subtitle to the left, center, or right of the slide for balanced layout and visual appeal.
- Bold and Italic: Use bold or italic formatting to emphasize parts of the subtitle if needed.
- Bullet Points: Add bullet points to support the subtitle using the “Bullet” tool in the “Home” tab.
Read more: What Is A Subtitle In An Article
Examples of Using Subtitles Effectively
Subtitles enhance presentations in various contexts. Here are some effective uses:
- Breaking Down Complex Topics: Use subtitles to break down complex topics into smaller sections. For example, in a case study presentation, subtitles like “Introduction,” “Background,” “Methodology,” and “Conclusion” can be used.
- Highlighting Key Points: Highlight key points using subtitles. For instance, in a product feature discussion, subtitles like “Feature Overview,” “Benefits,” and “Technical Specifications” can be used.
- Providing Context: Subtitles provide context to the main title by offering additional information. For example, if the main title is “Our Company’s Mission,” the subtitle could be “Empowering Innovation Through Technology.”
- Creating a Hierarchy: Subtitles create a hierarchy of information on the slide, making it easier for the audience to understand the presentation's structure.
Best Practices for Using Subtitles
To ensure effective use of subtitles, follow these best practices:
- Consistency: Maintain consistent formatting for subtitles across the presentation for a professional look.
- Clarity: Ensure the subtitle provides clear, concise information complementing the main title.
- Relevance: Make sure the subtitle is relevant to the main title and adds value to the content.
- Readability: Use clear fonts and sufficient spacing to ensure the subtitle is easy to read.
- Balance: Ensure the subtitle does not overwhelm the main title, balancing the slide layout.
Additional Tips
- Use Native PowerPoint Features: Utilize native PowerPoint features like pre-designed layouts and formatting tools for easier subtitle addition and customization.
- Practice Makes Perfect: Practice using subtitles in different contexts to become more comfortable and develop skills in creating effective presentations.
- Feedback: Seek feedback on subtitle usage in presentations to identify areas for improvement and refine skills further.
By following these tips and best practices, mastering the art of using subtitles in PowerPoint can lead to creating presentations that are both informative and engaging.