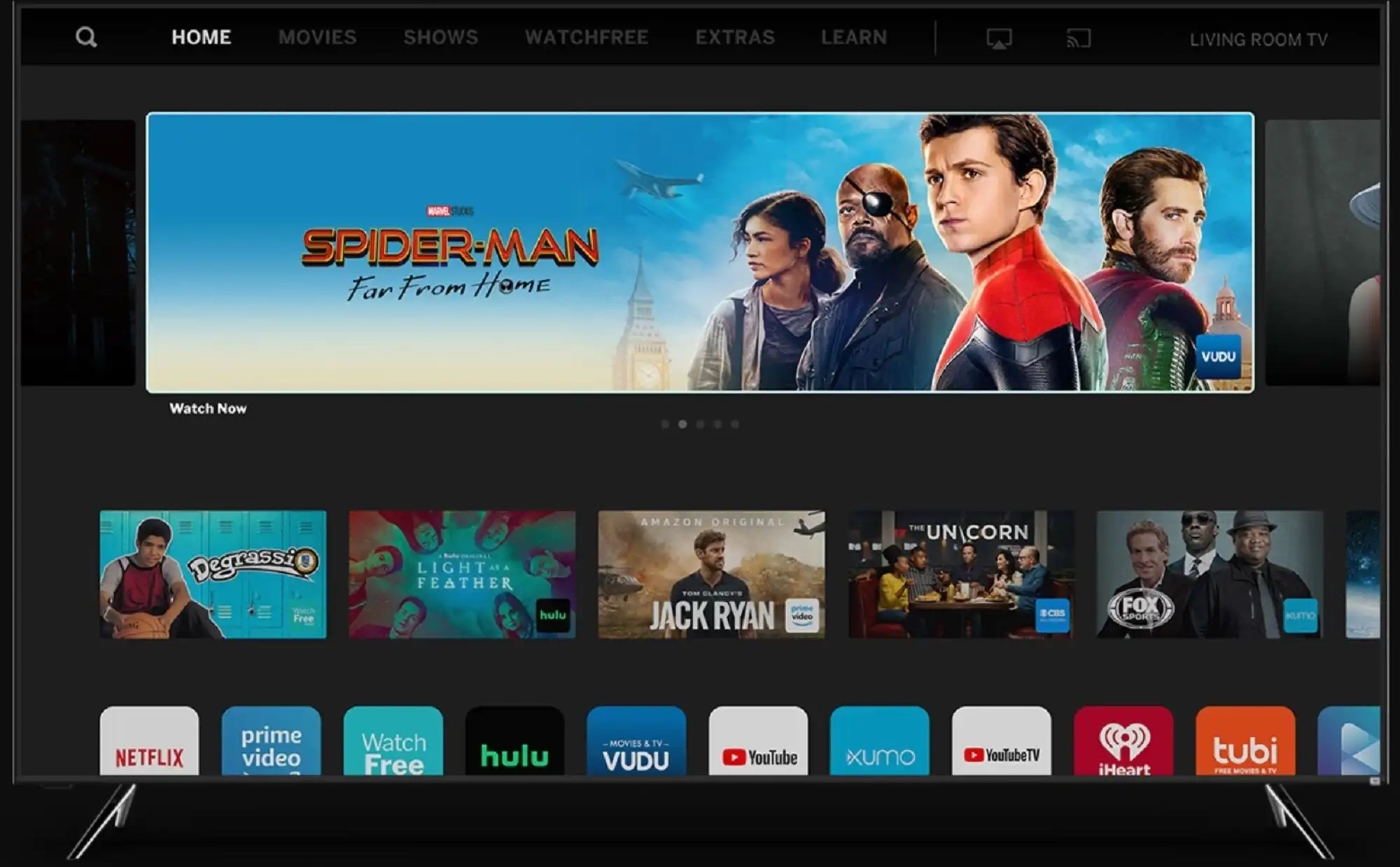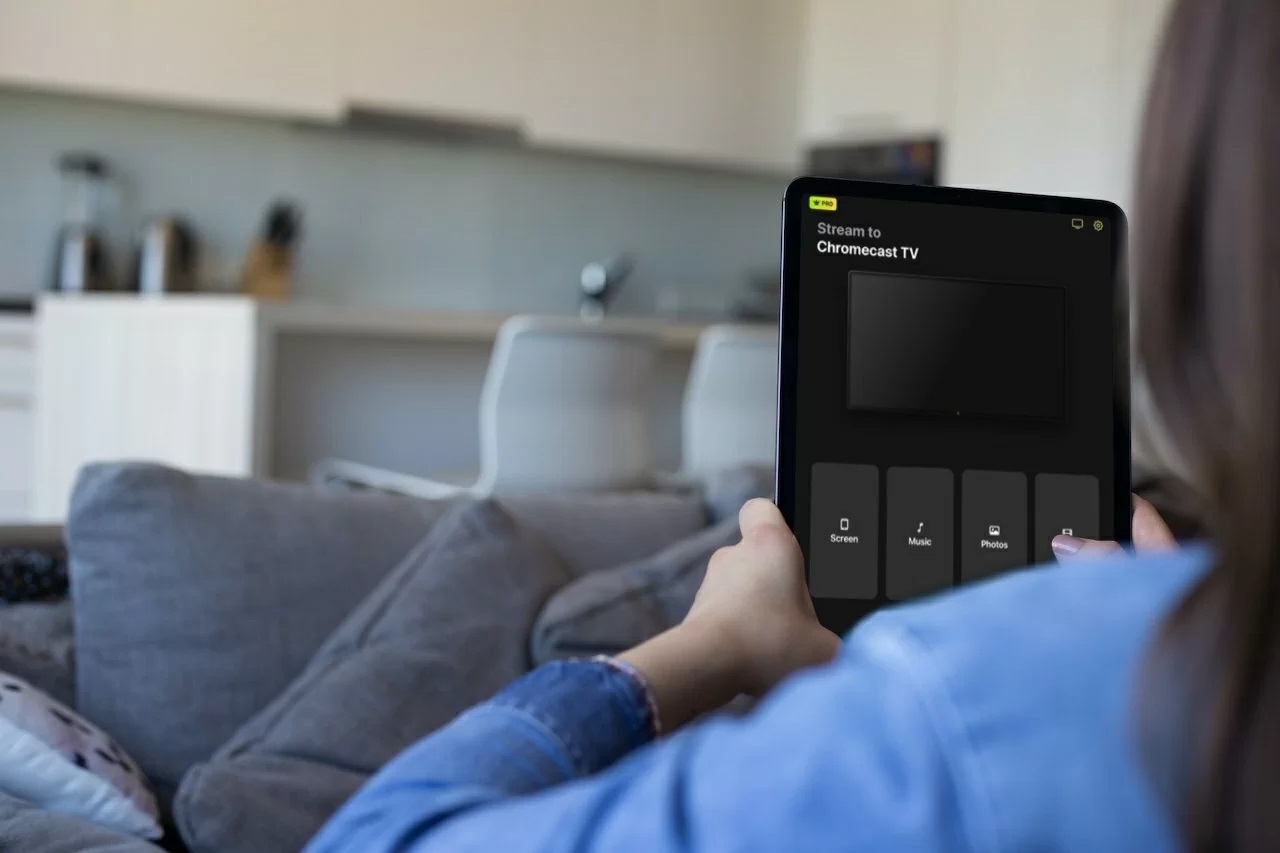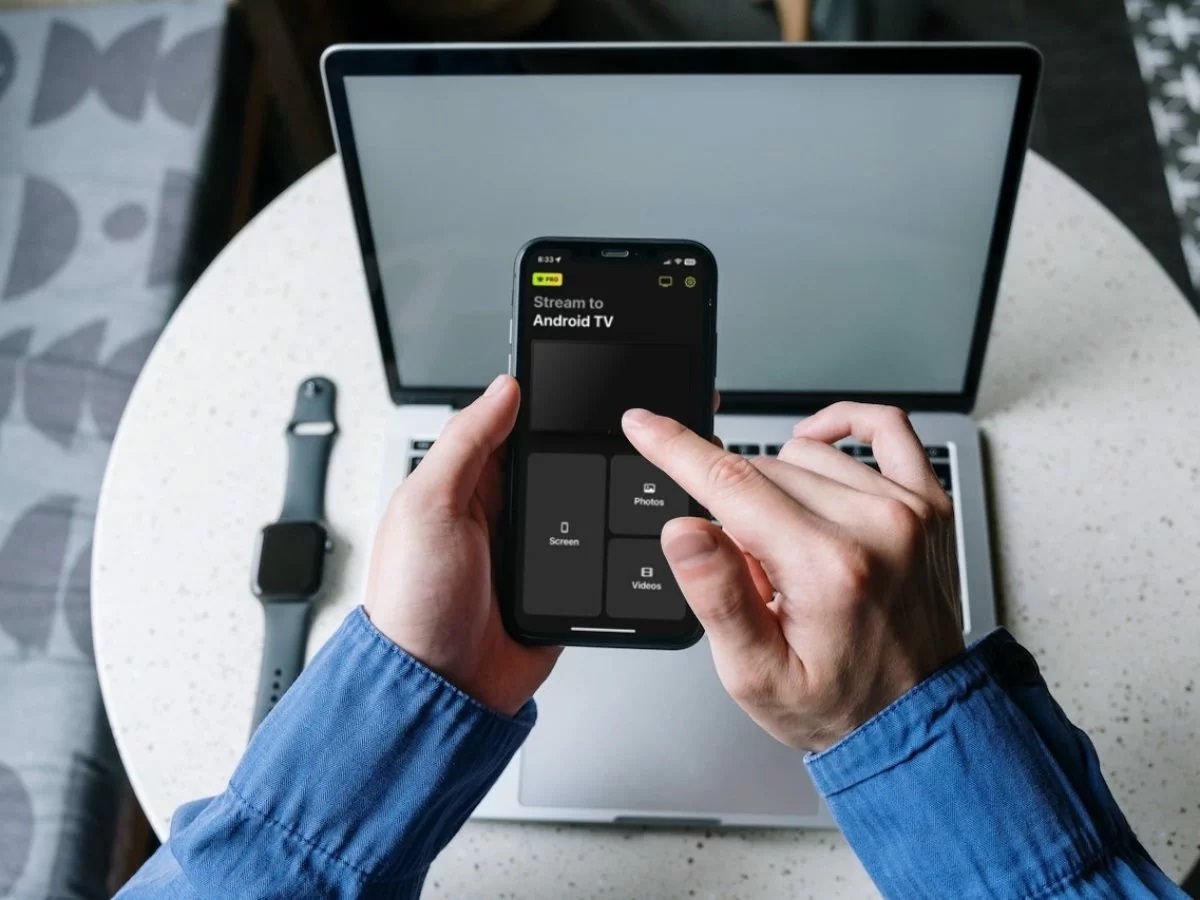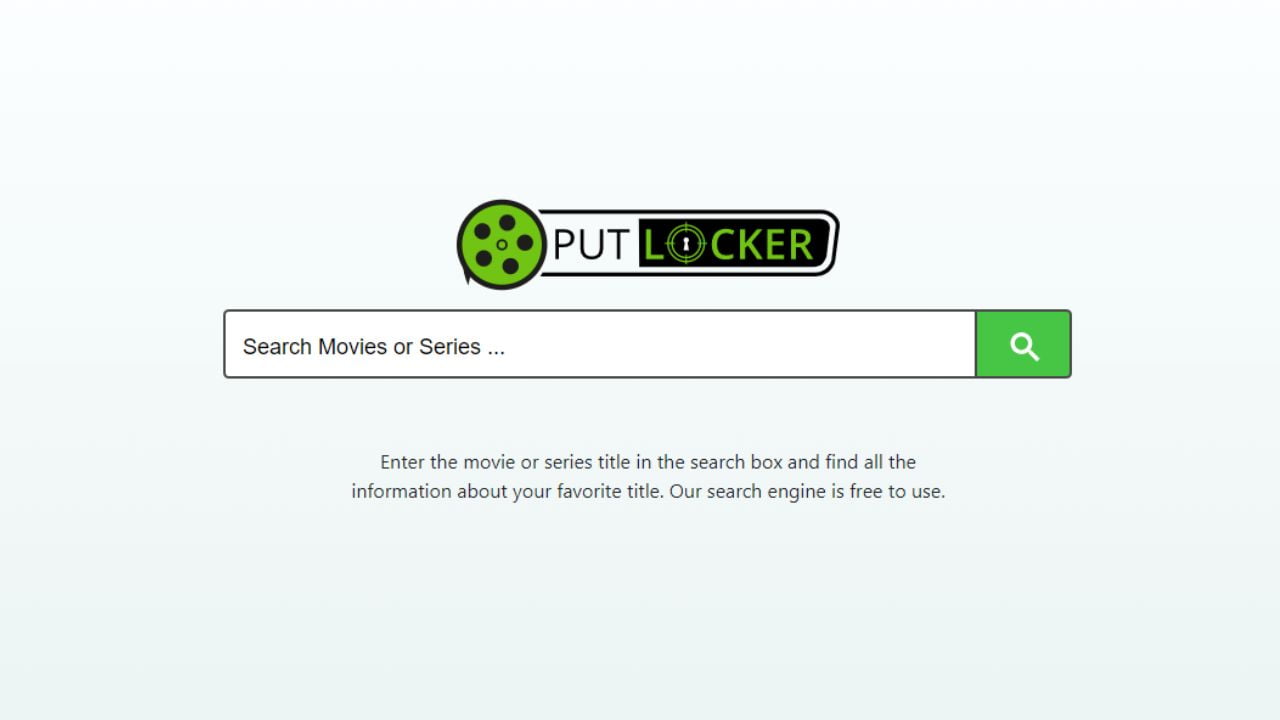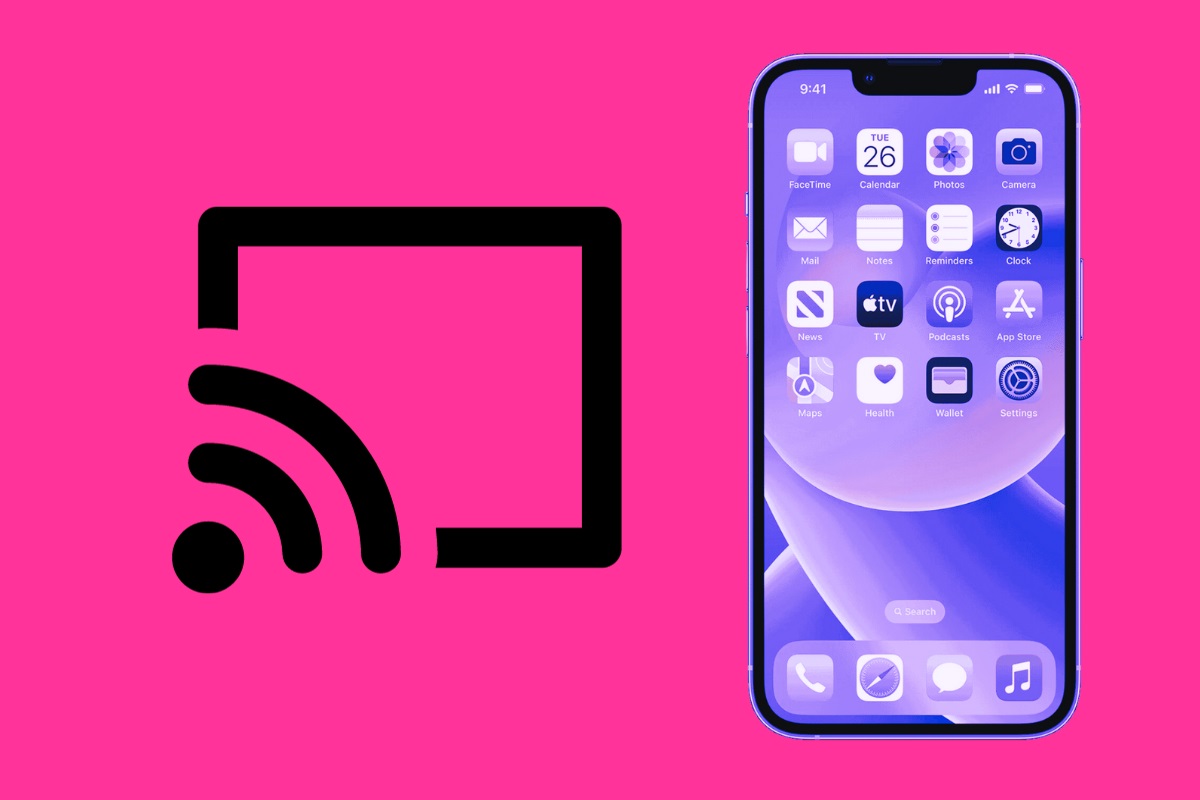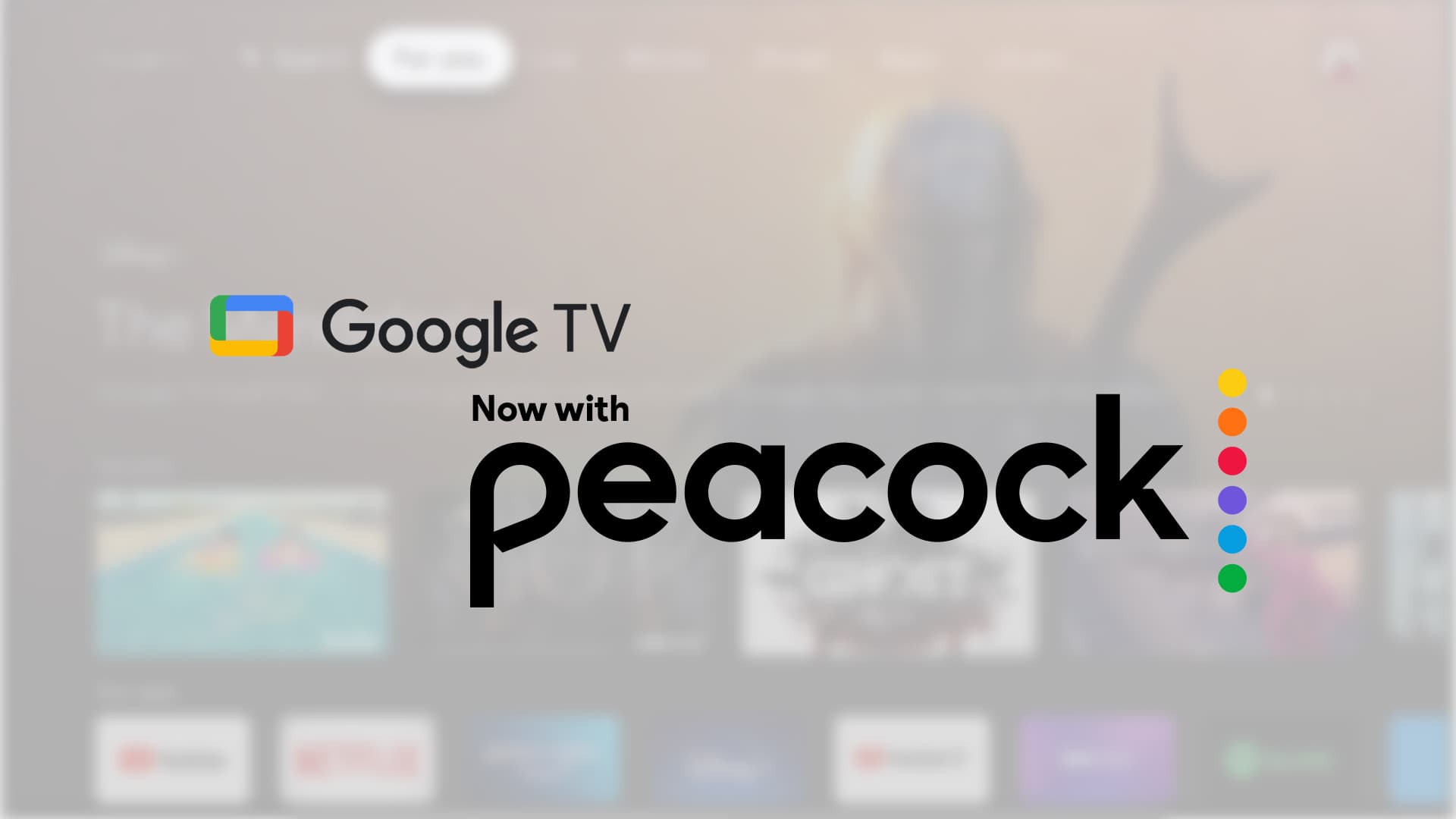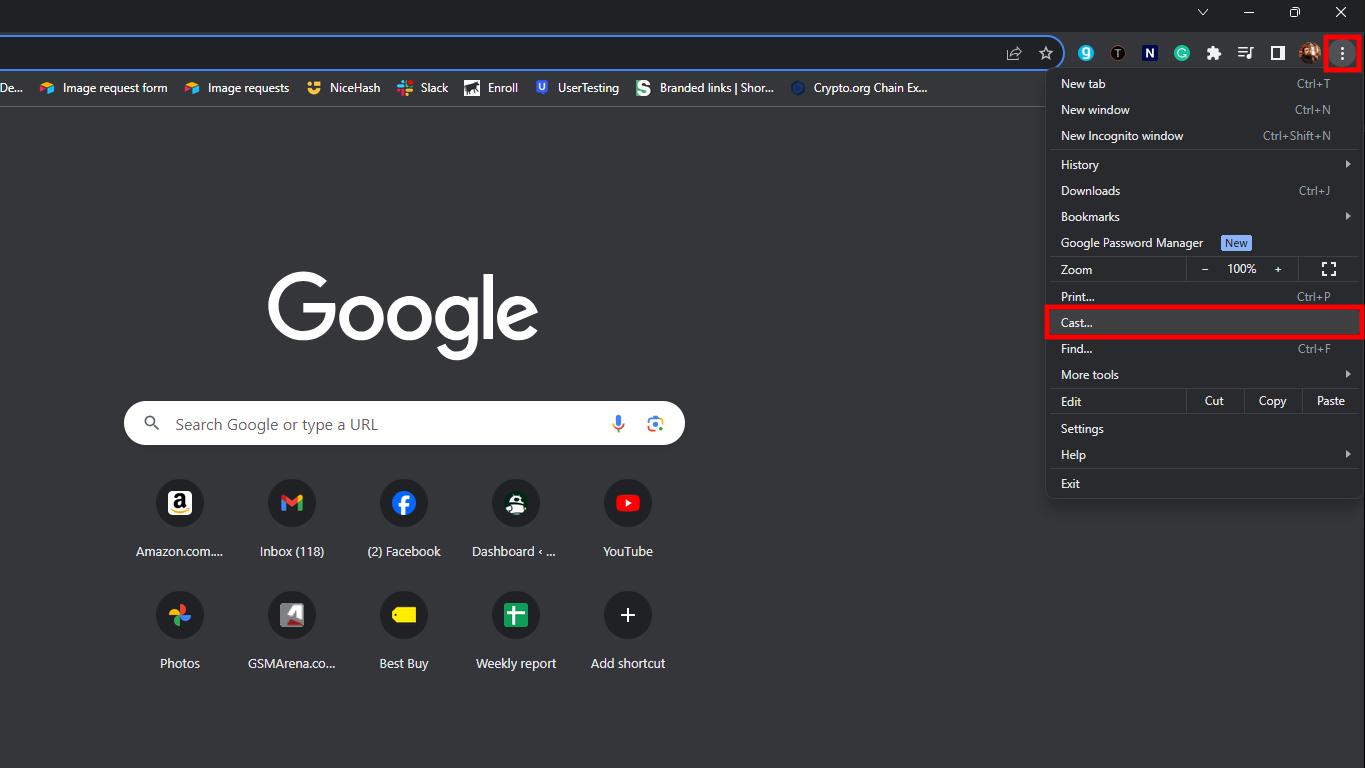Home>Reviews>Gadgets>Dealing with Chromecast Lag: Tips to Improve Streaming Performance


Gadgets
Dealing with Chromecast Lag: Tips to Improve Streaming Performance
Modified: September 5, 2024
Improve your streaming experience with these gadgets! Discover effective tips to eliminate Chromecast lag and enjoy seamless streaming performance.
(Many of the links in this article redirect to a specific reviewed product. Your purchase of these products through affiliate links helps to generate commission for Techsplurge.com, at no extra cost. Learn more)
Table of Contents
Introduction
Google Chromecast has become a popular choice for streaming content to TVs, offering a seamless and user-friendly experience. However, many users have reported experiencing lag and poor performance, particularly with the 4K models. This guide provides troubleshooting tips to improve streaming performance, ensuring high-quality video without the frustration of lag.
Read more: Improving Amazon Prime Subtitles
Understanding Chromecast Lag
Before diving into troubleshooting, it's essential to understand what might be causing the lag. Here are some common factors:
- Network Issues: A weak or congested Wi-Fi signal can significantly impact video quality and lead to lag.
- Device Placement: The physical location of your Chromecast can affect performance. Obstructions like walls or furniture can weaken the Wi-Fi signal, causing delays.
- Streaming Resolution: High-definition content like 4K requires a robust network connection. If your network cannot handle such high resolutions, lag may result.
- App Settings: Settings within the Chromecast app or the streaming service app can also influence performance. Adjusting these settings might help reduce lag.
Network Optimization
Optimizing your network is crucial for maintaining a stable and fast connection, essential for smooth streaming.
5Ghz Wi-Fi
Google Chromecast 4K is designed to handle high-definition content. Using the 5Ghz band of your Wi-Fi router can provide a faster and more stable connection compared to the 2.4Ghz band. Most routers broadcast both bands under the same SSID name, so you might need to check your router settings or manually select the 5Ghz band on your Chromecast.
Steps to Connect to 5Ghz Band:
- Check Router Settings: Ensure your router broadcasts both 2.4Ghz and 5Ghz bands. This information is usually found in your router's settings or documentation.
- Select 5Ghz on Chromecast: If your router broadcasts both bands, you might need to manually select the 5Ghz band on your Chromecast. This can usually be done through the Chromecast app settings.
Minimize Network Congestion
Large downloads or other bandwidth-intensive activities can slow down your connection and cause lag. Here are some steps to minimize network congestion:
- Pause Downloads: If you notice network congestion, pause any large downloads or bandwidth-intensive activities.
- Use Ethernet Connections: Consider using Ethernet connections for other devices requiring a stable internet connection. This can help reduce the load on your Wi-Fi network.
- Limit Device Connections: Reduce the number of devices connected to your Wi-Fi network while streaming. Each device connected to the network can consume bandwidth, potentially slowing down your connection.
Wi-Fi Positioning
The physical location of your Chromecast can significantly impact performance. Here are some tips to improve signal strength:
- Move Closer to Router: Try moving your Chromecast closer to your Wi-Fi router to improve signal strength.
- Avoid Obstructions: Physical obstructions like walls or furniture can weaken the signal. Move your Chromecast to a location where it has a clear line of sight to the router.
- Use Wi-Fi Extenders: If moving the Chromecast closer to the router is not possible, consider using Wi-Fi extenders to boost the signal.
Chromecast Settings
Adjusting settings within the Chromecast app or the streaming service app can also help reduce lag.
Quality Settings
Video quality settings within the Chromecast app or the streaming service app can significantly impact performance. Here are some steps to adjust these settings:
- Lower Streaming Resolution: If experiencing lag while streaming in 4K, try lowering the resolution to 1080p or even 720p. This can help reduce the load on your network and improve performance.
- Check App Settings: Some streaming services allow you to adjust video quality settings directly from the app. Look for these options and adjust them according to your needs.
Factory Reset
As a last resort, consider performing a factory reset on your Chromecast. This will erase all settings and data, returning the device to its default state.
Steps to Perform Factory Reset:
- Open Settings: Open the settings menu on your Chromecast.
- Select Factory Reset: Look for the option to perform a factory reset and select it.
- Confirm Reset: Confirm that you want to perform the factory reset. This will erase all data and settings.
Alternative Solutions
If none of the above steps resolve the issue, consider alternative solutions.
Wired Ethernet
Connecting your Chromecast directly to your router using an Ethernet cable can provide a more stable and reliable connection compared to Wi-Fi.
Steps to Connect via Ethernet:
- Purchase Ethernet Cable: Buy an Ethernet cable long enough to reach from your Chromecast to your router.
- Connect Chromecast: Connect one end of the Ethernet cable to your Chromecast and the other end to your router.
- Test Connection: Test your connection to ensure it is stable and fast.
Different Streaming Device
If the issue persists after trying all troubleshooting steps, consider using a different streaming device. Some users report better experiences with other brands, although it depends on your specific needs and preferences.
Additional Tips
Here are some additional tips that might help improve streaming performance:
- Update Firmware: Ensure your Chromecast runs the latest firmware. Outdated firmware can sometimes cause compatibility issues and affect performance.
- Disable AP Isolation: Some Wi-Fi networks have AP isolation enabled, which can prevent devices from communicating with Chromecast. Disable AP isolation on your router to resolve this issue.
- Check Router Configuration: Ensure your router is configured correctly for optimal performance. Refer to your router documentation for specific settings and configurations.
By following these comprehensive tips, you can enhance your Chromecast experience and enjoy seamless streaming of your favorite content.