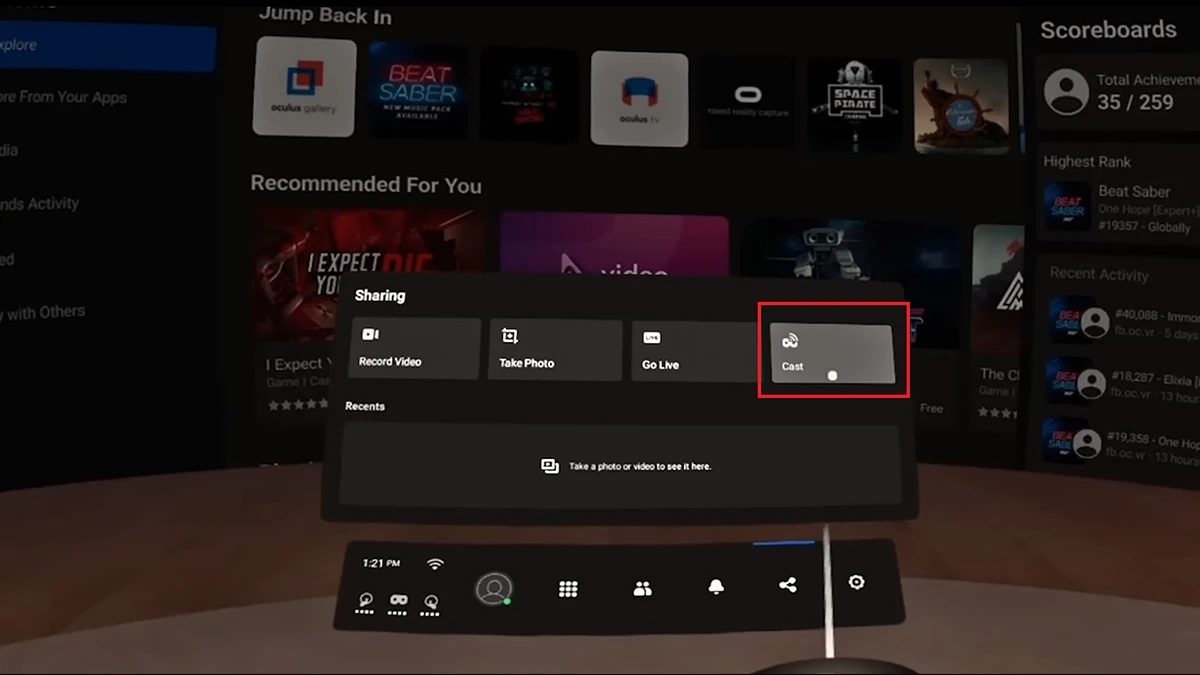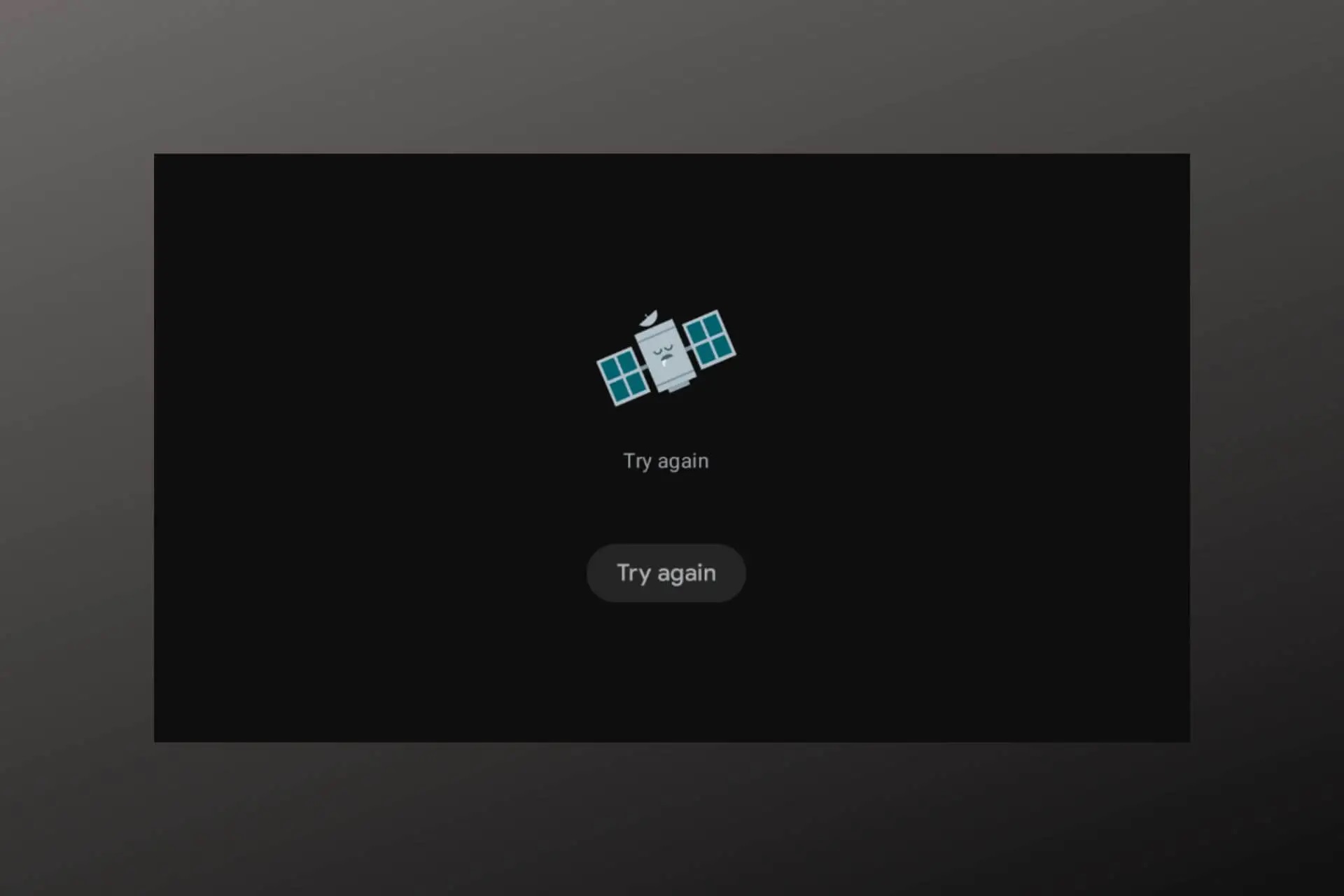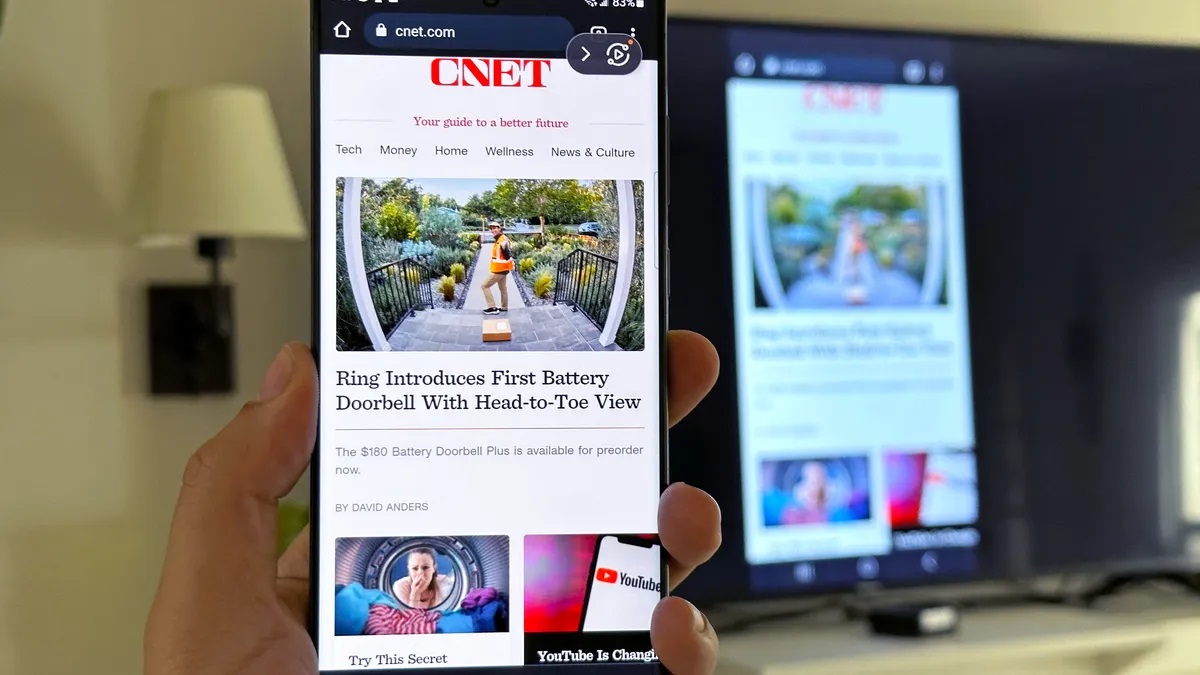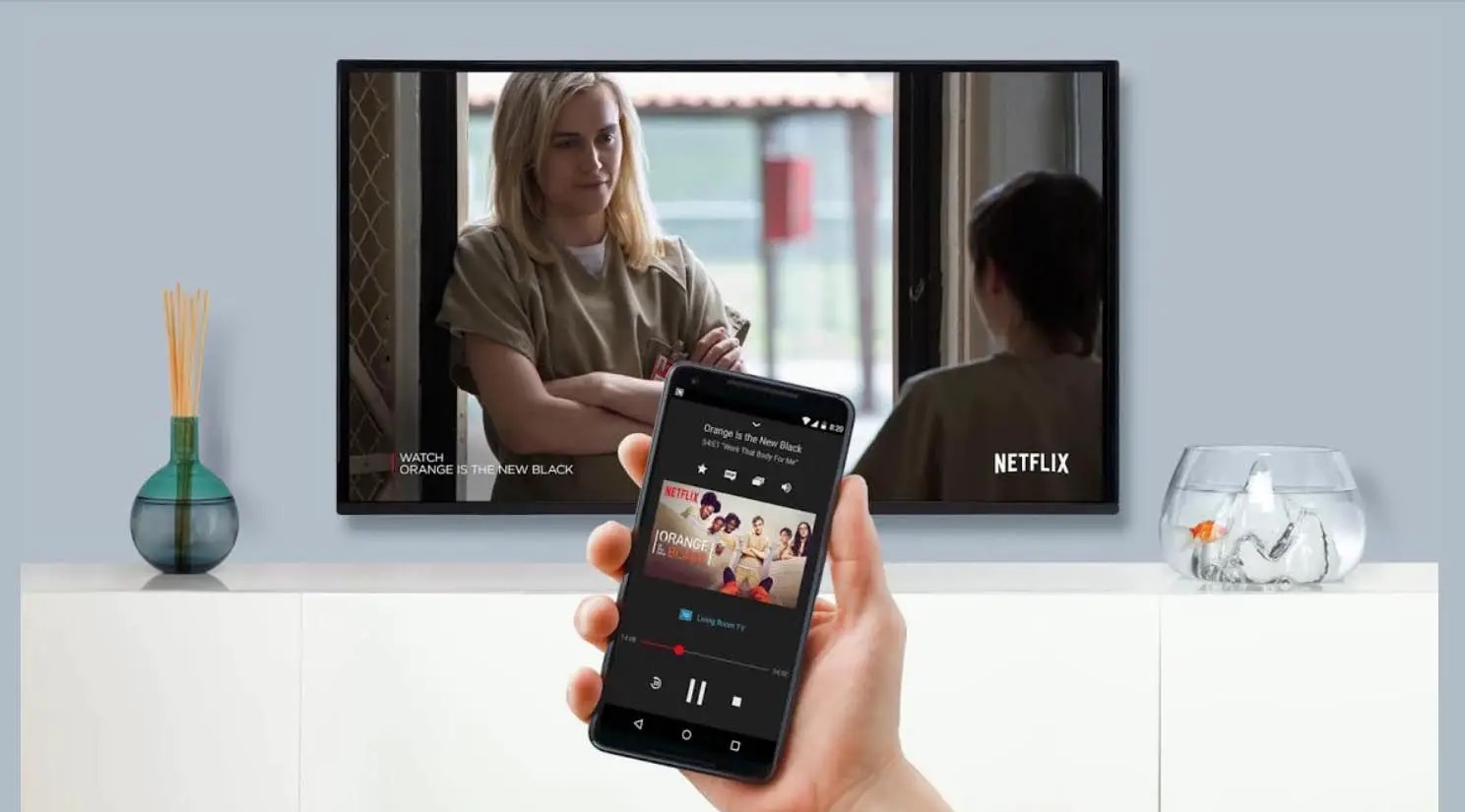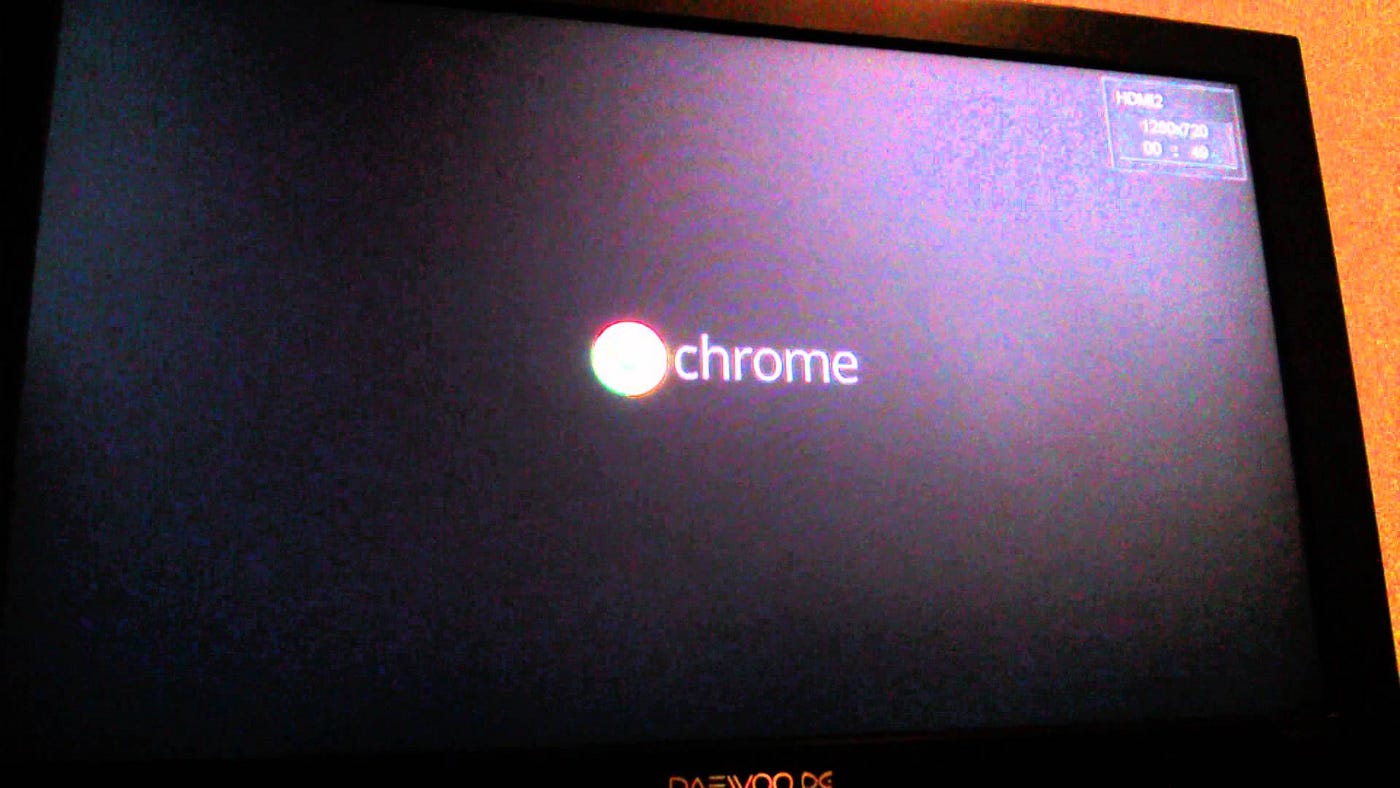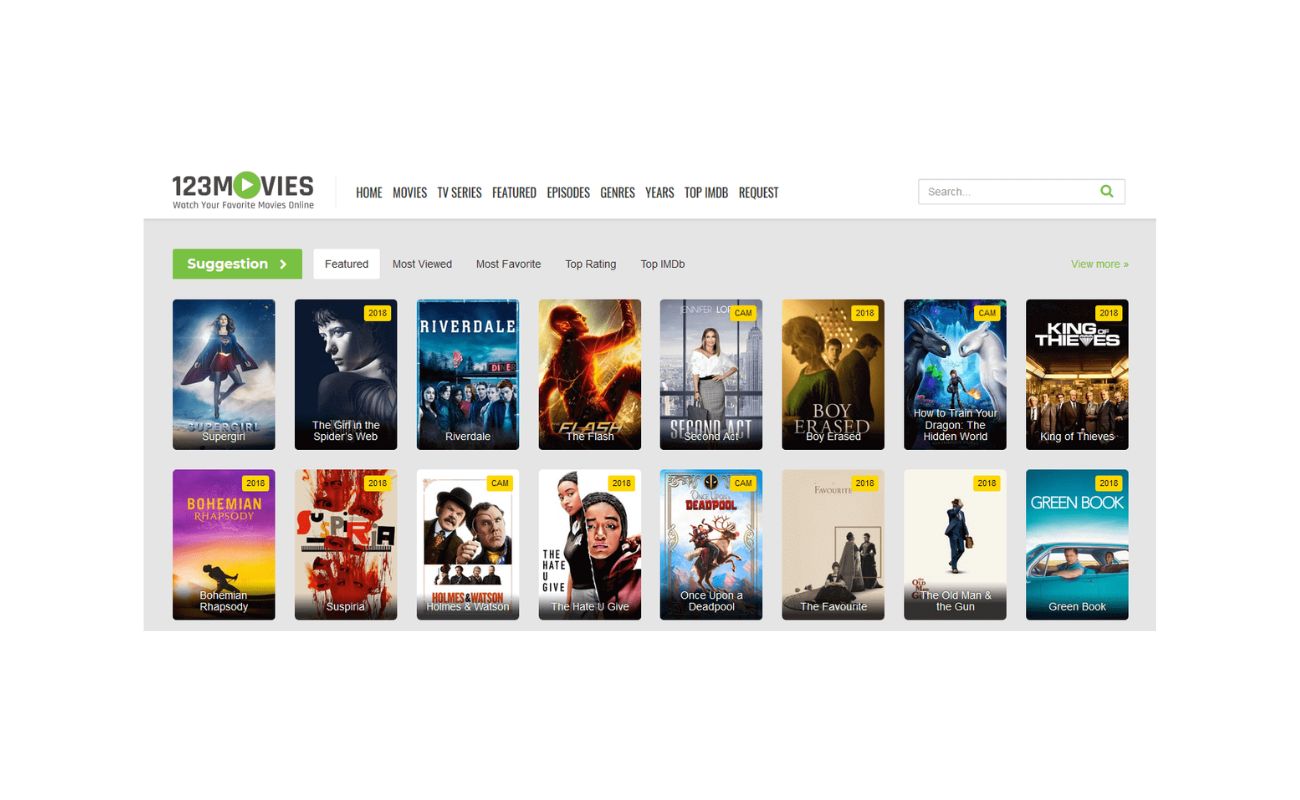Home>Reviews>Gadgets>How to Cast Android Screen to TV Without Chromecast


Gadgets
How to Cast Android Screen to TV Without Chromecast
Modified: September 5, 2024
Learn how to cast your Android screen to your TV without using Chromecast. Discover the best gadgets and methods for seamless screen mirroring. Unlock a whole new level of entertainment and convenience.
(Many of the links in this article redirect to a specific reviewed product. Your purchase of these products through affiliate links helps to generate commission for Techsplurge.com, at no extra cost. Learn more)
Table of Contents
Understanding the Requirements
Before diving into the methods, it's important to understand the basic requirements for screen mirroring:
- Wi-Fi Network: Both your Android phone and TV should connect to the same Wi-Fi network. A stable and reliable Wi-Fi connection is crucial for smooth mirroring.
- Compatible TV: Your TV should support screen mirroring either through built-in features or external hardware. Many modern TVs come with built-in screen mirroring capabilities.
- Android Device: Your Android device should run Android 8.0 or later. Some methods may require additional apps or settings, but this is the minimum operating system version required for most built-in casting features.
Read more: Screen Casting Made Easy with Chromecast
Method 1: Using the Google Home App
One of the simplest methods to cast your Android screen to a TV without Chromecast is by using the Google Home app. This app is primarily designed to control Chromecast and other smart devices, but it also includes a built-in screen mirroring feature.
Steps to Cast Using Google Home App
- Download and Install Google Home App: Open the Google Play Store on your Android device and download the Google Home app.
- Connect to Wi-Fi: Ensure that both your Android device and TV are connected to the same Wi-Fi network.
- Open Google Home App: Launch the Google Home app on your Android device.
- Access Devices: Tap on the Devices tab in the app.
- Select TV: Choose the TV you want to cast to from the list of available devices.
- Cast Screen: Tap on the Cast screen button. You will see a prompt on your TV asking you to accept the connection. Follow the on-screen instructions to start mirroring.
Using the Google Home app is a straightforward method that works well with many smart TVs and streaming devices that support Google Cast. This method is particularly useful if you already have the Google Home app installed for other purposes, such as controlling smart home devices or streaming music.
Method 2: Using Built-in Screen Mirroring Features
Many Android devices come with built-in screen mirroring features that allow you to mirror your screen to a TV without needing any additional apps. These features are often accessible through the Quick Settings menu.
Steps to Cast Using Built-in Features
- Access Quick Settings: Swipe down from the top of your screen to access the Quick Settings menu.
- Find Screen Mirroring Option: Look for the Smart View or Screen Mirroring option in the Quick Settings menu. The name of this option might vary depending on your phone model.
- Select TV: Select your TV from the list of available devices. If your TV is not listed, ensure that it is connected to the same Wi-Fi network as your Android device.
- Start Mirroring: Follow the on-screen instructions to begin casting your screen. You may need to enter a PIN code or accept a prompt on your TV to complete the connection.
Built-in screen mirroring features like Smart View or Screen Mirroring are convenient because they don’t require any additional downloads or setup. These features work seamlessly with many modern TVs that support Miracast, making them a reliable option for casual users.
Method 3: Using AirDroid Cast
For those who prefer a more versatile solution, AirDroid Cast is an excellent choice. This app allows you to mirror your Android device to any smart TV with a web browser, making it a universal solution for screen mirroring.
Steps to Cast Using AirDroid Cast
- Download AirDroid Cast: Open the Google Play Store on your Android device and download the AirDroid Cast app.
- Connect to Wi-Fi: Ensure that both your Android device and TV are connected to the same Wi-Fi network.
- Launch AirDroid Cast: Launch the AirDroid Cast app on your Android device.
- Navigate to Webcast: Open a web browser on your TV and navigate to webcast.airdroid.com.
- Scan QR Code or Enter Cast Code: On your Android device, use the AirDroid Cast app to scan the QR code displayed on your TV or enter the Cast Code provided.
- Accept Request: Accept the request on your TV to start mirroring.
AirDroid Cast provides a seamless mirroring experience and works with a wide range of smart TVs. This method is particularly useful if you need to mirror your screen to a TV that doesn’t support built-in screen mirroring features.
Method 4: Using a USB-to-HDMI Adapter
For a more traditional approach, you can use a USB-to-HDMI adapter to connect your Android device directly to your TV. This method doesn’t require any Wi-Fi connection and is useful if you need a more stable and reliable connection.
Steps to Cast Using USB-to-HDMI Adapter
- Connect Adapter: Connect the USB end of the adapter cable to your Android device and the HDMI end to your TV.
- Select HDMI Input: Use the TV remote to select the correct HDMI input.
- Start Mirroring: Your Android screen should now be displayed on your TV.
Using a USB-to-HDMI adapter is a straightforward method that doesn’t rely on Wi-Fi. This method is particularly useful if you need a stable connection for presentations or other applications where a reliable display is crucial.
Read more: How To Screen Mirror With Chromecast
Wrapping Up
Casting your Android screen to a TV without Chromecast is not only possible but also relatively easy with the right tools and knowledge. Whether you use the Google Home app, built-in screen mirroring features, or third-party apps like AirDroid Cast, you can enjoy your content on the big screen without needing a Chromecast. Each method has its own advantages, and choosing the right one depends on your specific needs and the capabilities of your devices.