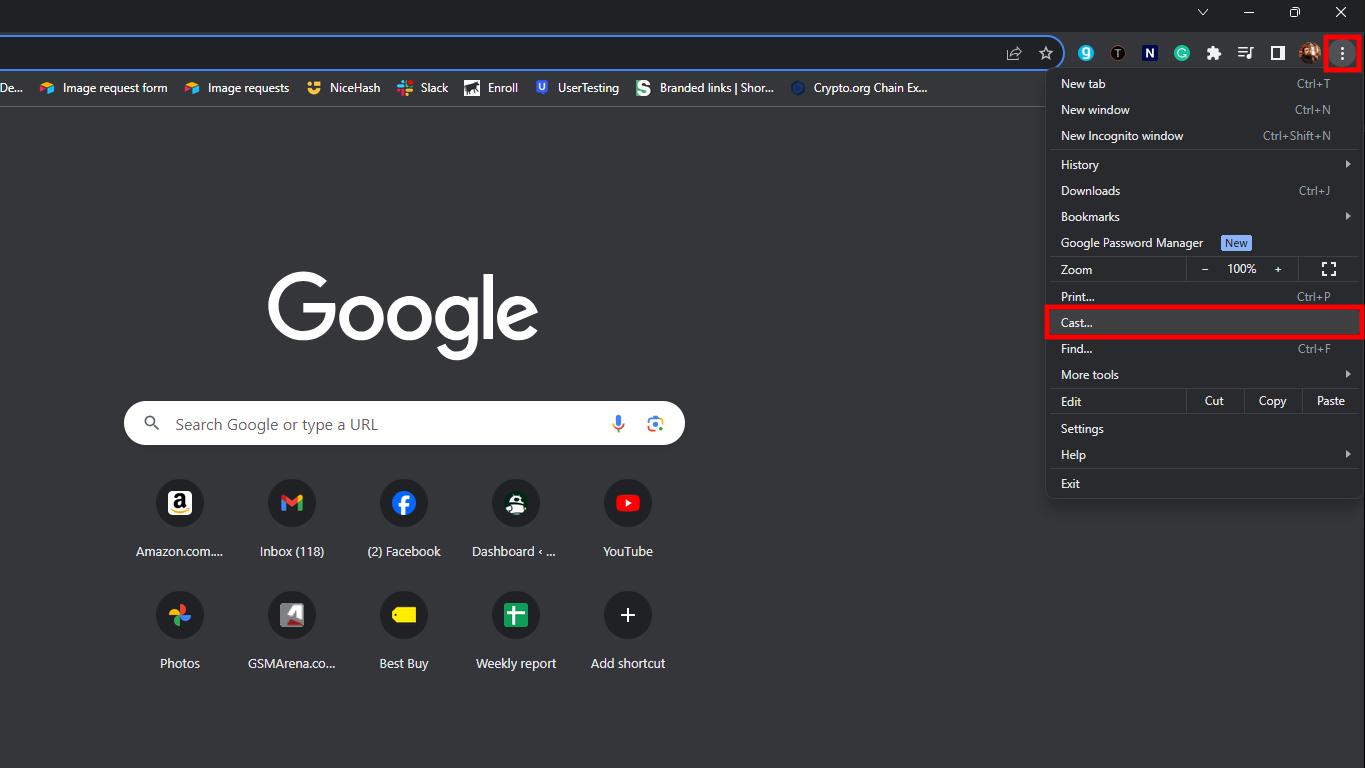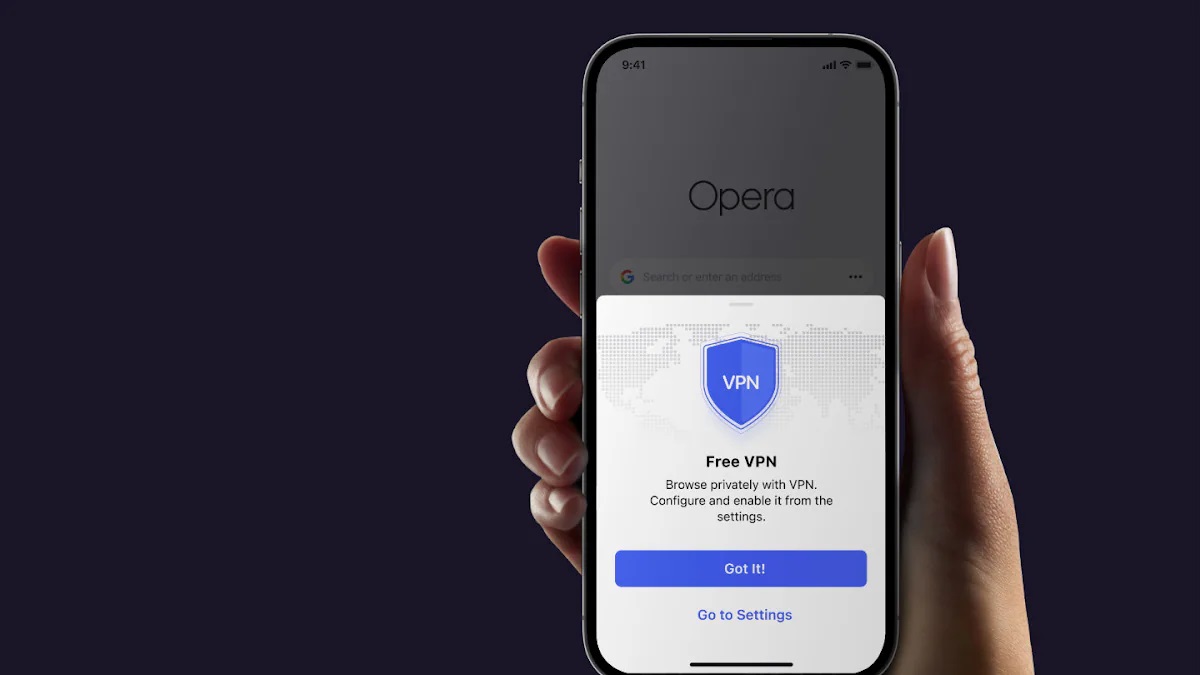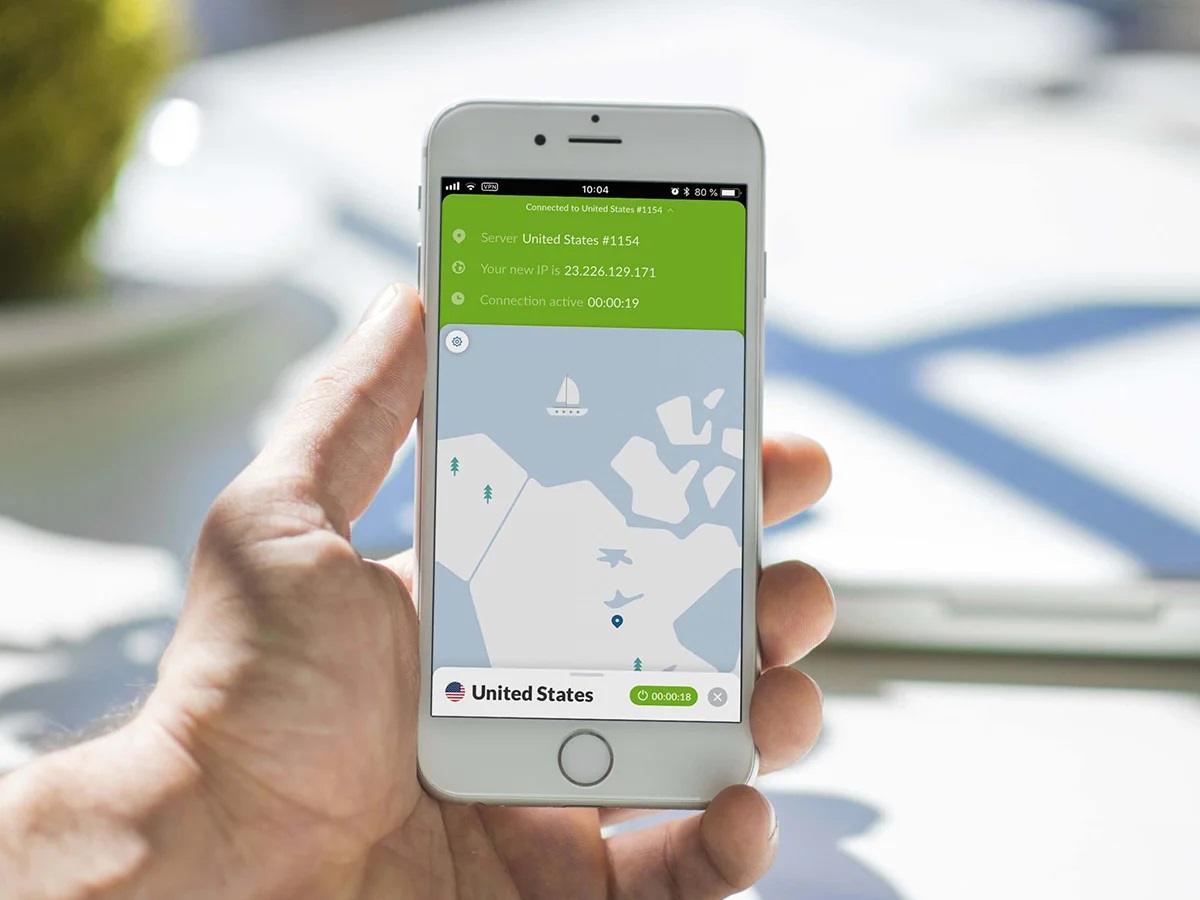Home>Reviews>Gadgets>How To Chromecast From iPhone To Laptop


Gadgets
How To Chromecast From iPhone To Laptop
Modified: September 5, 2024
Learn how to use your iPhone to cast content to your laptop with Chromecast. Discover the latest gadgets and techniques for seamless streaming.
(Many of the links in this article redirect to a specific reviewed product. Your purchase of these products through affiliate links helps to generate commission for Techsplurge.com, at no extra cost. Learn more)
Table of Contents
Introduction
Chromecast, developed by Google, allows streaming from mobile devices or computers to televisions. This guide explains how to set up and use Chromecast from an iPhone to a laptop, covering both technical and practical aspects.
Prerequisites
Before starting, ensure you have:
- Chromecast Device: Any model, such as the original Chromecast, Chromecast Ultra, or Chromecast with Google TV.
- Google Home App: Download and install this app on your iPhone or iPad.
- Laptop: Connected to the same Wi-Fi network as your Chromecast device.
- Internet Connection: A stable connection is necessary.
Setting Up Your Chromecast Device
Unbox and Plug In
- Unbox your Chromecast device.
- Plug it into the HDMI port of your TV.
- Ensure the TV is on and set to the correct input channel.
Download the Google Home App
- Open the App Store on your iPhone or iPad.
- Search for “Google Home” and download the app.
Read more: How To Chromecast Youtube From iPhone
Open the Google Home App
- Launch the Google Home app on your iPhone or iPad.
- Tap on “Set up” and select “Set up new devices.”
Detect Your Chromecast
- The app will search for available devices.
- Once it detects your Chromecast, tap on it to proceed.
Connect to Wi-Fi
- Follow the on-screen instructions to connect your Chromecast to your Wi-Fi network.
Name Your Device
- Give your Chromecast a name for easier identification in the app.
Read more: Using Chromecast to Stream from an iPhone
Complete Setup
- Follow the app's remaining steps, including agreeing to terms and conditions.
- Your Chromecast is now set up and ready to use.
Casting Content from Your iPhone
Read more: How To Chromecast Youtube From iPhone
Open the Google Home App
- Launch the Google Home app on your iPhone or iPad.
Select Your Chromecast Device
- Tap on the device you want to cast to.
- If multiple devices are available, select the desired one.
Cast Content
- Videos: Open a video streaming app like YouTube, Netflix, or Hulu.
- Music: Open a music streaming app like Spotify or Apple Music.
- Photos: Open the Photos app and select the photos to cast.
- Screenshots: Take a screenshot and cast it directly from your iPhone.
Mirror Your Screen
- Go to the “Devices” tab in the Google Home app.
- Select “Cast Screen/Audio.”
- Choose your Chromecast device from the list.
Adjust Settings
- Adjust settings like audio quality and resolution within the app.
Casting Content from Your Laptop
Open Google Chrome
- Ensure Google Chrome is installed on your laptop.
- If not, download it from the official website.
Enable Cast Functionality
- In Google Chrome, click on the three vertical dots in the upper right corner.
- Select “More tools” and then “Cast.”
Select Your Chromecast Device
- A list of available devices will appear.
- Select your Chromecast device from this list.
Cast Content
- Once connected, cast web pages, videos, or other content from Google Chrome to your TV.
Mirror Your Screen
- Click on the three vertical dots in the upper right corner.
- Select “Cast.”
- Choose your Chromecast device from the list.
Troubleshooting Common Issues
Chromecast Not Detected
- Ensure your Chromecast is properly plugged into the HDMI port and turned on.
- Restart both your iPhone and Chromecast device if not detected.
Poor Video Quality
- Check your internet connection speed.
- Adjust video quality settings within the app or browser.
Read more: How To Chromecast From Safari
Audio Issues
- Ensure TV speakers are turned on and set to the correct input channel.
- Adjust audio settings within the app or browser.
Connection Lost
- Restart both devices if experiencing a connection loss.
- Check if your Wi-Fi network is stable.
Advanced Features
Multi-Room Audio
- With Google Home, set up multi-room audio by grouping multiple speakers together.
- Play music across multiple rooms simultaneously.
Read more: Chromecast to Laptop: Is it Possible?
Voice Control
- Use voice commands to control your Chromecast device.
- For example, say “Ok Google, play some music” to start playing music on your TV.
Google Assistant Integration
- The Google Home app integrates with Google Assistant.
- Control various smart home devices using voice commands.
Customization Options
- Customize the appearance of your Chromecast device.
- Change its name, add a profile picture, and more.
Additional Tips
Update Your Devices Regularly
- Regularly update both your Chromecast device and the Google Home app.
- Ensure you have the latest features and bug fixes.
Explore More Features
- The Google Home app offers many features beyond just casting content.
- Explore these features to get the most out of your Chromecast device.
Use Third-Party Apps
- Several third-party apps support Chromecast functionality.
- Explore apps like Netflix and Hulu to expand your streaming options.
By following this guide, enjoy a seamless streaming experience using Chromecast from both your iPhone and laptop. Happy casting!