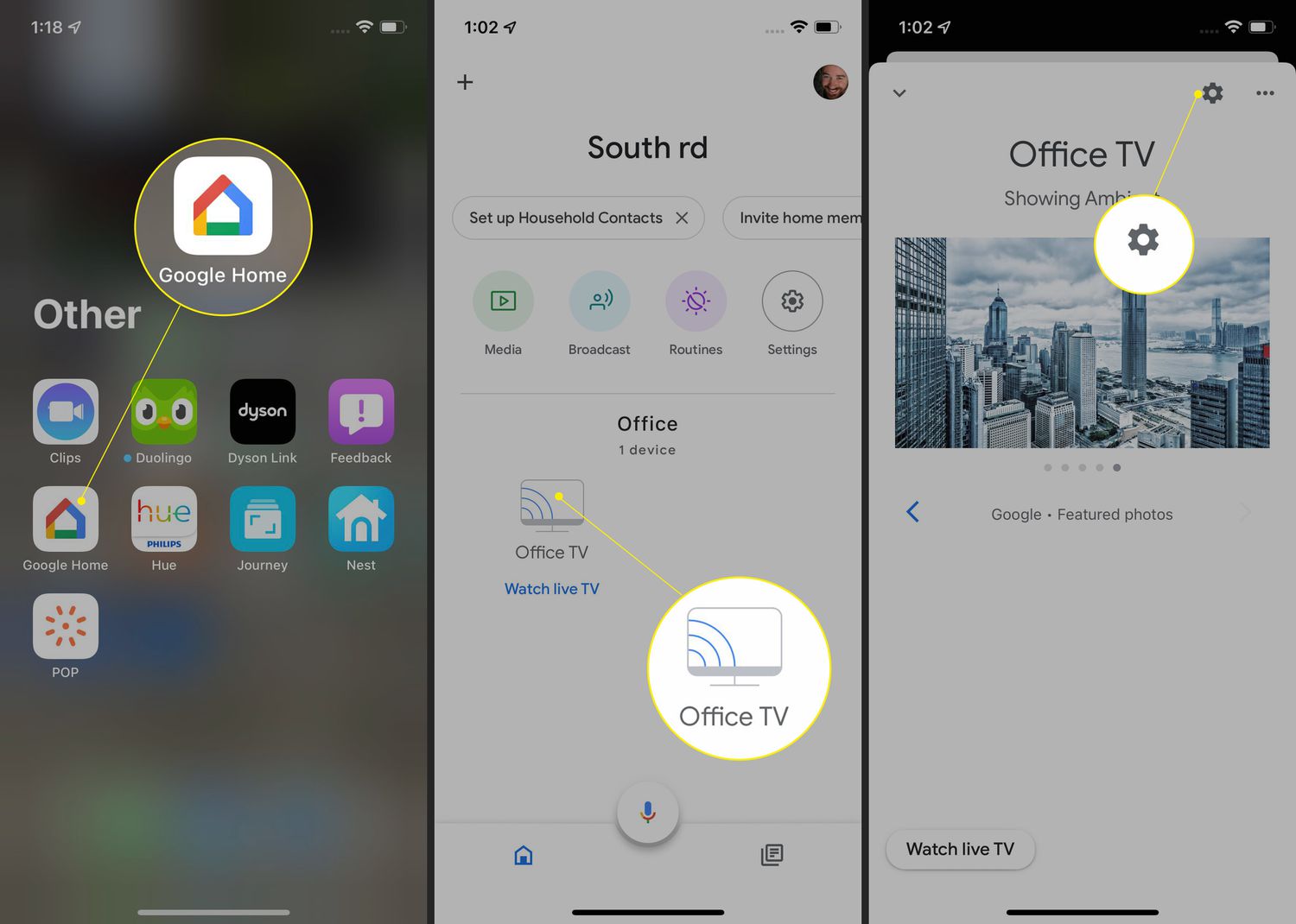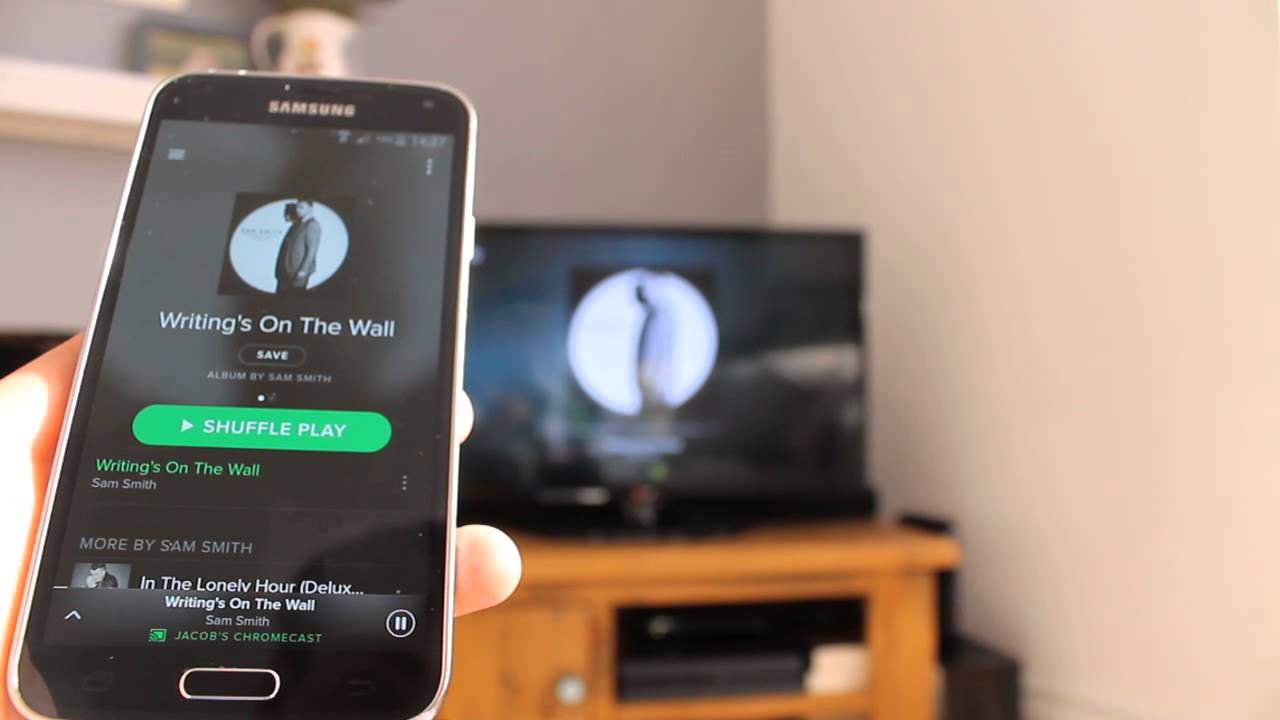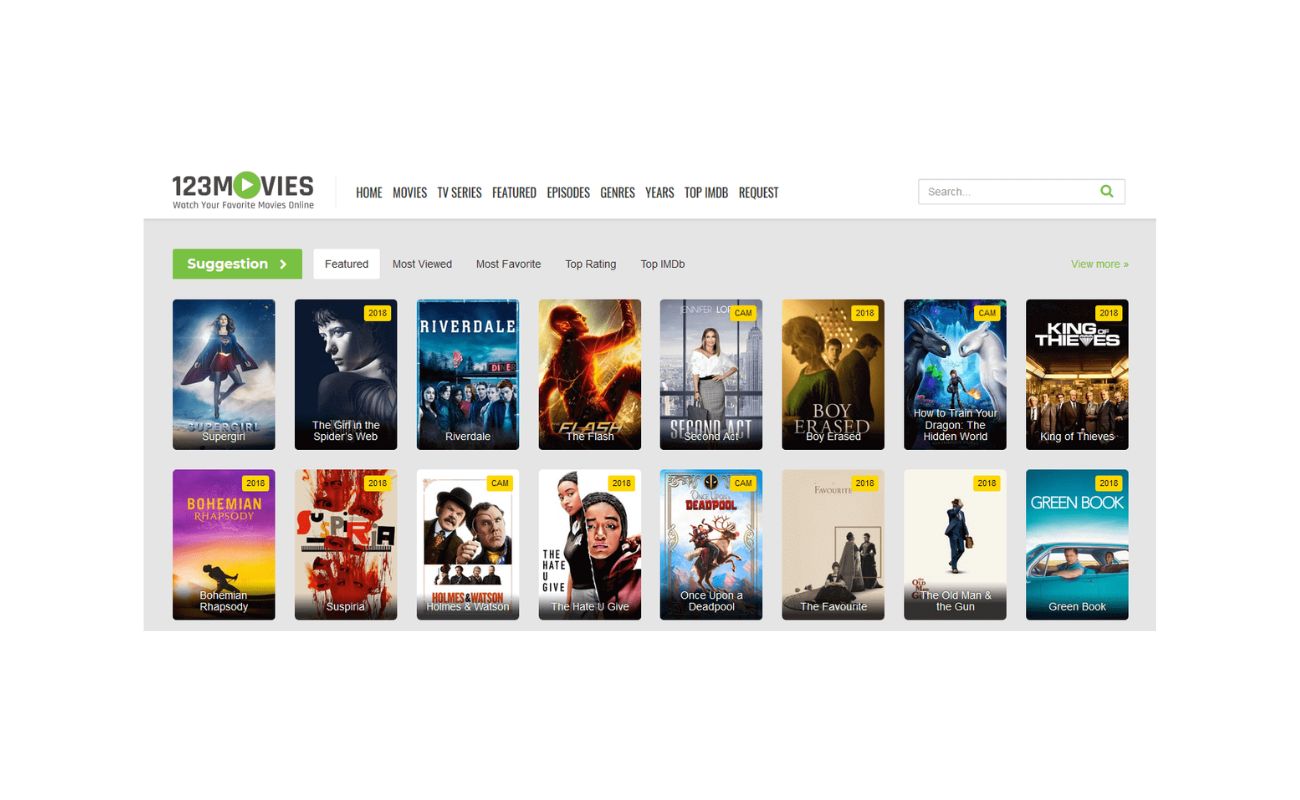Gadgets
How To Chromecast To Computer
Modified: September 5, 2024
Learn how to Chromecast to your computer and enjoy your favorite content on the big screen. Discover the best gadgets and tips for seamless casting. Unlock a world of entertainment with our step-by-step guide.
(Many of the links in this article redirect to a specific reviewed product. Your purchase of these products through affiliate links helps to generate commission for Techsplurge.com, at no extra cost. Learn more)
Table of Contents
Setting Up Your Chromecast
Before casting content from your computer, set up your Chromecast device. Follow these steps:
Read more: How To Get A VPN On A School Computer
Unbox and Connect Your Chromecast
- Unbox your Chromecast device.
- Connect it to your TV using an HDMI cable. Ensure the HDMI port on your TV is compatible.
Power On Your Chromecast
- Plug the Chromecast device into a power source.
- It will automatically turn on and start searching for Wi-Fi networks.
Connect to Wi-Fi
- Use your smartphone or tablet to connect to the same Wi-Fi network as your Chromecast.
- Open the Google Home app (available for both Android and iOS devices).
- Follow the in-app instructions to connect your Chromecast to the Wi-Fi network.
Set Up Your Chromecast
- Once connected, the Google Home app will guide you through the setup process.
- Enter the code displayed on your TV screen into the app if prompted.
Read more: How To Chromecast Acestream
Name Your Chromecast
- After setting up, rename your Chromecast device to something more personalized.
Casting Content from Chrome
With your Chromecast set up, start casting content from Google Chrome.
Casting a Tab
- Open Google Chrome and ensure it is the latest version.
- Open the tab you want to cast.
- Click on the three vertical dots (More) at the top right corner.
- Select “Cast” from the dropdown menu.
- Choose the Chromecast device from the list of available devices.
- The tab content will now appear on your TV screen.
- To stop casting, click on the Cast icon at the right side of the address bar and select “Stop casting.”
Casting Your Computer Screen
- Open Google Chrome and ensure it is the latest version.
- Click on the three vertical dots (More) at the top right corner.
- Select “Cast” from the dropdown menu.
- Choose “Cast screen” from the options.
- Select the Chromecast device from the list of available devices.
- Your entire computer screen will now appear on your TV.
- To stop casting, click on the Cast icon at the right side of the address bar and select “Stop casting.”
Read more: How To Chromecast From Android
Casting Music and Videos
- Open Google Chrome and ensure it is the latest version.
- Open the file you want to cast in a Chrome tab.
- Drag and drop the file into a Chrome tab, or use a keyboard shortcut:
- Windows: Ctrl + O
- Mac: Command + O
- Click on the three vertical dots (More) at the top right corner.
- Select “Cast” from the dropdown menu.
- Choose the Chromecast device from the list of available devices.
- The file content will now appear on your TV screen.
- To stop casting, click on the Cast icon at the right side of the address bar and select “Stop casting.”
Troubleshooting Tips
Encounter issues while casting? Try these troubleshooting tips:
- Check Wi-Fi Connection: Ensure both your computer and Chromecast device are on the same Wi-Fi network.
- Restart Devices: Restart both your computer and Chromecast device.
- Update Google Chrome: Ensure you have the latest version of Google Chrome installed.
- Check Chromecast Compatibility: Make sure your TV supports Chromecast and the HDMI port is compatible.
- Clear Cache and Cookies: Clearing cache and cookies in Google Chrome can sometimes resolve issues.
- Disable Extensions: Disable any extensions in Google Chrome that might interfere with casting functionality.
Best Practices
For the best Chromecast experience, follow these best practices:
- Use Strong Wi-Fi Signal: Ensure a strong Wi-Fi signal to avoid interruptions.
- Keep Devices Updated: Regularly update both your computer and Chromecast device.
- Use Compatible Devices: Only use devices compatible with Chromecast.
- Avoid Overcrowding Network: Avoid overcrowding your network with multiple devices.
- Use High-Quality Content: Use high-quality content optimized for streaming.
Additional Tips
- Cast from Other Apps: Some apps like Netflix, YouTube, and Hulu have built-in support for Chromecast. Cast content directly from these apps without needing to open Google Chrome.
- Use Chromecast with Google TV: If you have a Chromecast with Google TV, use it to cast content from your computer and enjoy additional features like voice control and personalized recommendations.
- Cast Multiple Devices: Cast content from multiple devices simultaneously using the Google Home app. This is particularly useful for family gatherings or presentations.
By following these tips and best practices, you can maximize the functionality of your Chromecast device and enjoy a seamless streaming experience.