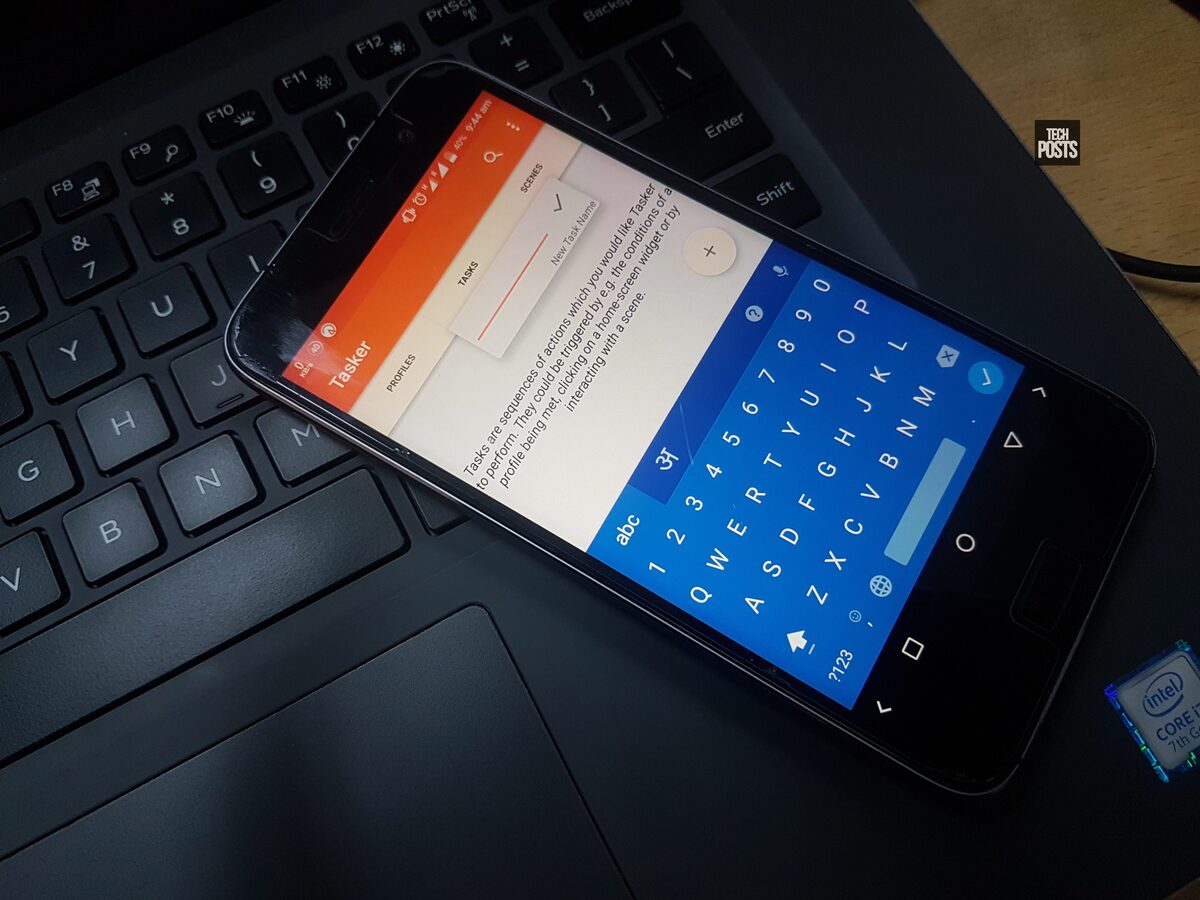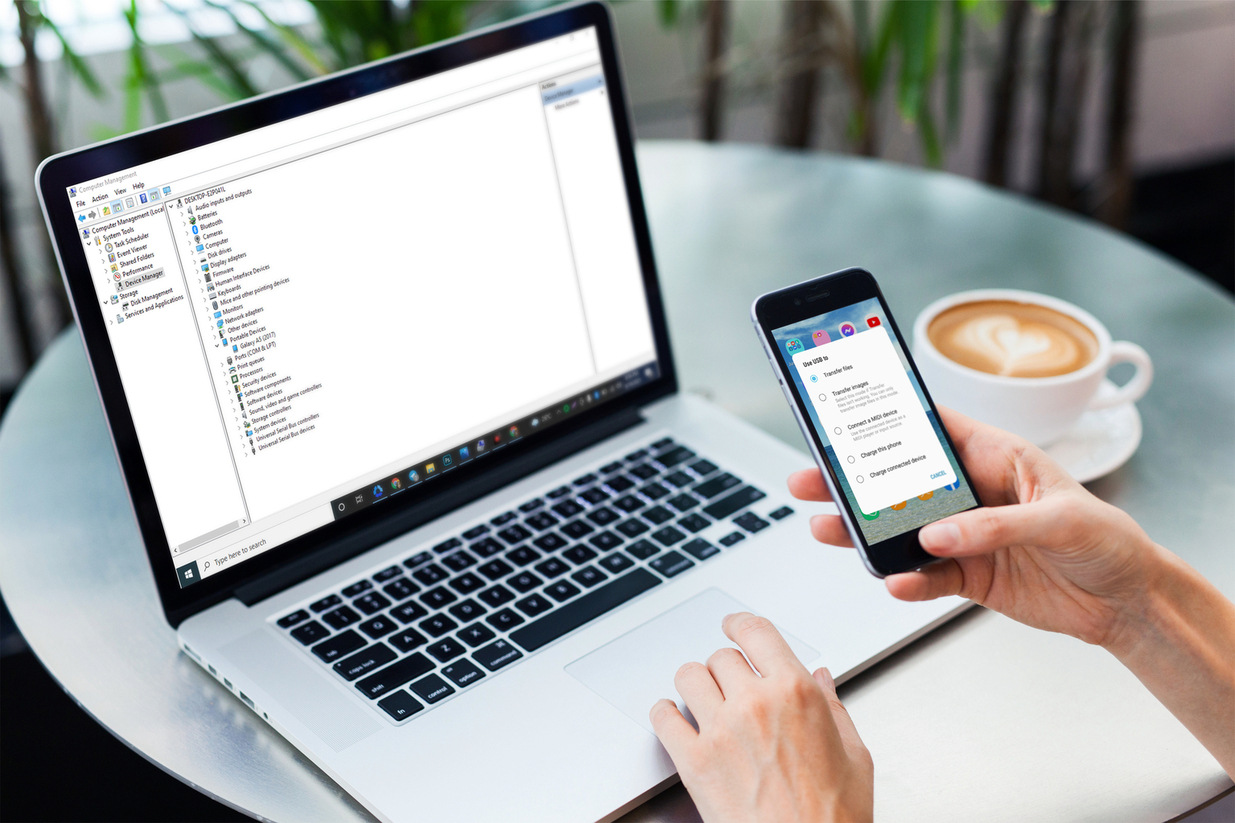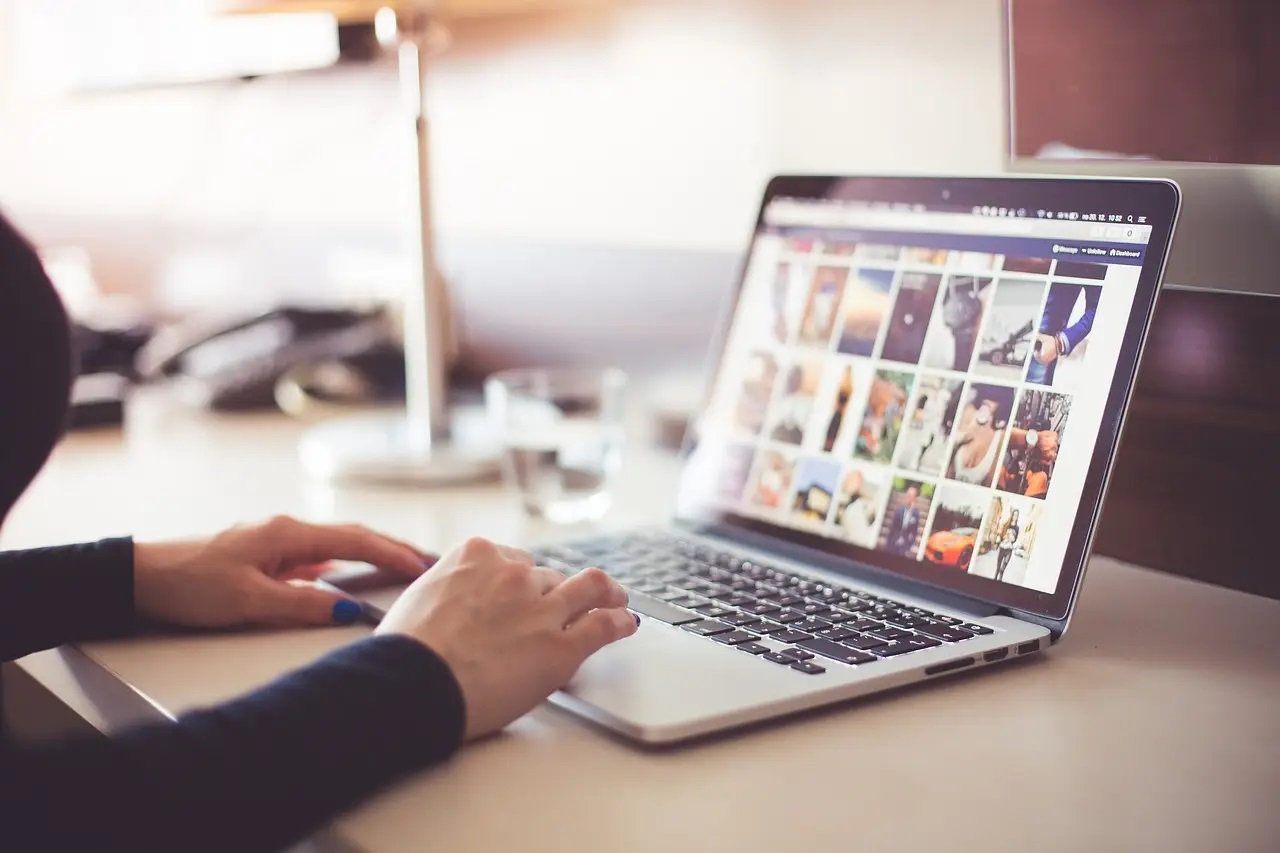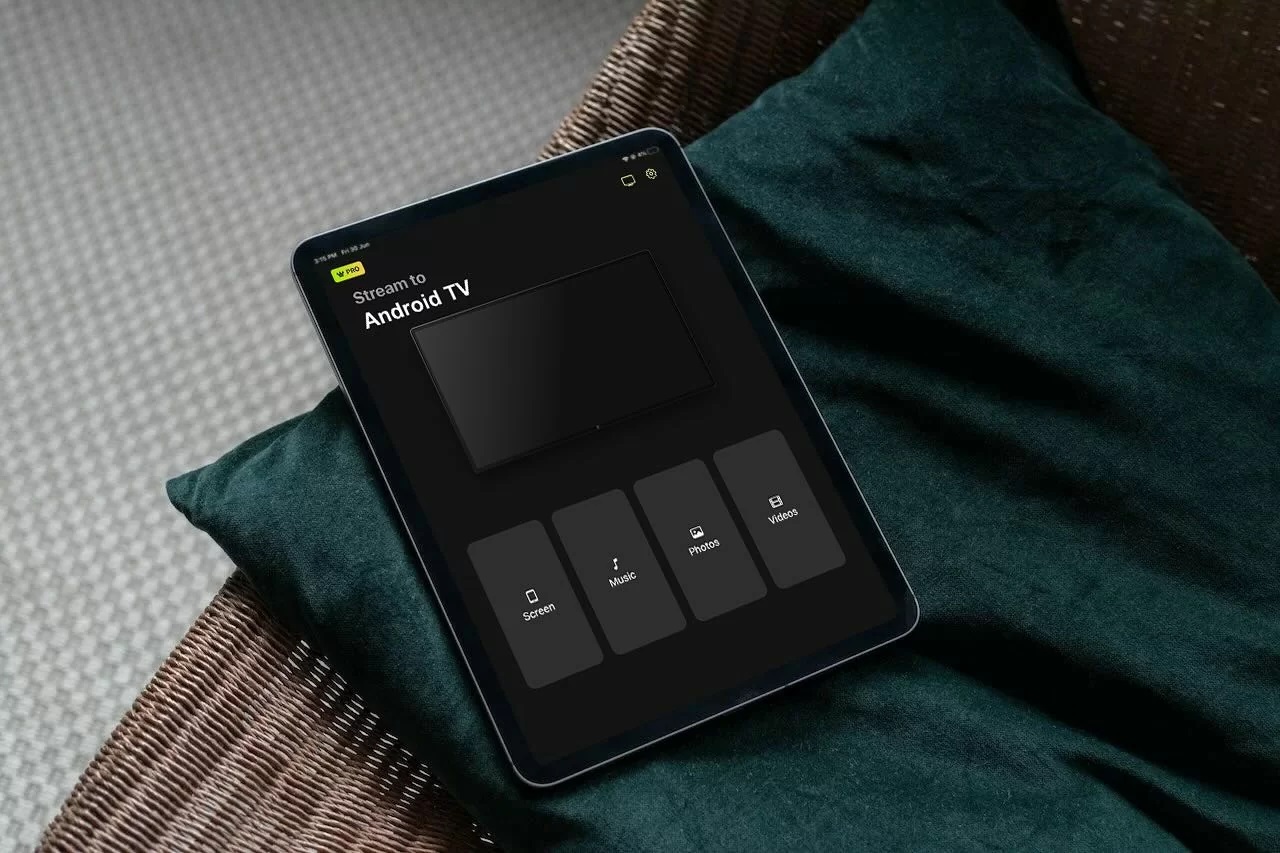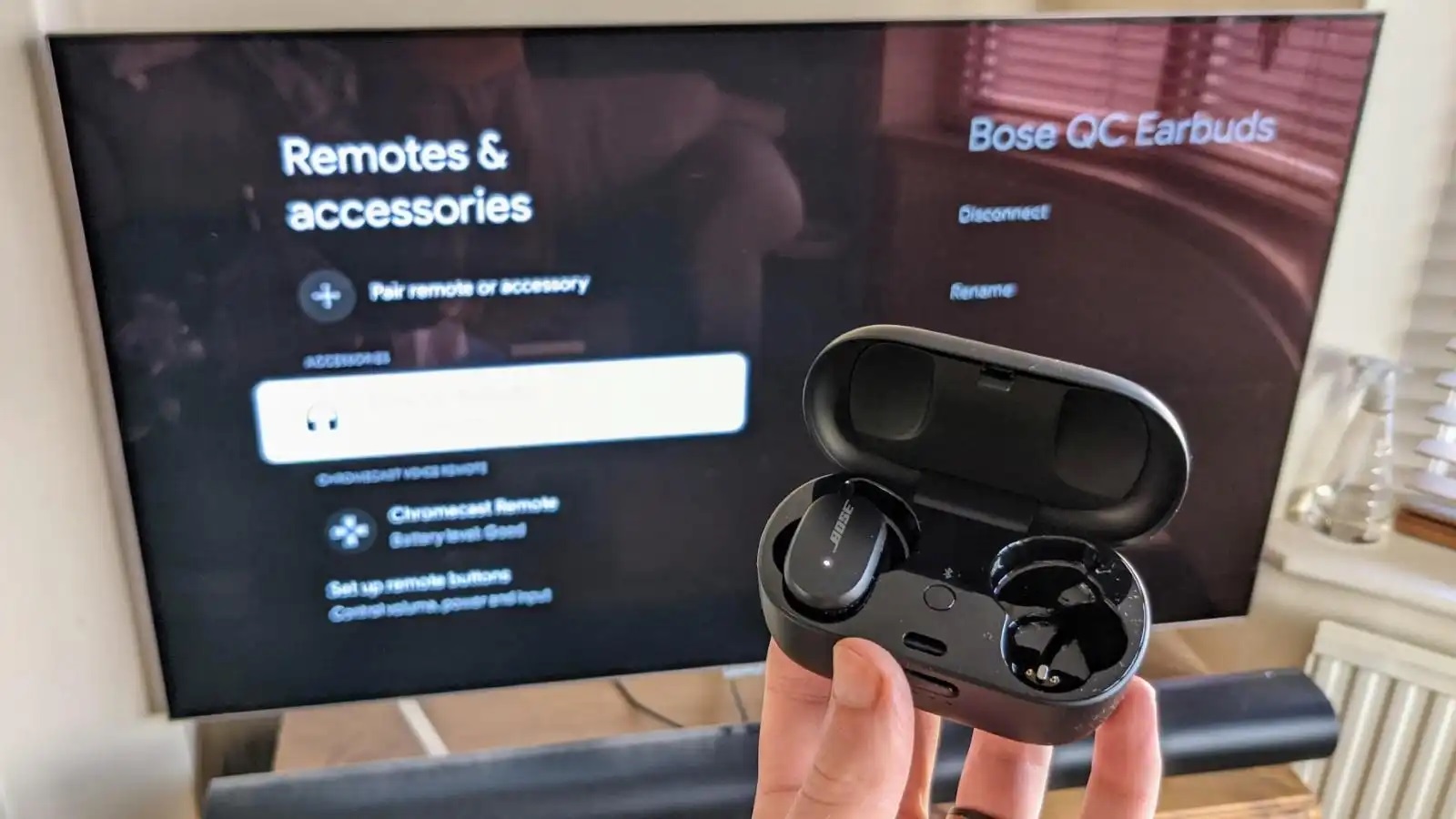Home>Reviews>Gadgets>Kindle Compatibility: Enjoy Chromecast on Your Device
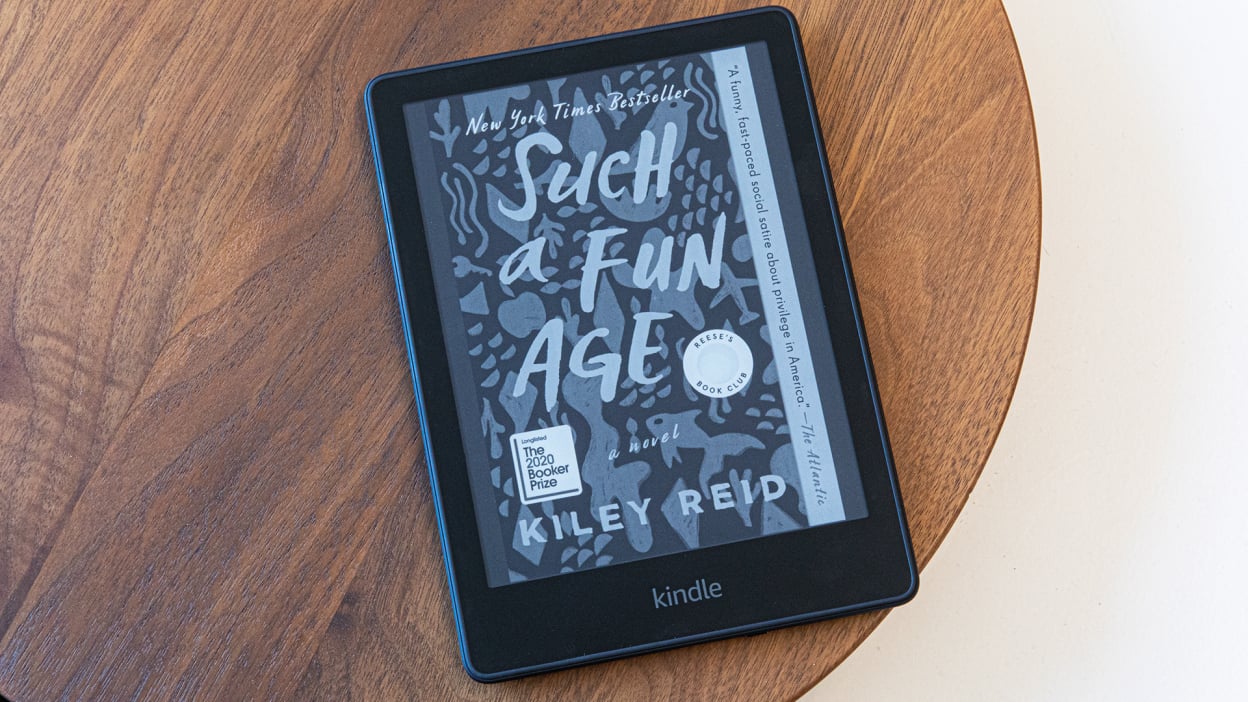
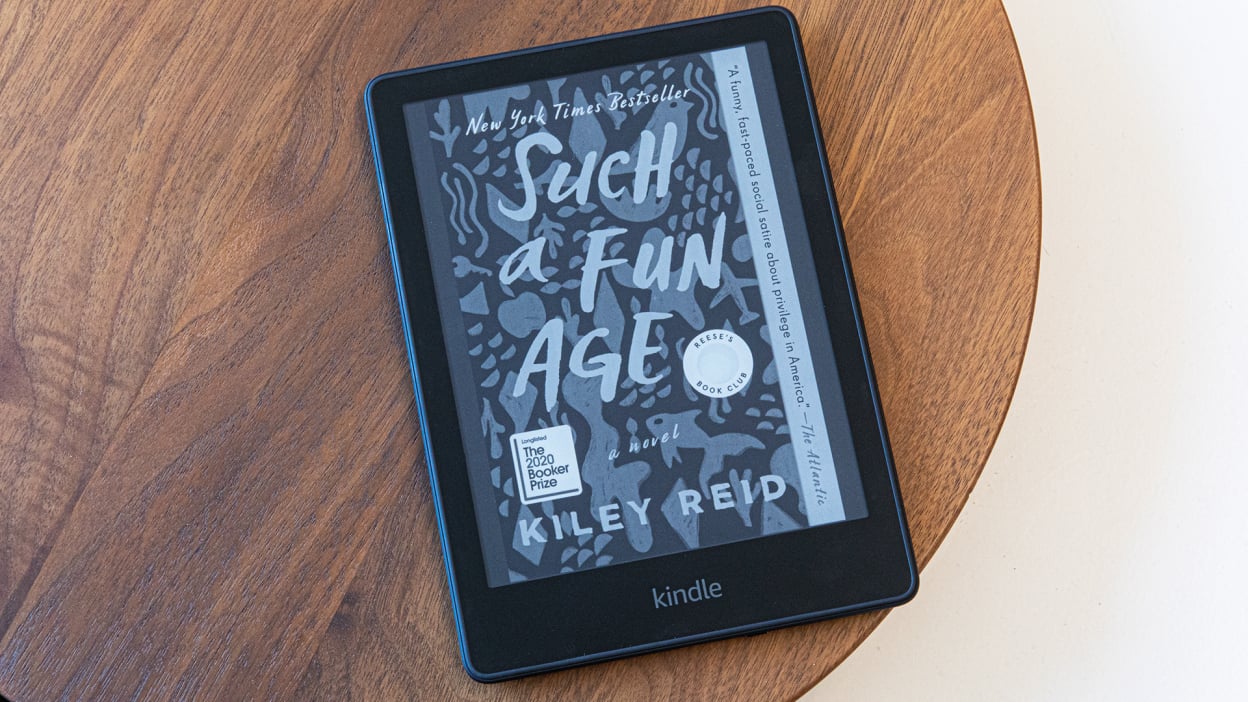
Gadgets
Kindle Compatibility: Enjoy Chromecast on Your Device
Modified: September 5, 2024
Discover how to use Chromecast with your gadgets! Learn about Kindle compatibility and enjoy seamless streaming on your device. Unlock the full potential of your gadgets with Chromecast.
(Many of the links in this article redirect to a specific reviewed product. Your purchase of these products through affiliate links helps to generate commission for Techsplurge.com, at no extra cost. Learn more)
Table of Contents
In the digital age, numerous devices cater to various needs, from reading to entertainment. Among these, the Kindle e-reader has transformed book consumption, offering a convenient and portable platform for accessing a vast library of digital content. However, streaming media on Kindle can sometimes pose a challenge, especially with devices like Chromecast. This article will explore Kindle compatibility with Chromecast, providing valuable insights into setting up and enjoying Chromecast on your Kindle device.
Understanding Kindle Compatibility with Chromecast
Kindle devices, renowned for their exceptional e-reading capabilities, have garnered a loyal following of users seeking a seamless digital reading experience. However, streaming media compatibility with external platforms such as Chromecast warrants a closer look.
Read more: Chromecast Compatibility with Apple TV
Fire Tablets vs. Traditional Kindle E-Readers
Fire tablets, such as the Fire HDX or Fire HD, run on Amazon's Fire OS, a modified version of Android. This operating system is designed to provide a seamless user experience for Amazon's ecosystem, including access to the Amazon Appstore and integration with other Amazon services. However, this also means that Fire tablets may have different compatibility requirements compared to traditional Kindle e-readers, which run on a more limited operating system designed specifically for reading.
Traditional Kindle e-readers, such as the Kindle Paperwhite or Kindle Oasis, operate on a proprietary operating system optimized for reading. This operating system is designed to provide a distraction-free reading experience with features like blue light reduction and adjustable font sizes. However, this limited functionality also means that these devices may not support all the advanced features available on Fire tablets, including casting capabilities.
Operating System Support
The version of the Kindle operating system is another critical factor in determining compatibility with Chromecast. Older versions of the Kindle operating system may not support the latest casting functionalities, which could lead to compatibility issues. If your Kindle device is running an outdated operating system, it may not be able to recognize or connect to Chromecast devices.
To ensure optimal compatibility, keep your Kindle device's operating system up to date. Amazon regularly releases updates that improve the functionality and security of the device, including enhancements to casting capabilities. By regularly checking for updates and installing the latest version, you can ensure that your device is compatible with the latest Chromecast features.
Compatible Apps
The availability of compatible apps also significantly influences the overall compatibility between Kindle devices and Chromecast. While some apps may seamlessly support casting to Chromecast from Kindle devices, others may have limitations or require additional configurations to enable this functionality.
For example, popular streaming services like Netflix and Hulu have dedicated apps for both Android and iOS devices, which are compatible with Chromecast. However, these apps may not be available on traditional Kindle e-readers or may require additional setup to work seamlessly with Chromecast.
Fire tablets, on the other hand, have access to the Amazon Appstore, which includes a wide range of apps that support casting to Chromecast. Users can easily download and install these apps from the Appstore, making it easier to stream content from their Kindle device to a TV or monitor.
Setting Up Chromecast on Your Kindle Device
Setting up Chromecast on your Kindle device involves several steps, which we will outline below. While the process may vary slightly depending on the specific model of your Kindle device and its operating system, the general steps remain the same.
Read more: iTunes Compatibility with Chromecast
Step 1: Ensure Compatibility
Before setting up Chromecast, ensure that your Kindle device is compatible with the device. This involves checking the specific model of your Kindle device and its operating system. If you are using a Fire tablet, ensure that it is running the latest version of Fire OS. For traditional Kindle e-readers, make sure that the device is running the latest version of the proprietary operating system.
Step 2: Download and Install the Google Home App
To set up Chromecast, you need to download and install the Google Home app on your Kindle device. The Google Home app is available for both Android and iOS devices, but it may not be directly available on traditional Kindle e-readers. However, if you are using a Fire tablet, you can easily download and install the app from the Amazon Appstore.
- Open the Amazon Appstore: If you are using a Fire tablet, open the Amazon Appstore.
- Search for Google Home: Use the search bar to find the Google Home app.
- Download and Install: Click on the app icon to download and install it.
- Launch the App: Once installed, launch the Google Home app.
Step 3: Connect to Wi-Fi
To set up Chromecast, your Kindle device needs to be connected to the same Wi-Fi network as your Chromecast device. Follow these steps:
- Go to Settings: Open the settings menu on your Kindle device.
- Select Wi-Fi: Choose Wi-Fi from the list of options.
- Connect to Network: Select your Wi-Fi network from the available options.
- Enter Password: Enter your Wi-Fi password if prompted.
Step 4: Discover and Set Up Chromecast
Once your Kindle device is connected to the same Wi-Fi network as your Chromecast device, follow these steps to discover and set up Chromecast:
- Open Google Home App: Launch the Google Home app on your Kindle device.
- Tap on Add Device: Tap on the "Add Device" button.
- Select Chromecast: Choose "Chromecast" from the list of available devices.
- Follow On-Screen Instructions: Follow the on-screen instructions to complete the setup process.
Enjoying Chromecast on Your Kindle
Once you have successfully set up Chromecast on your Kindle device, you can start enjoying a wide range of digital content on your TV or monitor. Here are some steps to help you get started:
Step 1: Launch Your Streaming App
To start streaming content, you need to launch the appropriate streaming app on your Kindle device. For example, if you want to watch a movie or TV show, you would launch the Netflix or Hulu app.
- Open Streaming App: Launch the streaming app of your choice.
- Select Content: Browse through the available content and select what you want to watch.
Step 2: Cast Content to Chromecast
Once you have selected the content you want to watch, follow these steps to cast it to your Chromecast device:
- Tap on Cast Icon: Look for the cast icon (usually represented by a TV) within the streaming app.
- Select Chromecast Device: Choose your Chromecast device from the list of available devices.
- Start Streaming: The content will begin streaming to your TV or monitor.
Step 3: Adjust Settings as Needed
You may need to adjust some settings to ensure optimal streaming quality. Here are some tips:
- Check Internet Connection: Ensure that your internet connection is stable and fast enough to support high-quality streaming.
- Adjust Video Quality: You can adjust the video quality settings within the streaming app to optimize for your internet connection.
- Use High-Quality Audio: If available, use high-quality audio settings to enhance your viewing experience.
Read more: Time Warner Now Compatible with Chromecast
Troubleshooting Kindle Compatibility Issues with Chromecast
While setting up Chromecast on your Kindle device is relatively straightforward, you may encounter some compatibility issues along the way. Here are some common issues and their solutions:
Issue 1: Device Not Recognized
If your Kindle device is not recognized by the Google Home app, follow these steps:
- Restart Device: Restart your Kindle device and try setting up Chromecast again.
- Check Wi-Fi Connection: Ensure that your Kindle device is connected to the same Wi-Fi network as your Chromecast device.
- Update Google Home App: Make sure that the Google Home app is updated to the latest version.
Issue 2: App Not Available
If the Google Home app is not available on your traditional Kindle e-reader, consider using a Fire tablet instead. Fire tablets have access to the Amazon Appstore, which includes a wide range of apps that support casting to Chromecast.
Issue 3: Streaming Quality Issues
If you encounter streaming quality issues, such as buffering or poor video quality, try the following:
- Check Internet Connection: Ensure that your internet connection is stable and fast enough to support high-quality streaming.
- Adjust Video Quality: Adjust the video quality settings within the streaming app to optimize for your internet connection.
- Use High-Quality Audio: If available, use high-quality audio settings to enhance your viewing experience.
Understanding and leveraging the compatibility between Kindle devices and Chromecast can significantly improve your digital entertainment experience. By following the steps outlined in this article, you can set up Chromecast on your Kindle device and enjoy a wide range of digital content on your TV or monitor.
Whether you're an avid reader or a fan of streaming content, the versatility of your Kindle device can be fully realized by integrating Chromecast seamlessly. With the right knowledge and tools, you can overcome any potential compatibility challenges and access a world of entertainment possibilities.