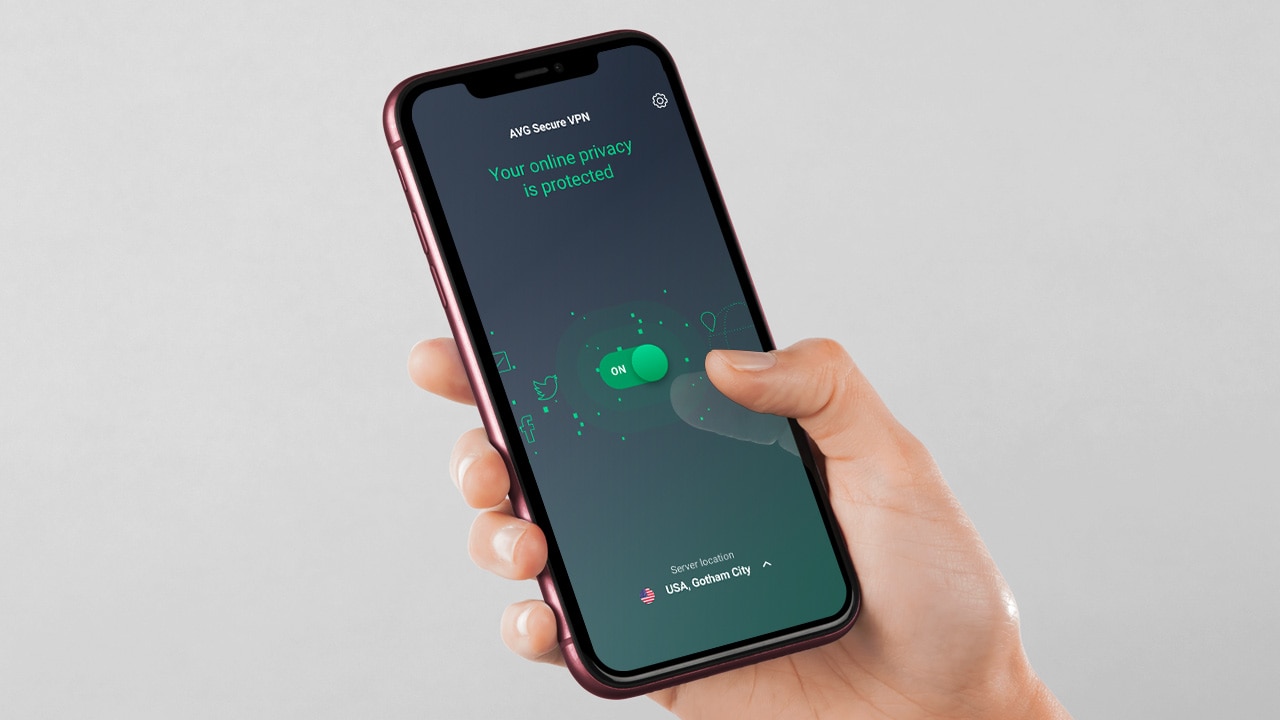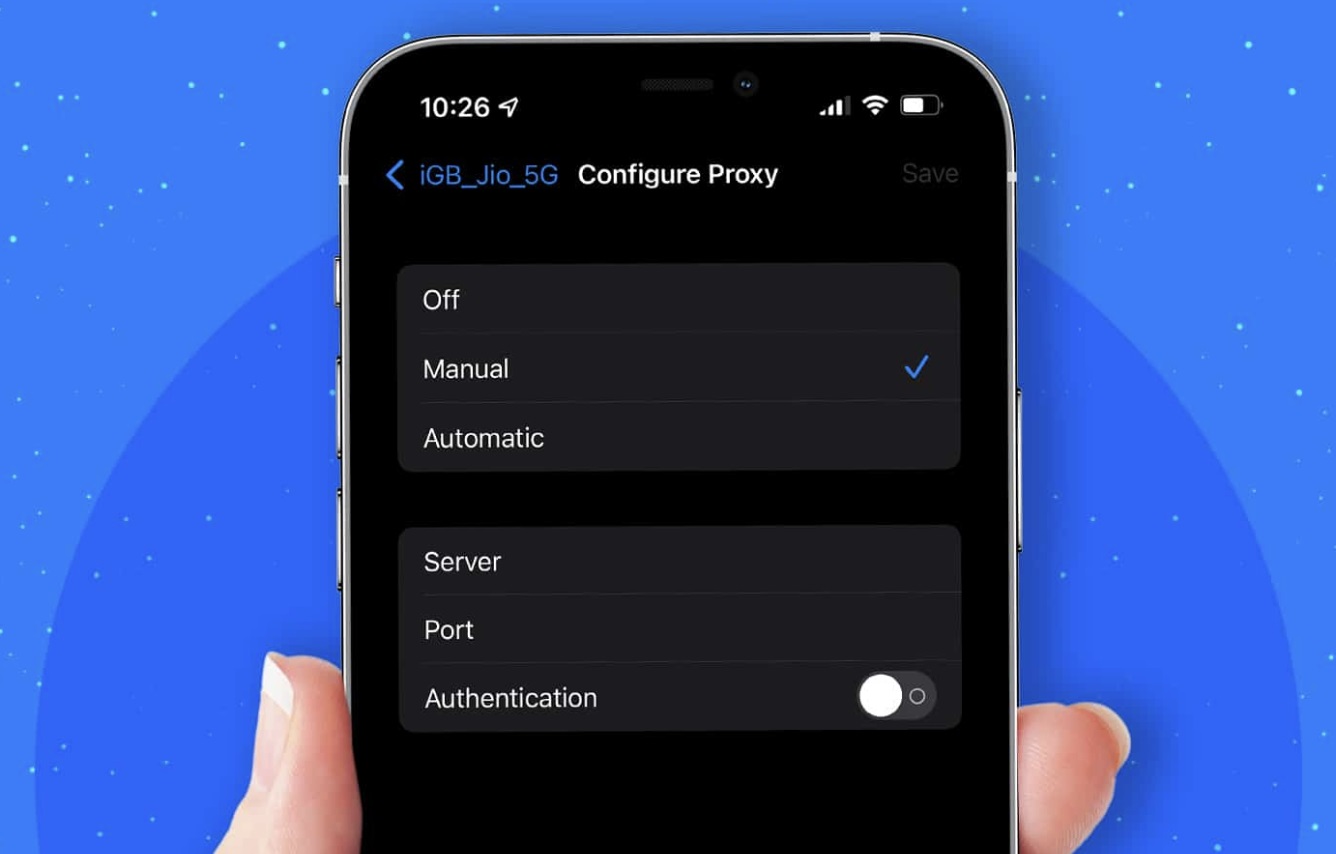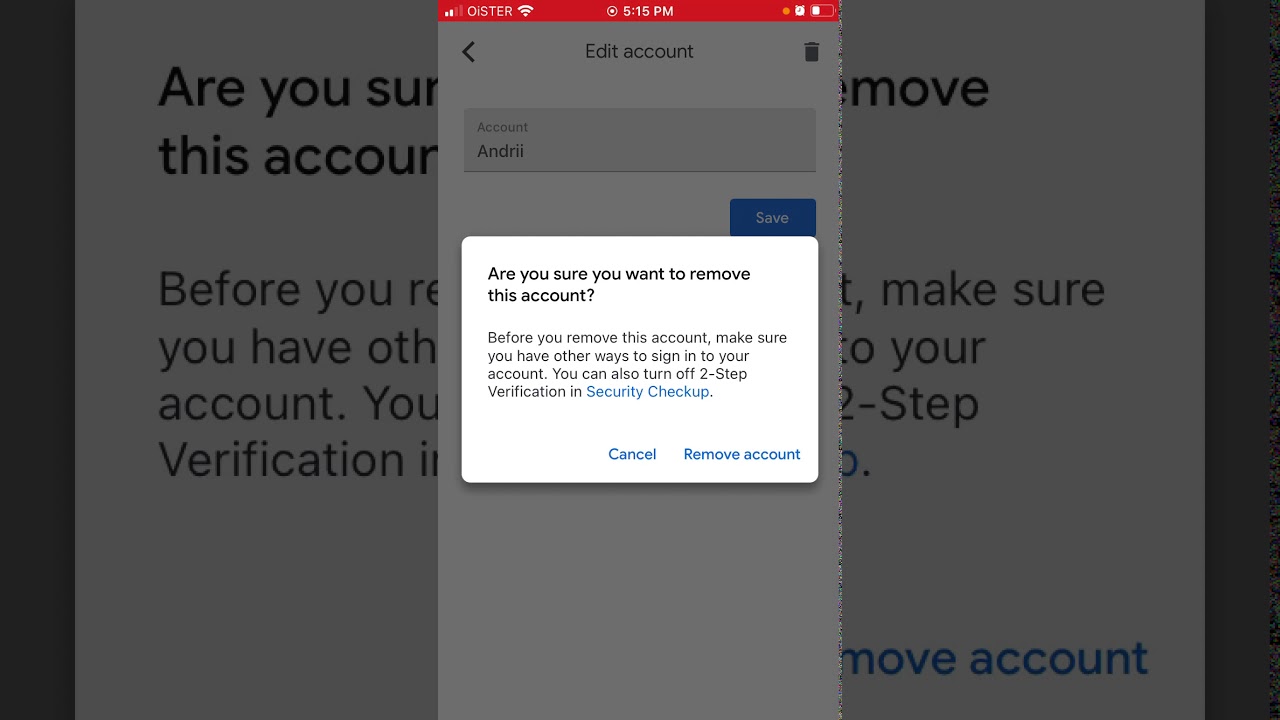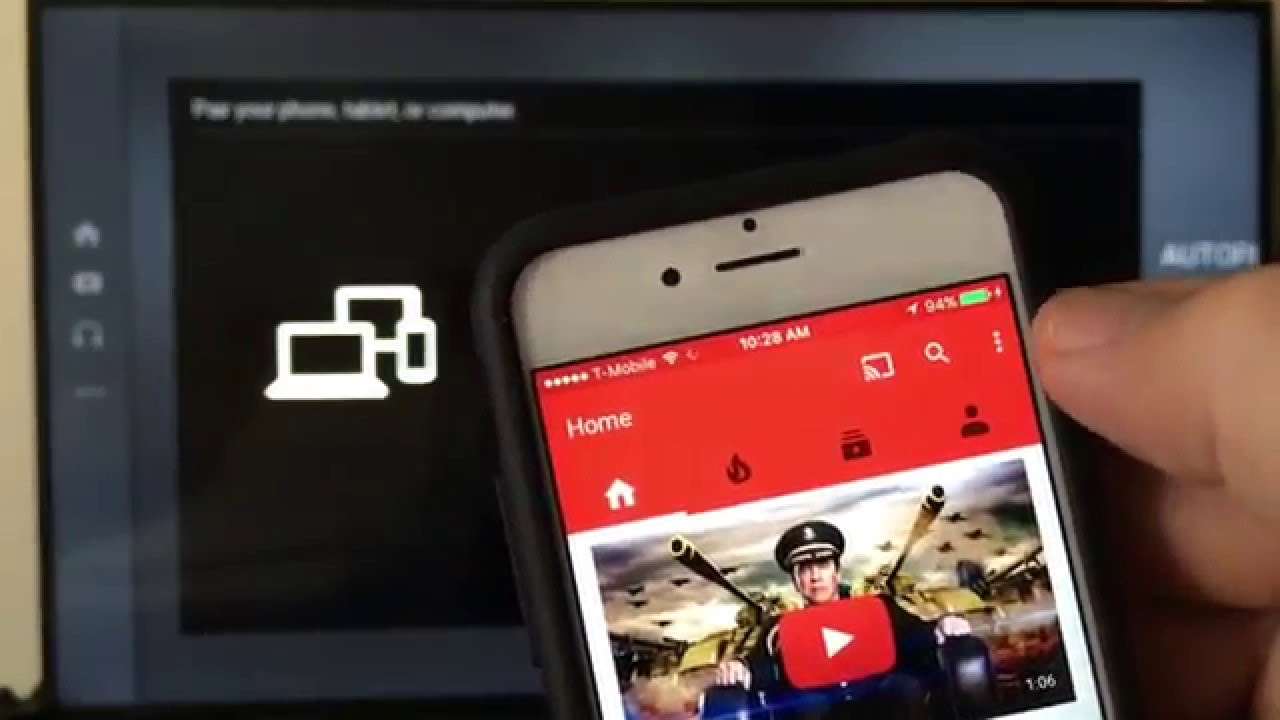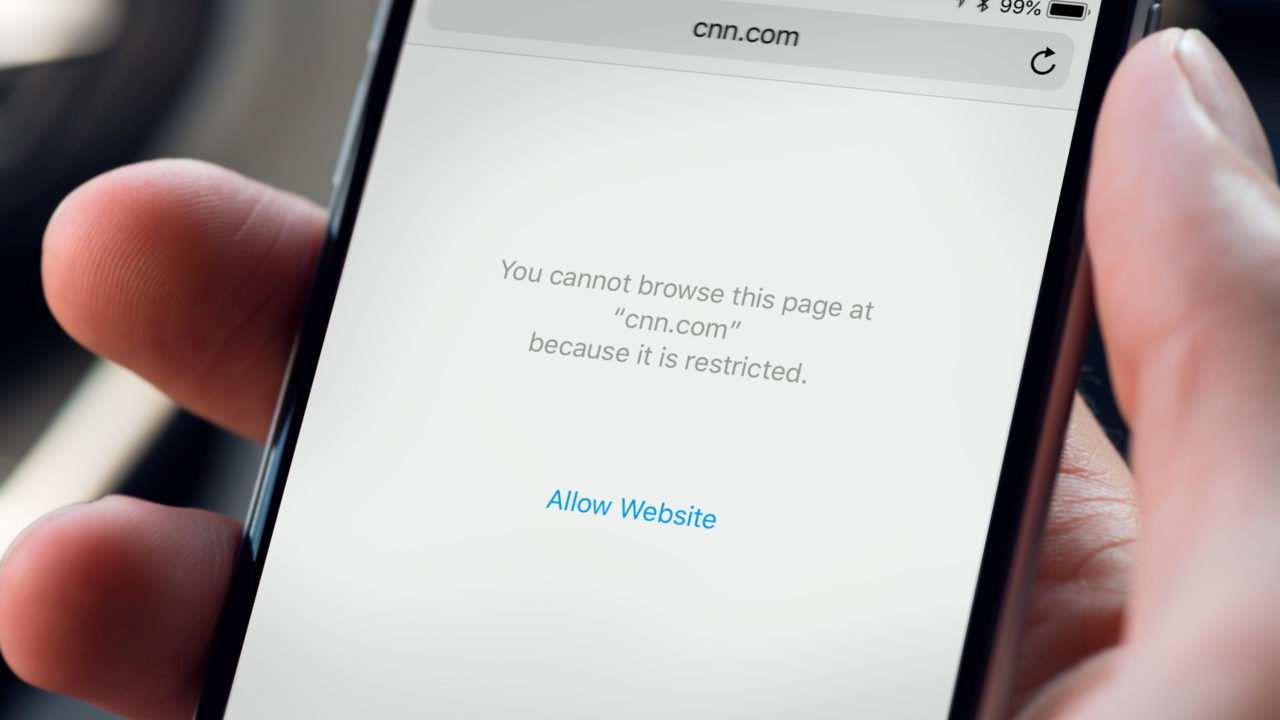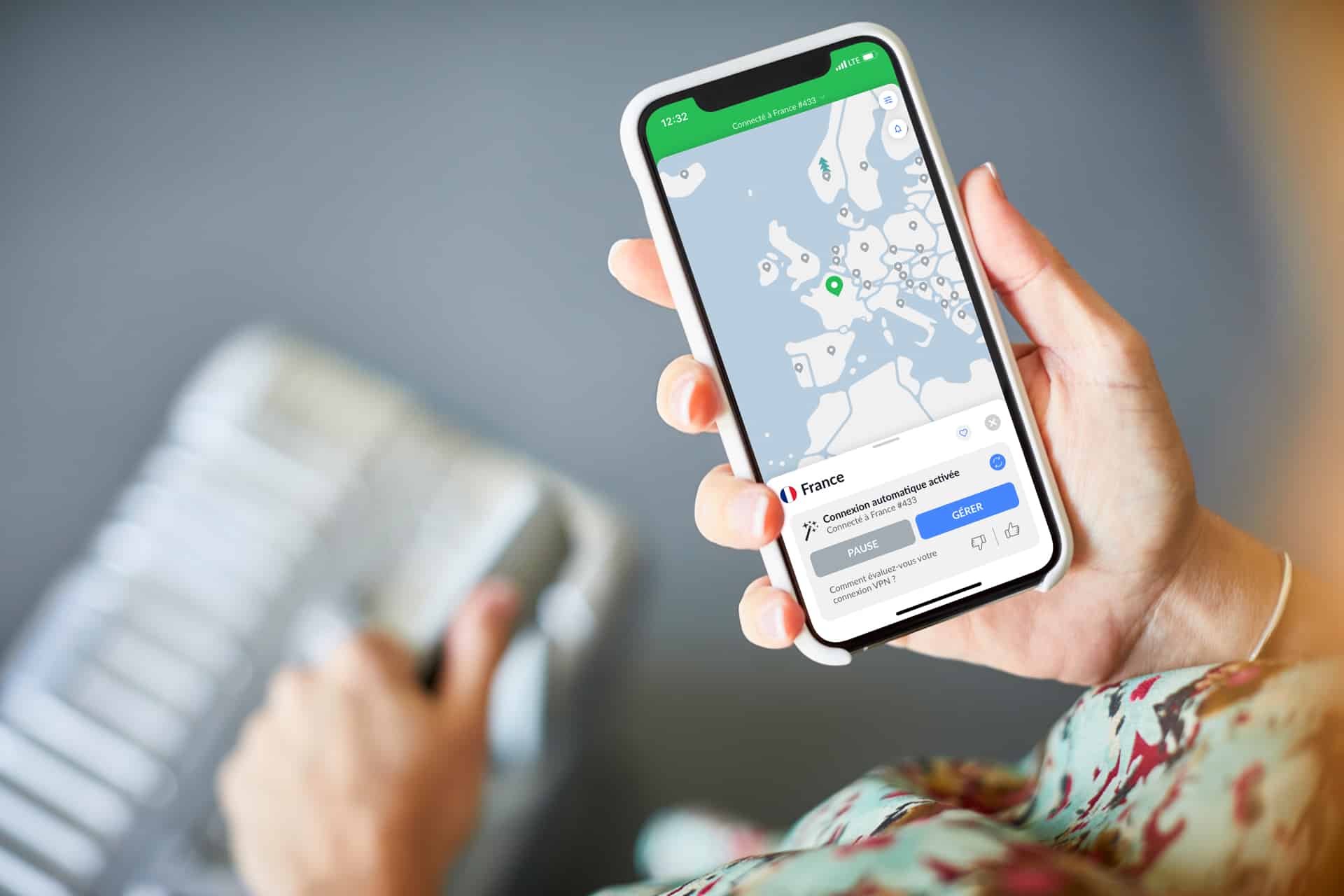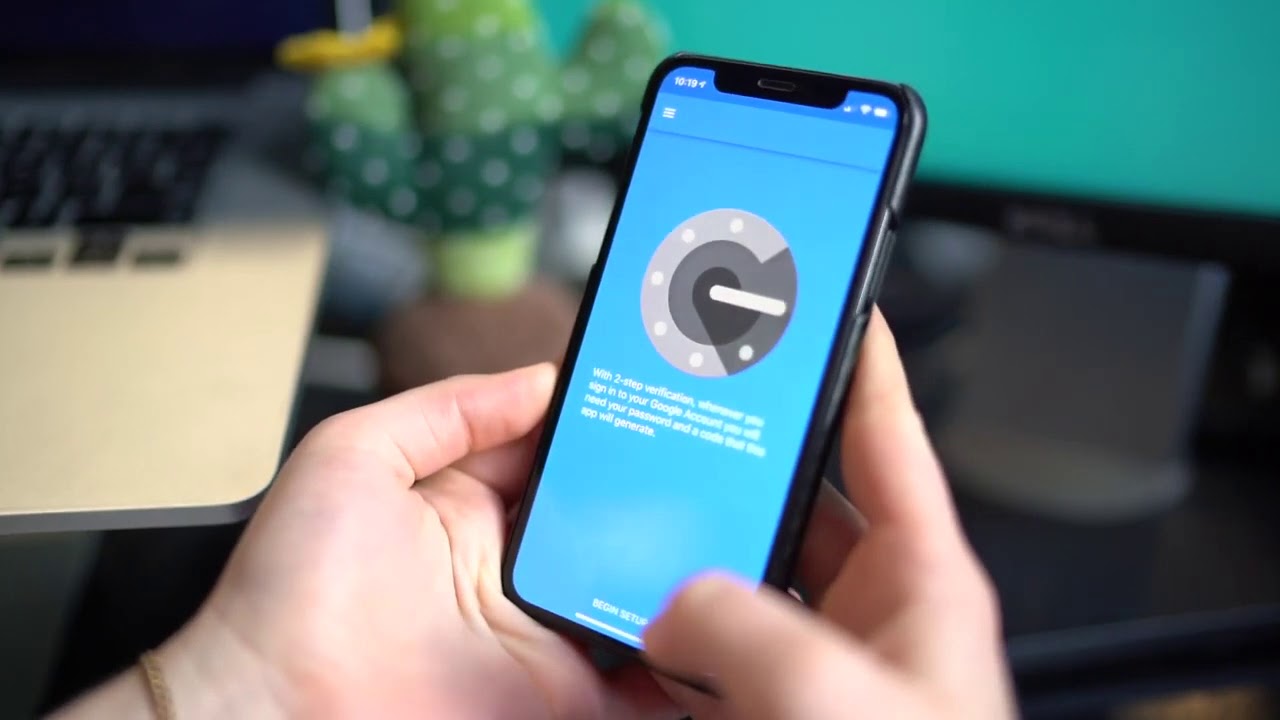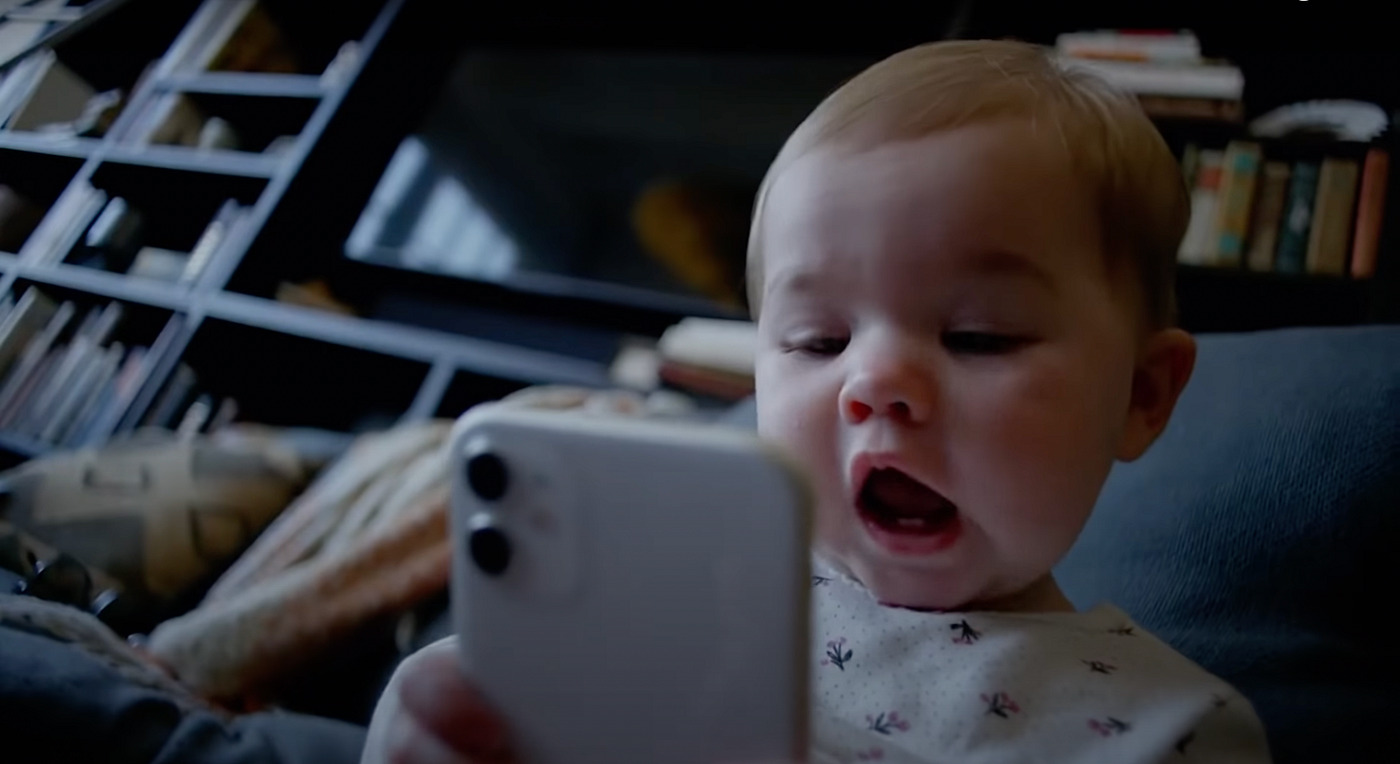Home>Software and Apps>How To Delete VPN On iPhone
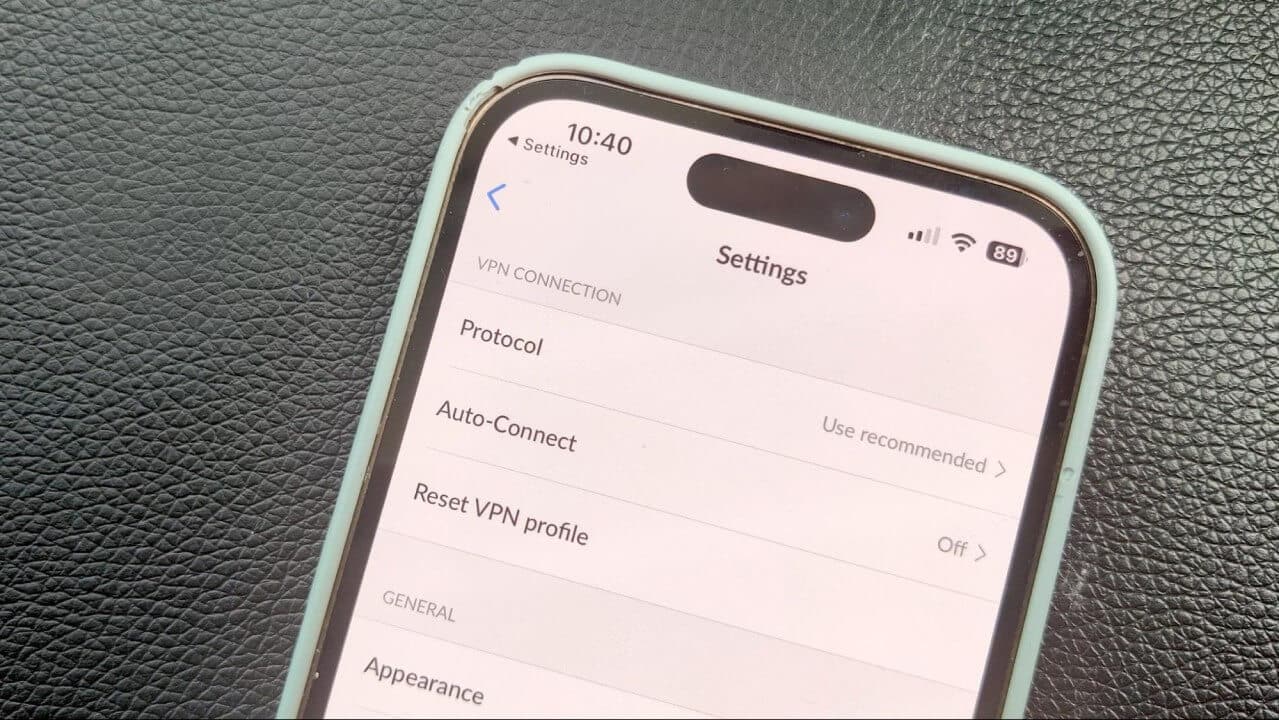
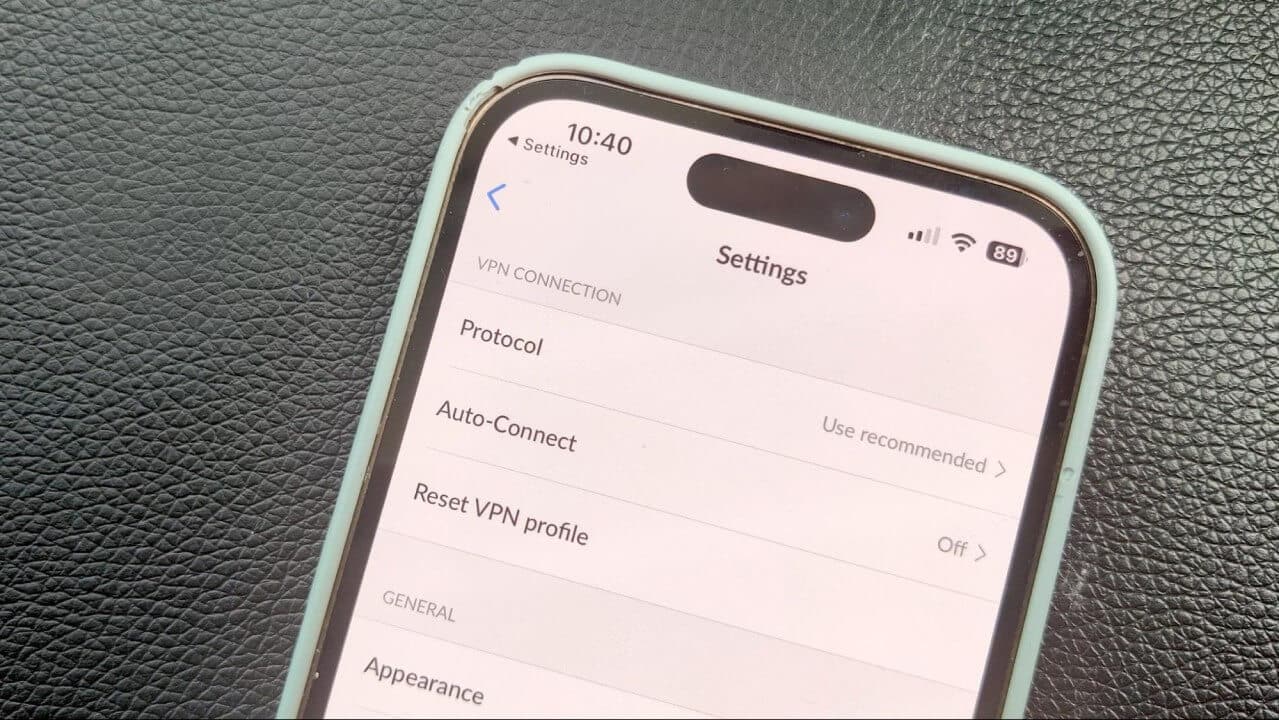
Software and Apps
How To Delete VPN On iPhone
Modified: September 5, 2024
Learn how to easily delete a VPN from your iPhone and manage your software and apps with our step-by-step guide. Keep your device organized and secure.
(Many of the links in this article redirect to a specific reviewed product. Your purchase of these products through affiliate links helps to generate commission for Techsplurge.com, at no extra cost. Learn more)
Table of Contents
Why Delete a VPN on iPhone?
Understanding why you might want to delete a VPN from your iPhone is crucial. Here are some common reasons:
- Resetting Your iPhone: Removing VPN configurations can prevent issues during a factory reset.
- Network Issues: VPNs can sometimes cause network problems or interfere with other apps.
- Privacy Concerns: If you feel the VPN is unnecessary, removing it ensures your internet traffic isn't encrypted.
- App Compatibility: Some apps may not work properly with a VPN enabled.
Method 1: Uninstalling the VPN App
The most straightforward way to delete a VPN from your iPhone is by uninstalling the VPN app. Here’s how:
Step-by-Step Guide to Uninstalling the VPN App
- Locate the VPN App: Open the App Store or look through your home screen to find the VPN app.
- Press and Hold: Press and hold down on the VPN app icon until all icons begin to “wobble.”
- Delete Icon: Press the small X in the top left corner of the app icon.
- Confirm Deletion: Press the delete button when prompted.
- Verify Deletion: Ensure the VPN app is completely removed from your device.
Example Using Hotspot Shield VPN
- Locate Hotspot Shield: Find the Hotspot Shield VPN app on your home screen.
- Press and Hold: Press and hold down on the Hotspot Shield VPN icon until it wobbles.
- Delete Icon: Tap the small X in the top left corner of the app icon.
- Confirm Deletion: Tap Delete when prompted.
Method 2: Deleting a VPN’s Profile
Removing a VPN configuration profile is useful if you created it directly in your iPhone settings. Here’s how:
Read more: How To Enable VPN In Opera iPhone
Step-by-Step Guide to Deleting a VPN’s Profile
- Open Settings: Go to the Settings app on your iPhone.
- General Settings: Scroll down and tap on General.
- VPN & Device Management: Tap on VPN & Device Management.
- Find the VPN Profile: Look for the relevant VPN profile in the list.
- Delete Profile: Press the red “Delete Profile” button at the bottom of the screen.
- Confirm Deletion: Tap Delete again to confirm.
Example Using ExpressVPN
- Open Settings: Go to the Settings app on your iPhone.
- General Settings: Scroll down and tap on General.
- VPN & Device Management: Tap on VPN & Device Management.
- Find ExpressVPN: Look for ExpressVPN in the list of VPN configurations.
- Delete Profile: Tap the red “Delete Profile” button next to ExpressVPN.
- Confirm Deletion: Tap Delete again to confirm.
Additional Steps for Complete Removal
After deleting either the VPN app or its configuration profile, double-check that all traces of the VPN have been removed. Here are some additional steps:
- Check VPN Settings: Go back to Settings > General > VPN & Device Management to ensure no remaining VPN configurations.
- Verify App Removal: If you uninstalled the VPN app, check your home screen to make sure it's no longer there.
Troubleshooting: VPN Keeps Switching Back On
Sometimes, even after disconnecting from a VPN, it might keep switching back on. This could be due to the VPN's "Connect On Demand" feature. Here’s how to disable it:
- Open Settings: Go to Settings > General > VPN & Device Management.
- Tap the Information Icon: Next to your VPN’s name, tap the small ⓘ icon.
- Disable Connect On Demand: Switch off the “Connect On Demand” toggle.
Read more: How To Use A VPN On iPhone
Resetting iPhone Settings
If you're planning to reset your iPhone to its factory settings, remove any VPN configurations first. Here’s how to reset your iPhone settings without erasing your content:
- Go to Settings: Open the Settings app.
- General Settings: Scroll down and tap on General.
- Transfer or Reset iPhone: Tap on Transfer or Reset iPhone.
- Reset All Settings: Choose Reset All Settings. This will reset all settings, including network settings, keyboard dictionary, location settings, privacy settings, and Apple Pay cards, without deleting any data or media.
By following these steps, you'll be able to effectively remove any VPN from your iPhone, ensuring that your internet traffic is no longer encrypted and that you're not using a service that you no longer need. If you have any questions or need further assistance, consult the user guides provided by your VPN service or contact their customer support team.