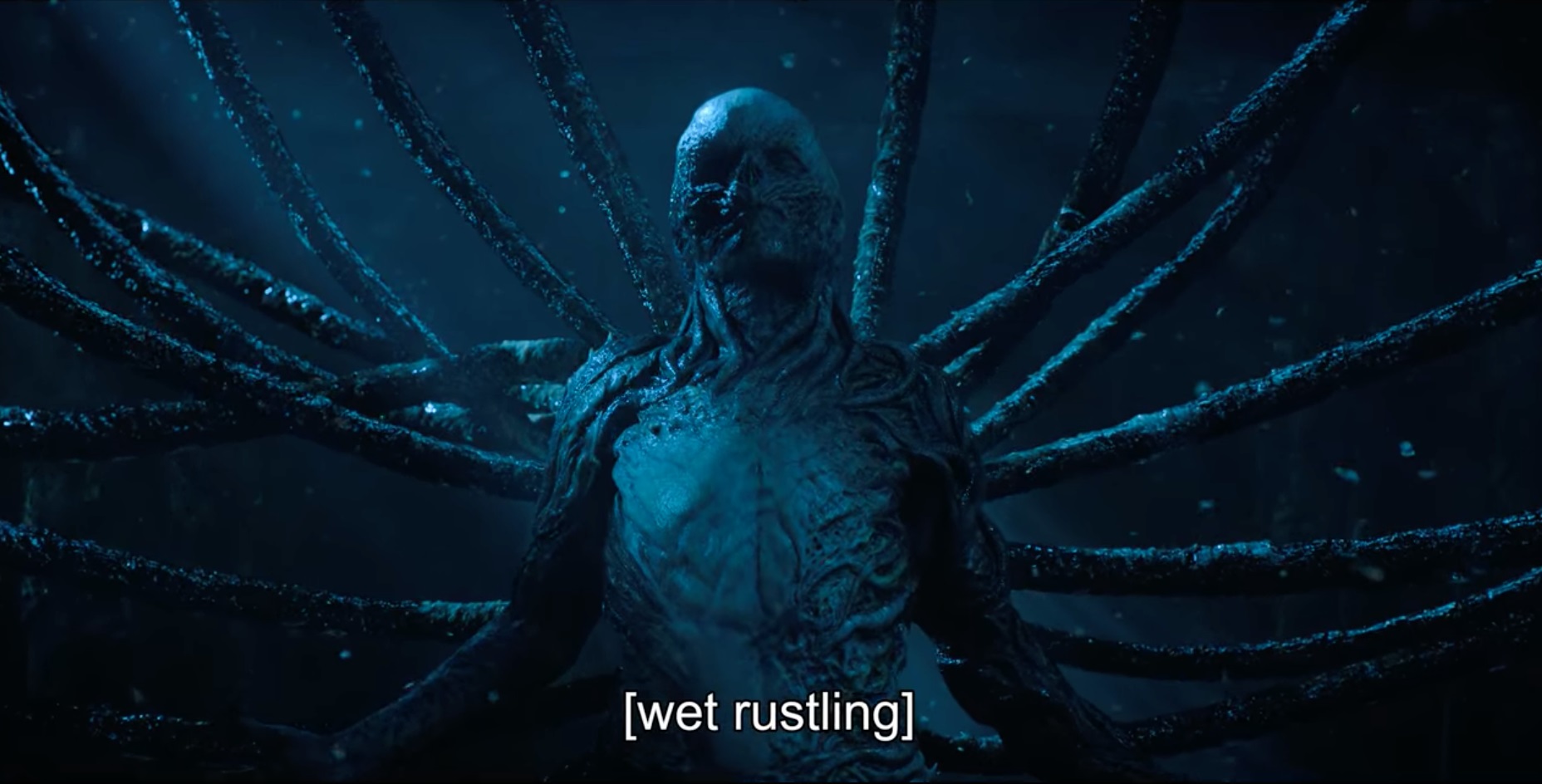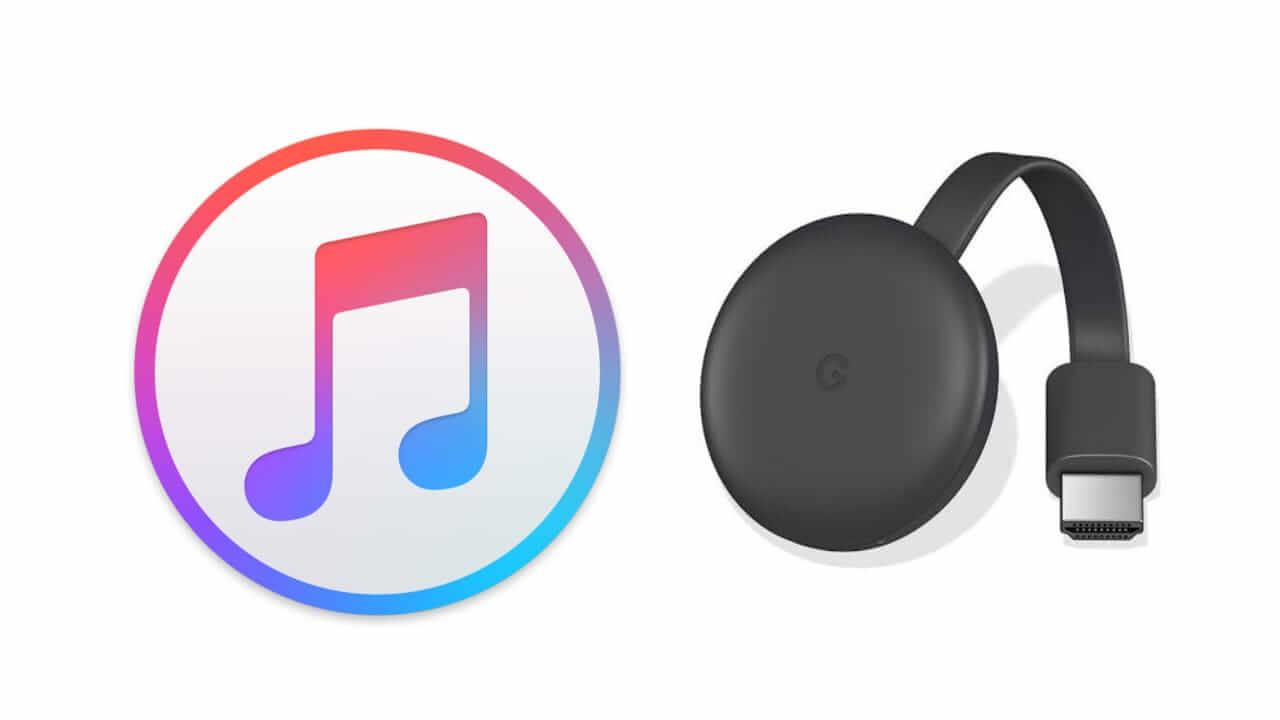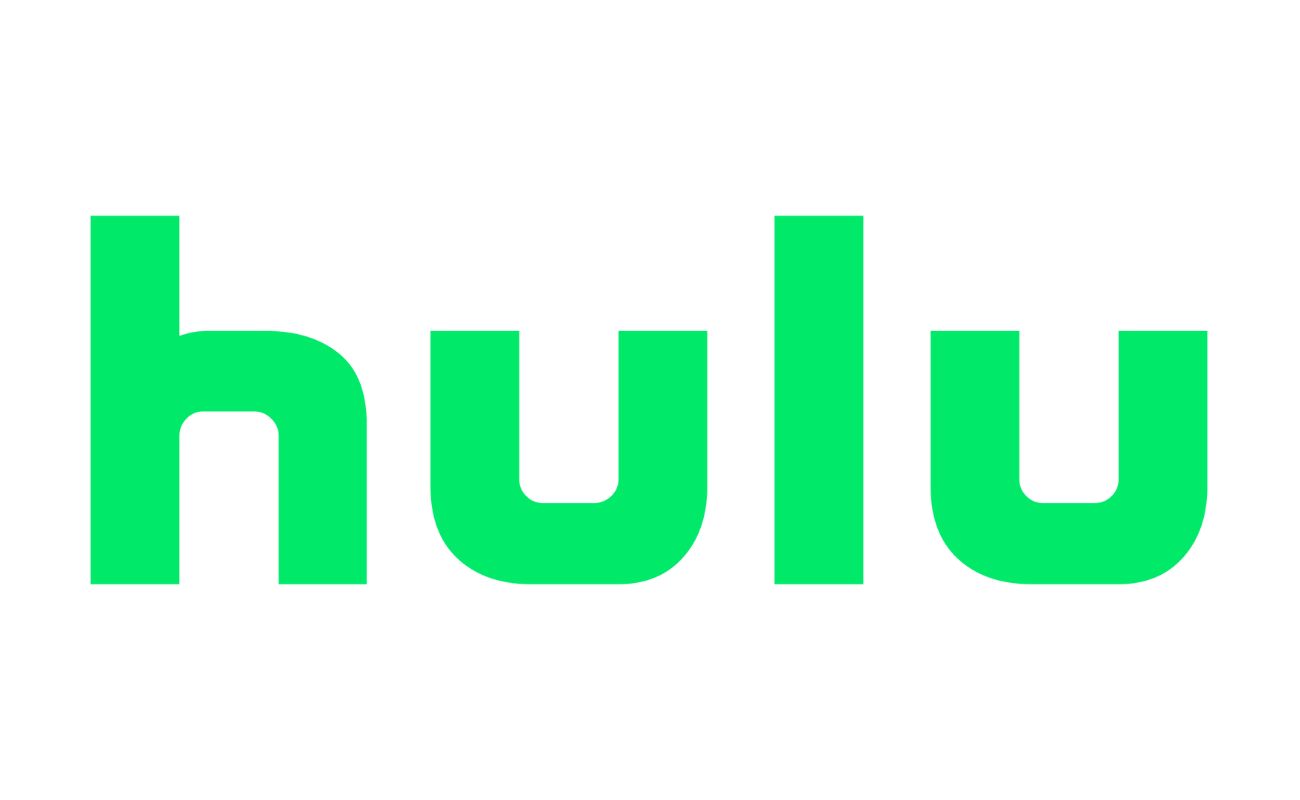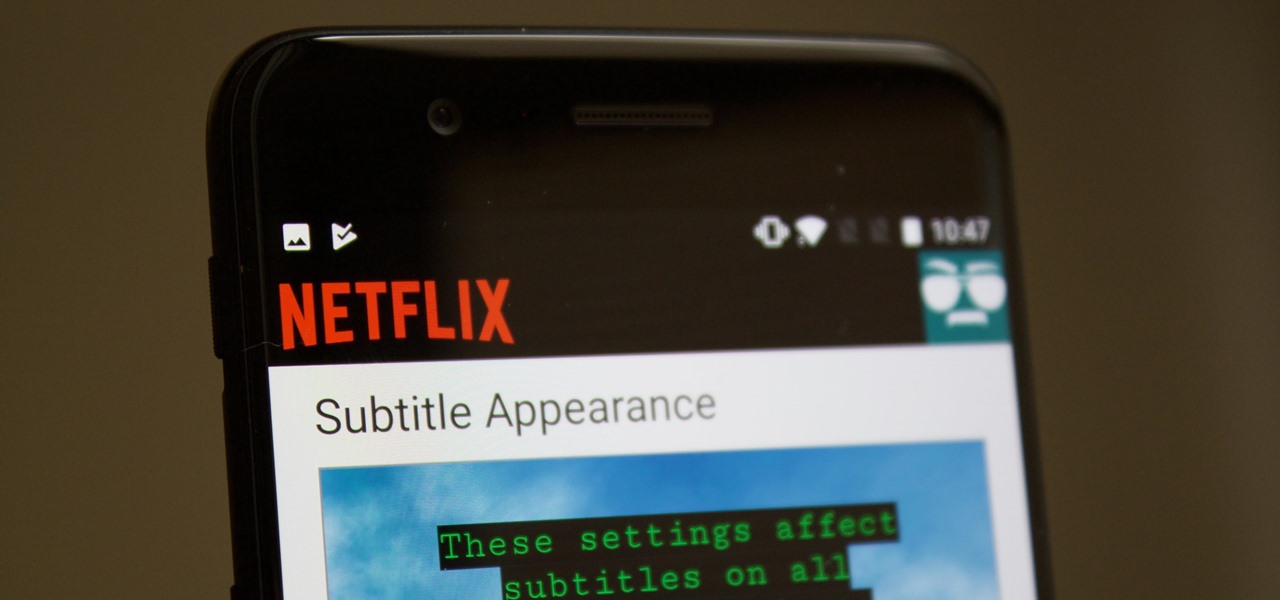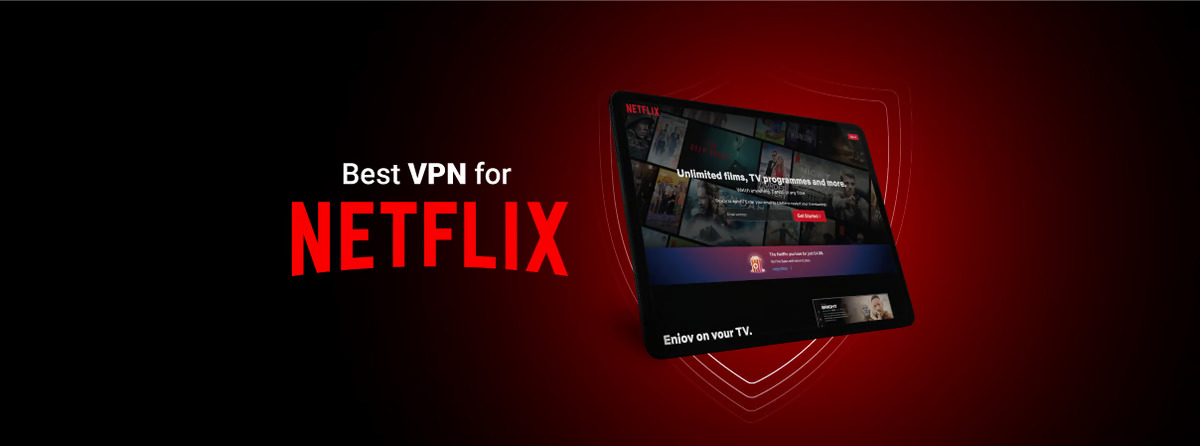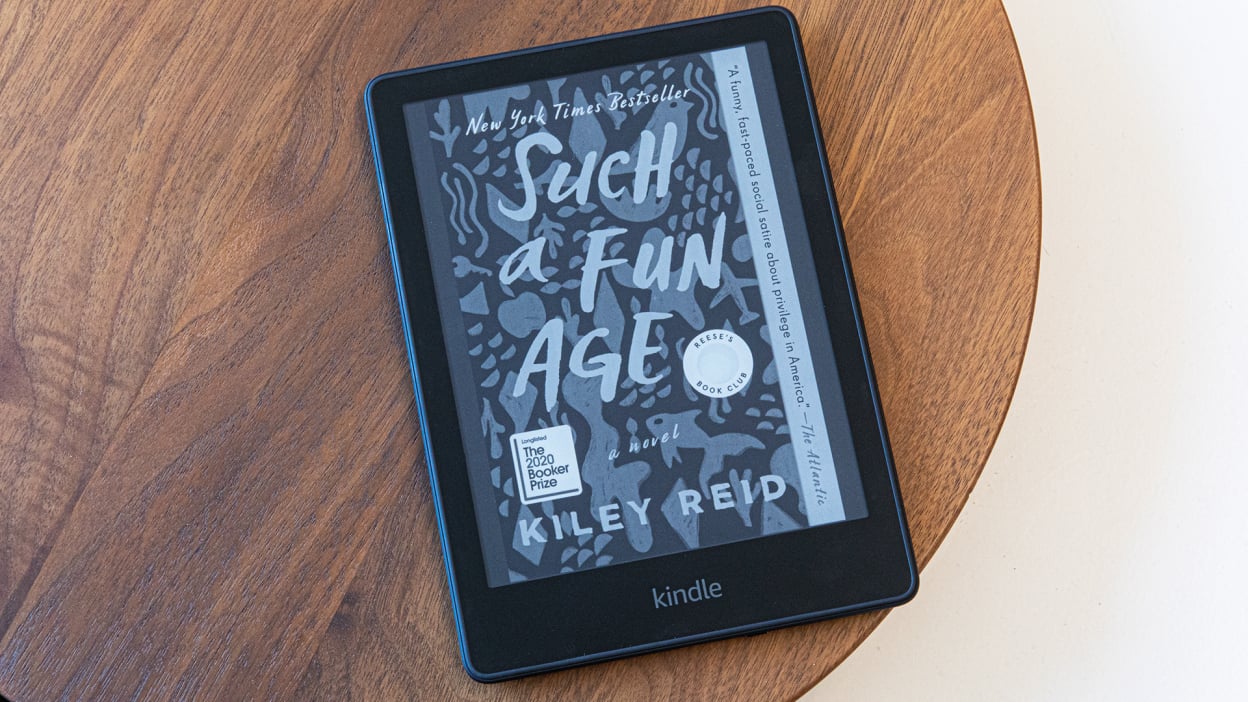Home>Software and Apps>Troubleshooting ExpressVPN’s Compatibility with Netflix


Software and Apps
Troubleshooting ExpressVPN’s Compatibility with Netflix
Modified: September 5, 2024
Learn how to troubleshoot ExpressVPN's compatibility with Netflix and other software and apps. Find solutions to ensure seamless streaming and access.
(Many of the links in this article redirect to a specific reviewed product. Your purchase of these products through affiliate links helps to generate commission for Techsplurge.com, at no extra cost. Learn more)
Table of Contents
Understanding the Basics
Before diving into troubleshooting steps, understanding the basics of using ExpressVPN with Netflix is crucial. Here are a few key points:
- Subscription Requirements: An active ExpressVPN subscription and a valid Netflix account are necessary for streaming.
- Device Compatibility: ExpressVPN supports various devices, including computers, mobile devices, and streaming media devices like Amazon Fire TV and Fire Stick.
- Browser Extension: For computer streaming, use the ExpressVPN browser extension available for Windows, Mac, and Linux. This extension works with popular browsers like Chrome, Firefox, Vivaldi, Chromium, Brave, and Microsoft Edge.
Read more: Netflix VPN Troubles
Common Issues and Solutions
Streaming Issues
Difficulty streaming Netflix while connected to ExpressVPN is a common problem. Follow these steps to troubleshoot:
Change VPN Server Location
If you're a U.S. user experiencing issues, try changing to these VPN server locations in order:
- USA – Washington DC
- USA – San Francisco
- USA – New York
- USA – New Jersey – 3
- USA – Los Angeles – 3
- USA – Denver
To change the VPN server location on different devices:
- iOS: Swipe up from the bottom of the homescreen, keeping your finger pressed until app previews appear at left. Swipe to find the Netflix app preview, then swipe up to close the app.
- Android: Open your multitasking interface. The method varies depending on your device:
- If your device has three icons at the bottom of the screen, tap either the three vertical lines icon or the square icon.
- If your device features a single horizontal line at the bottom of the screen, swipe up from the bottom to the middle of the screen, hold for a second, then release.
- Next, swipe to find the Netflix app preview, then swipe to force-close the app.
- Android TV: Go to Settings, select Apps, and scroll to find the Netflix app. Select the app, then select Force Stop.
- Fire TV/Fire Stick: Go to Settings, select Applications, select Manage Installed Applications. Scroll to find the Netflix app. Select the app, then select Force Stop.
- Apple TV: Double-click the TV icon on your remote to see the apps currently running. Swipe to find the Netflix app preview, then swipe up to close the app.
Non-U.S. users should proceed to the next step.
Sign Out of the Netflix App
Sign out of the Netflix app, restart your device, then sign back in. This simple step often resolves connectivity issues.
Watch Netflix via Browser
Try streaming Netflix via your browser by going to https://www.netflix.com/ and signing in with your Netflix account details. If issues persist:
- Get the ExpressVPN browser extension (available for Windows, Mac, and Linux). Ensure the ExpressVPN app is also installed on your computer.
- U.S. users should try connecting to these server locations in order:
- USA – Washington DC
- USA – San Francisco
- USA – New York
- USA – New Jersey – 3
- USA – Los Angeles – 3
- USA – Denver
- Non-U.S. users should proceed to the next step.
- Try using a different browser. The ExpressVPN browser extension works with Chrome, Firefox, Vivaldi, Chromium, Brave, and Microsoft Edge.
Accessing Restricted Content
Issues accessing certain apps, websites, or online services when connected to ExpressVPN can occur. Follow these steps to resolve the problem:
Turn Off Mobile Location Settings
If connected to ExpressVPN using a mobile device, turn off location settings, then reconnect to the VPN. This can prevent physical location detection on mobile devices.
To turn off location settings on your mobile device:
- Open Settings.
- Tap Location.
- At the top, turn off Use Location.
- Alternatively, open Settings, tap Privacy > Location Services, and toggle Location Services off. Then tap Turn Off.
Use the ExpressVPN Browser Extension
If connected to ExpressVPN on your computer, install the ExpressVPN browser extension, then reconnect to the VPN. This can prevent real location detection on your computer.
To install the ExpressVPN browser extension:
- Visit the ExpressVPN website and download the browser extension for your preferred browser.
- Follow the installation instructions provided by the browser extension.
Connect to a Matching VPN Server Location
On the ExpressVPN app, connect to the VPN server location that matches the region or country where the app, website, or online service is available. For suggestions on the appropriate VPN server location, contact the ExpressVPN Support Team.
To connect to a different VPN server location:
- Open the ExpressVPN app on your device.
- Select the location you want to connect to from the list of available servers.
- If using a desktop, you can also use the ExpressVPN browser extension to connect to a different server location.
Access the App, Website, or Online Service Again
Try accessing the app, website, or online service again. If access issues persist, contact the ExpressVPN Support Team for immediate assistance.
Slow Internet Speeds
Experiencing slow internet speeds while connected to ExpressVPN can be frustrating. Follow these steps to troubleshoot:
Check VPN Server Status
If trouble connecting to a VPN occurs, it could be due to downtime or connectivity issues with the VPN server. Visit ExpressVPN's server page to check if your preferred server is experiencing downtime. Try changing server locations to see if connecting to a different server resolves the issue.
Give Your VPN More Time to Connect
In countries that try to restrict internet and VPN use, sometimes it just takes longer to connect to the VPN. Give it a minute or two. Contact ExpressVPN Support for information on the best VPN servers to use.
Update Your VPN App
Keeping your VPN updated to the latest version is essential. ExpressVPN offers auto-update on all their apps for greater convenience, so you get the newest version automatically when it becomes available.
Restart Your VPN App
Restarting your VPN app can help establish a new connection to the internet, provided your connection is stable. Close the VPN app completely, wait a few seconds, then reopen the VPN app and try connecting again.
Reinstall Your VPN App
Reinstalling your app entails uninstalling it from your device, then downloading it again and signing in. This can solve many problems with your app behaving oddly for no apparent reason.
Read more: Chromecast Compatibility with Apple TV
Additional Tips
Switching to a Different VPN Server
Connecting to a server closer to your location can solve the problem of slow VPN speeds. The distance between your device and the VPN server can significantly impact your VPN speed. The closer the server is, the faster your connection will be.
Switching VPN Protocol
Different VPN protocols have different strengths. Your network conditions might work better with a different protocol. For example, if using the OpenVPN protocol and experiencing slow speeds, switch to WireGuard or another protocol that suits your needs better.
Changing Port or IP Protocol
When multiple devices on a network use the same port simultaneously, congestion can occur. Switching to a different port can help avoid port saturation and improve internet speed. Different IP protocols have different performance characteristics. For example, the IPv6 protocol is faster than the IPv4 protocol, which means switching to IPv6 could greatly improve internet speeds.
By following these detailed troubleshooting steps, you can enjoy a smooth and secure streaming experience with ExpressVPN and Netflix. If issues persist after trying these steps, contact the ExpressVPN Support Team for immediate assistance.