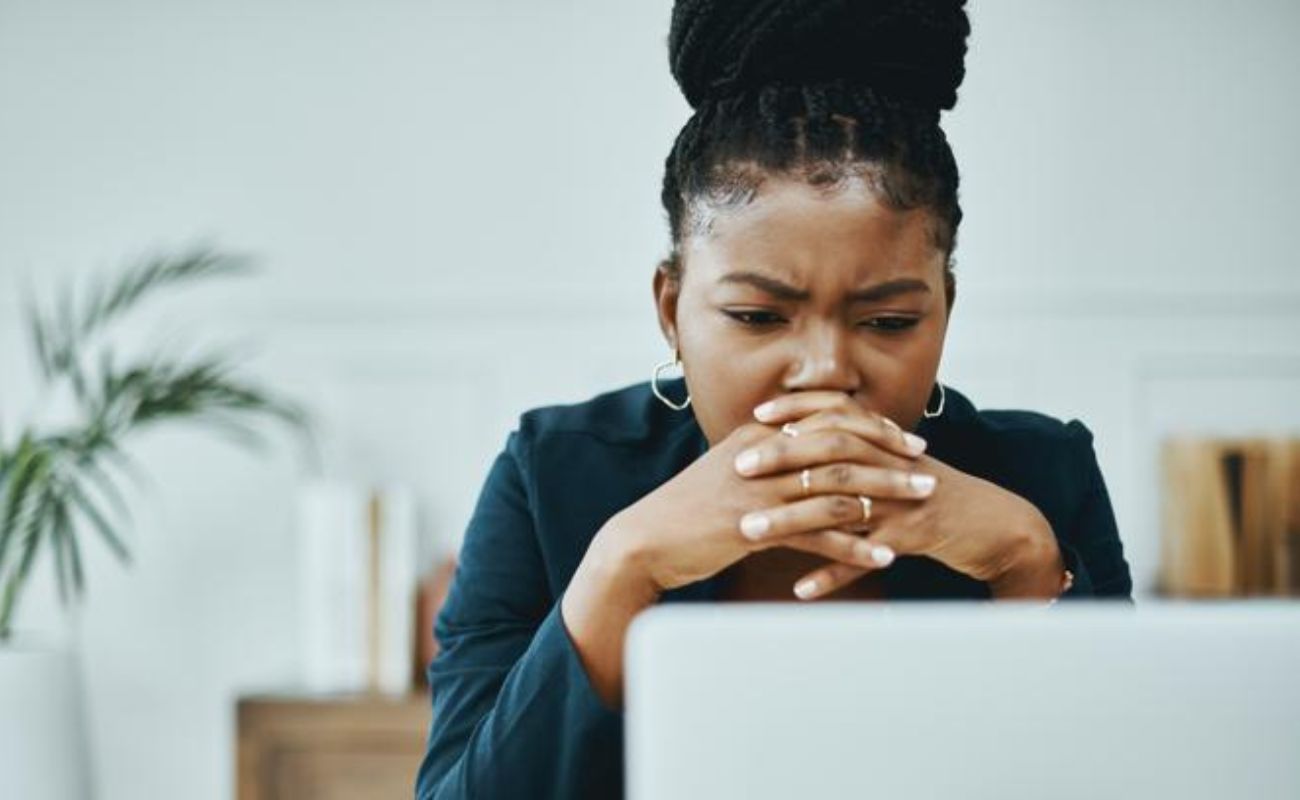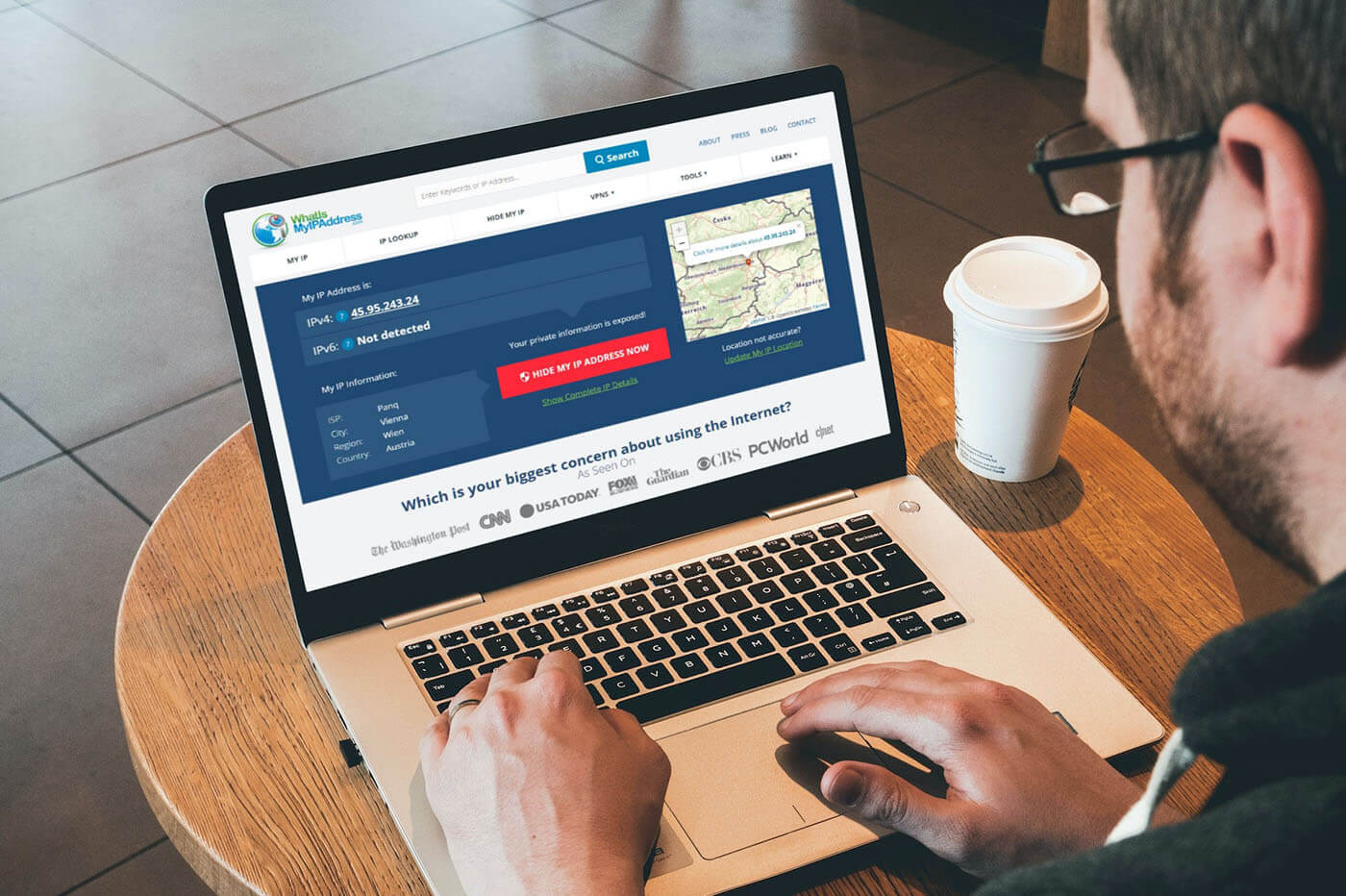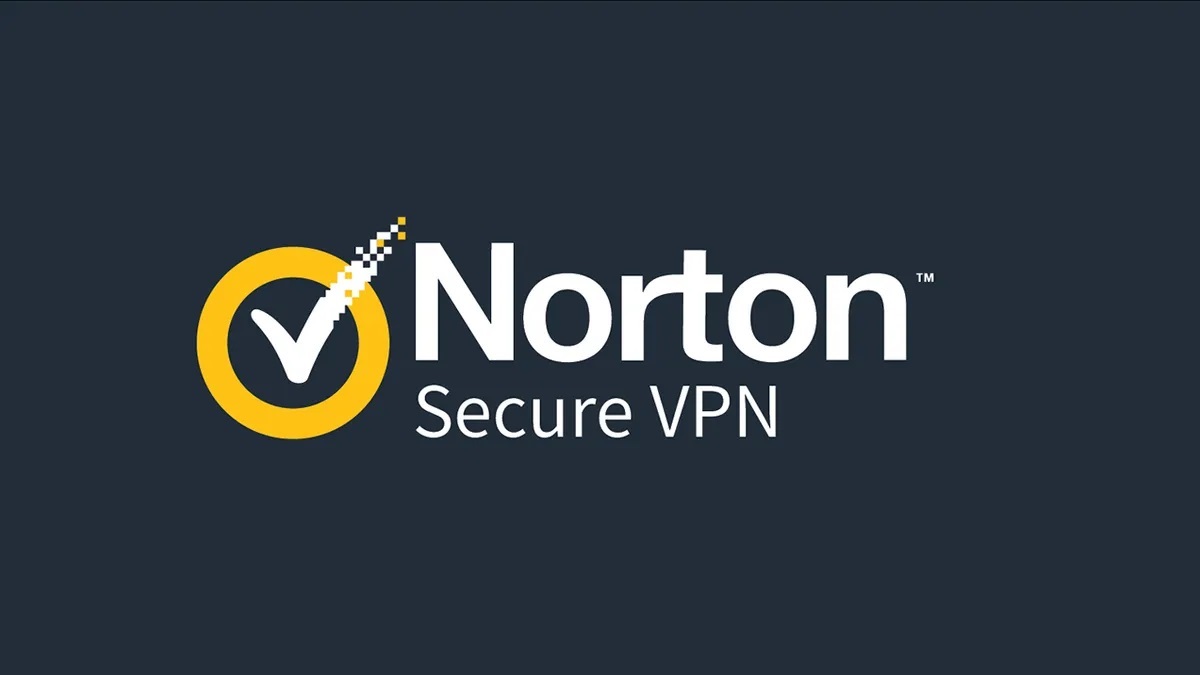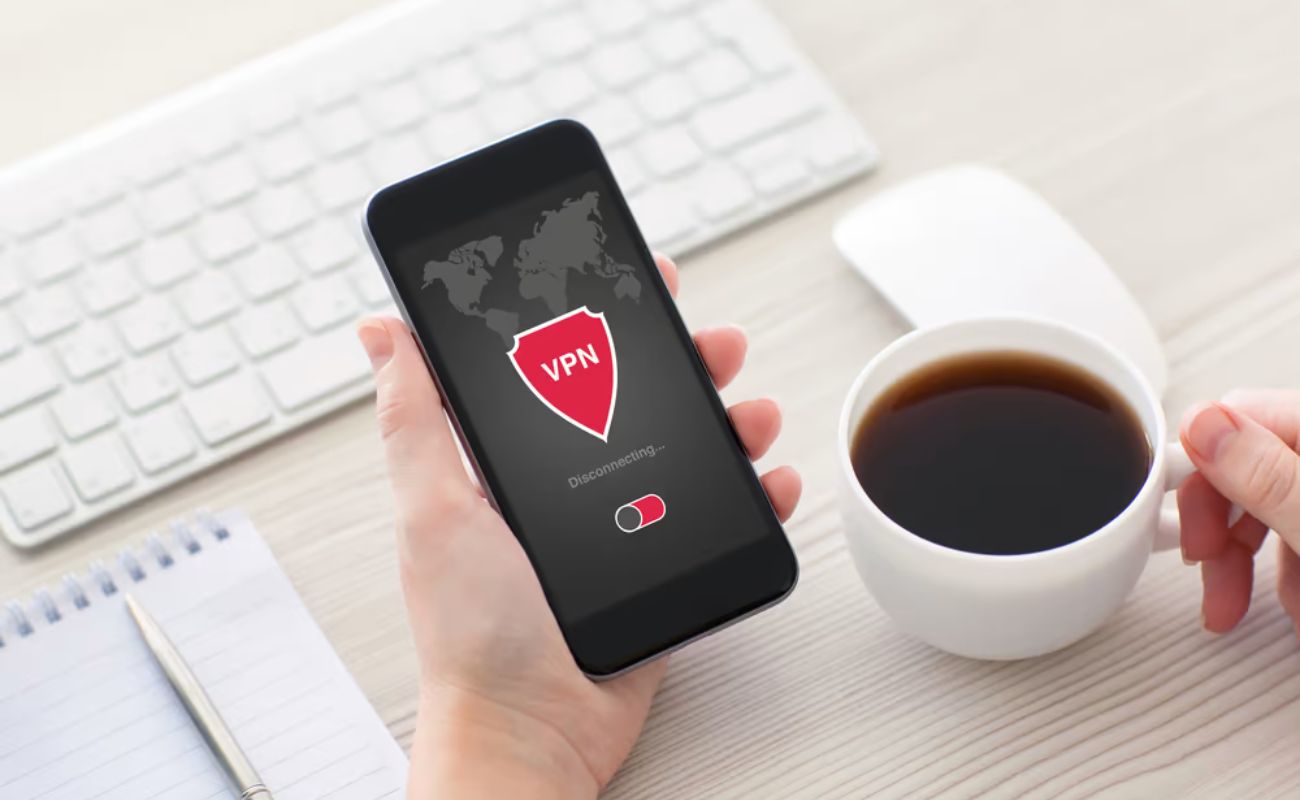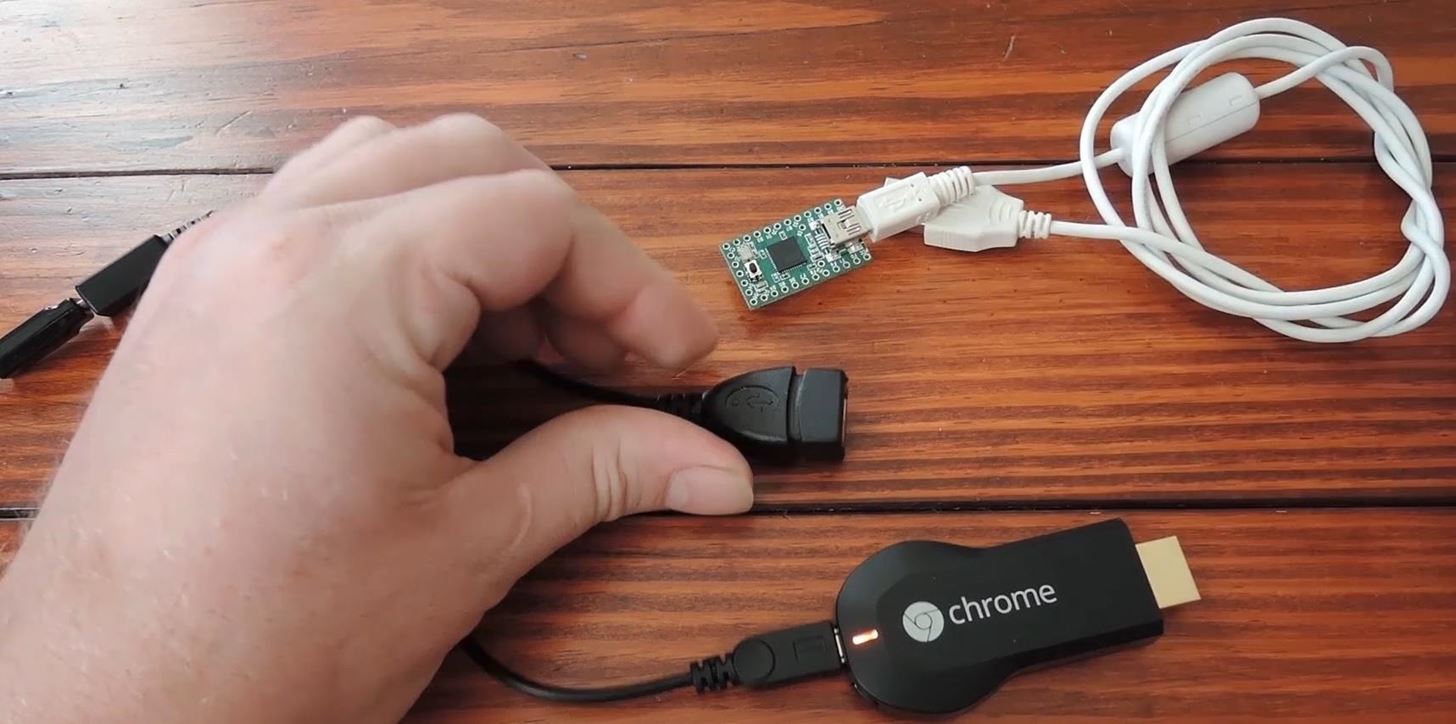Home>Software and Apps>Why Does My VPN Keep Turning On
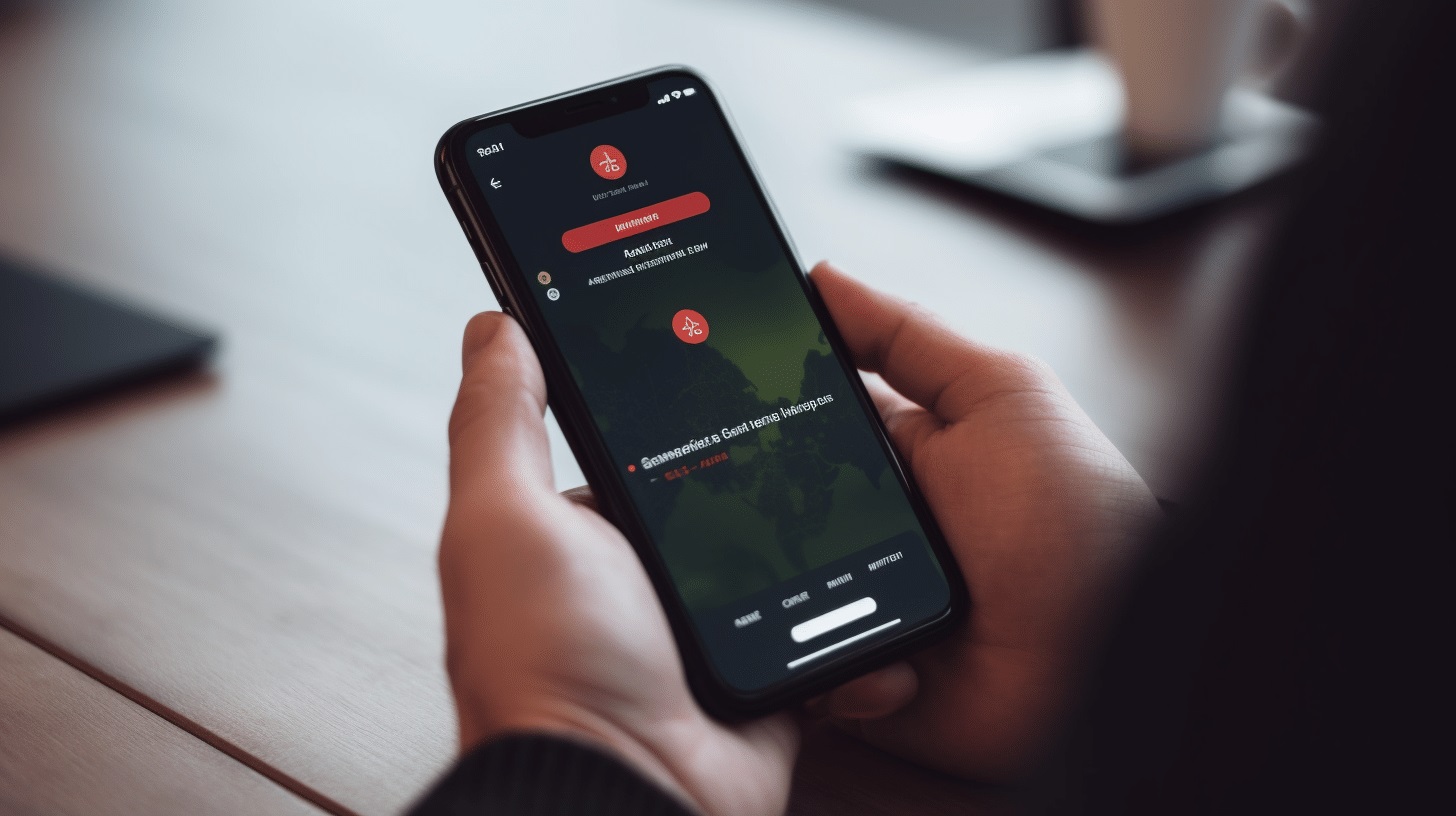
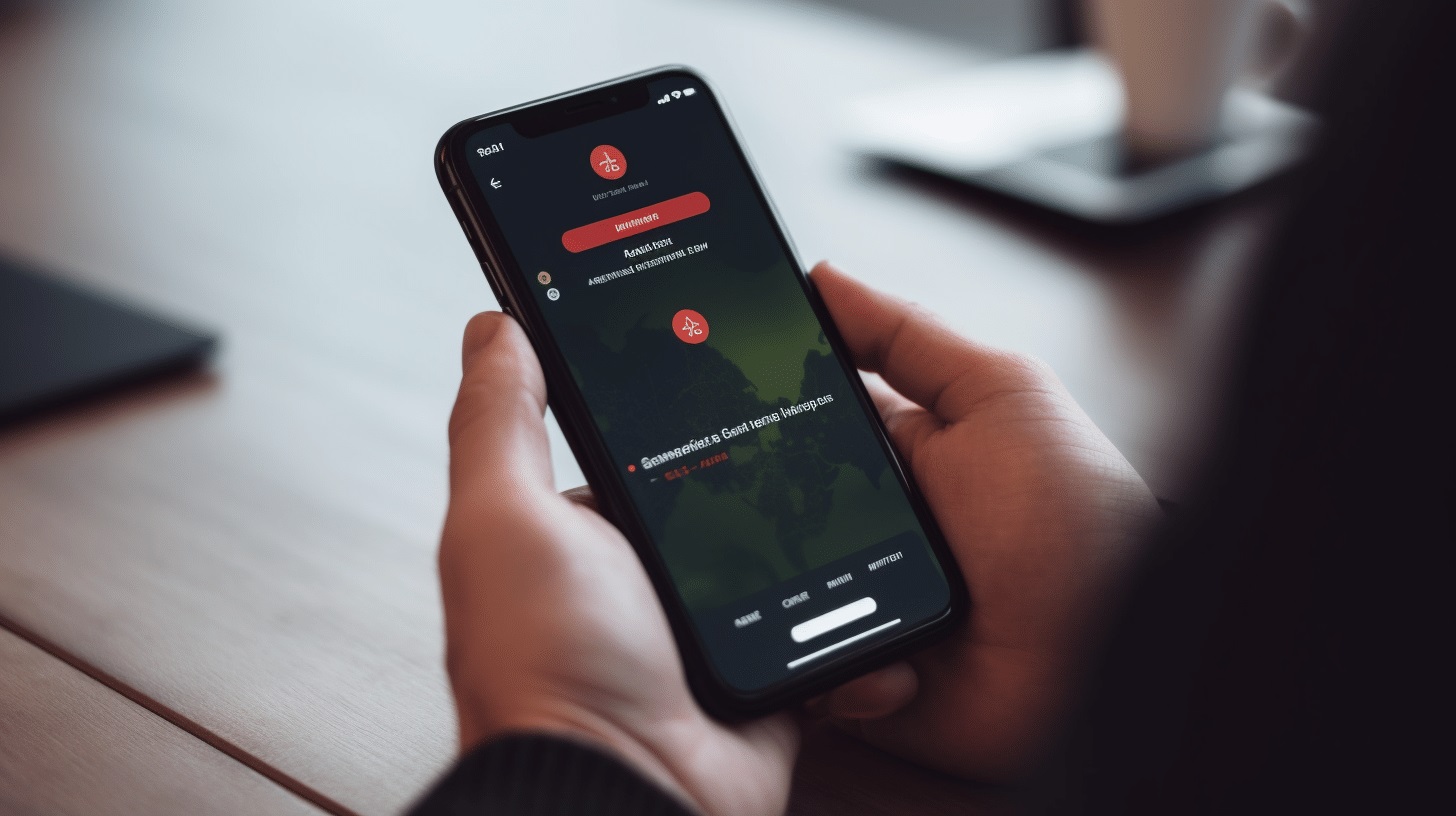
Software and Apps
Why Does My VPN Keep Turning On
Modified: September 5, 2024
Discover why your VPN keeps turning on and how to fix it. Get expert tips and solutions for software and apps related issues.
(Many of the links in this article redirect to a specific reviewed product. Your purchase of these products through affiliate links helps to generate commission for Techsplurge.com, at no extra cost. Learn more)
Table of Contents
Understanding VPNs
Virtual Private Networks (VPNs) have become essential tools for maintaining online security and privacy. A VPN creates a secure, encrypted connection between your device and a VPN server. This connection masks your IP address and encrypts your internet traffic, making it difficult for third parties to intercept or monitor your online activities.
Read more: Why Does My Chromecast Keep Restarting
Common Reasons for Automatic VPN Activation
Misconfigured Settings
- Incorrect Configuration: Sometimes, the VPN software might be set to start automatically upon boot or at specific times of the day. This can be due to user error or incorrect settings in the VPN client.
- Startup Programs: Many VPN clients allow you to set them up as startup programs. If this option is enabled, the VPN will start automatically when you log in to your device.
Scheduled Tasks
- Scheduled Connections: Some VPNs offer scheduling features that allow you to set specific times for the VPN to connect. If you have scheduled a connection during a particular time of day, it will activate automatically at that time.
System Services
- Background Services: Modern operating systems often run various background services to ensure smooth operation. Some VPNs might be set up as background services, which can cause them to start automatically without user intervention.
Read more: Why Does My VPN Keep Disconnecting
Third-Party Software
- Antivirus Software: Some antivirus software includes VPN features that can activate automatically when certain conditions are met, such as connecting to public Wi-Fi.
Operating System Features
- Built-in VPNs: Some operating systems come with built-in VPN features that can activate automatically based on certain criteria, like connecting to an unsecured network.
Network Configuration
- Network Profiles: If you have multiple network profiles set up on your device, one profile might be configured to use the VPN while another is not.
Battery Saver Mode
- Power Management: On mobile devices, battery saver modes might activate the VPN to conserve data usage by routing traffic through a secure connection.
Read more: Why Does VPN Not Work On Mobile Data
App-Specific Features
- App Permissions: Certain apps might request permission to use your VPN connection for specific tasks like streaming or downloading content.
Malware or Viruses
- Malicious Software: In rare cases, malware or viruses could be programmed to activate a VPN for malicious purposes such as hiding their activities from security software.
Hardware Issues
- Faulty Hardware: In some instances, hardware issues like faulty network adapters or corrupted system files could cause the VPN to activate unexpectedly.
Practical Solutions to Resolve Automatic VPN Activation
Read more: Why Is VPN Not Working On My Phone
Check VPN Settings
First, check the settings of your VPN client to see if there are any options set for automatic activation:
- Open Your VPN Client: Launch the application or software used for connecting to the VPN.
- Check Startup Options: Look for settings related to startup or boot options. If such an option exists, disable it.
- Review Scheduled Tasks: Check if there are any scheduled tasks set up in the app that might be causing it to activate at specific times.
- Disable Background Services: If your VPN is set up as a background service, disable it from the system settings.
Uninstall Third-Party Software
If you suspect third-party software is causing your VPN to activate automatically, consider uninstalling it:
- Identify Suspicious Software: Look for any recently installed software that might be related to your VPN.
- Uninstall Software: Uninstall any suspicious software from your device.
- Reboot Your Device: After uninstalling the software, reboot your device to ensure all changes take effect.
Disable Built-in VPN Features
If using an operating system with built-in VPN features, you may need to disable them:
- Access System Settings: Go to your operating system's system settings.
- Find Built-in VPN Options: Look for built-in VPN options or settings related to network profiles.
- Disable Built-in VPN: Disable any built-in VPN features that might be causing issues.
Adjust Network Profiles
If multiple network profiles are set up on your device, one profile might be configured to use the VPN while another is not:
- Access Network Settings: Go to your device's network settings.
- Review Network Profiles: Check each network profile and see if any of them are configured with a VPN.
- Adjust Profiles as Needed: Adjust the profiles so that only necessary ones use the VPN.
Read more: Why Does Craigslist Block VPN
Manage App Permissions
Certain apps might request permission to use your VPN connection for specific tasks like streaming or downloading content:
- Access App Settings: Go into each app's settings where you manage permissions.
- Review VPN Permissions: Check if any apps have requested permission to use your VPN connection.
- Revoke Permissions as Needed: Revoke any unnecessary permissions related to VPN usage.
Scan for Malware
In rare cases, malware or viruses could be programmed to activate a VPN for malicious purposes:
- Run Antivirus Scan: Run a full scan using reputable antivirus software.
- Remove Malware/Viruses: If any malware or viruses are detected, remove them immediately.
Check Hardware
Faulty hardware like a corrupted system file or a malfunctioning network adapter could also cause issues:
- Run System File Checker (SFC): On Windows devices, run the System File Checker tool (
sfc /scannow) in Command Prompt. - Update Drivers: Ensure all network drivers are updated and functioning correctly.
- Replace Hardware if Necessary: If hardware issues persist after updating drivers, consider replacing faulty hardware components.
Additional Tips
-
Regularly Update Your VPN Software
- Keeping your VPN software up-to-date ensures you have the latest security patches and features that might address automatic activation issues.
-
Use a Reliable VPN Provider
- Choose a reputable VPN provider known for its stability and reliability. Some providers may have better configurations or support options that can help resolve such issues.
-
Monitor System Logs
- Sometimes, system logs can provide valuable information about why your VPN is activating automatically. Check system logs for any entries related to VPN connections.
-
Reset VPN Settings
- If all else fails, consider resetting your VPN settings back to their default values. This can help eliminate any custom configurations that might be causing problems.
-
Seek Professional Help
- If none of the above steps resolve the issue, consider seeking help from a professional IT technician who can diagnose and fix complex technical problems related to your device or network configuration.
Automatic VPN activation can be frustrating but understanding why it happens is key to resolving it effectively. By checking misconfigured settings, scheduled tasks, third-party software, built-in features, network configurations, app permissions, malware/viruses, and hardware issues one by one, you should be able to identify and fix the root cause of this problem on your device or network setup.
Always keep your VPN software updated with the latest security patches and features which often include improvements aimed at preventing such automatic activations without user intervention while ensuring maximum security and privacy online.