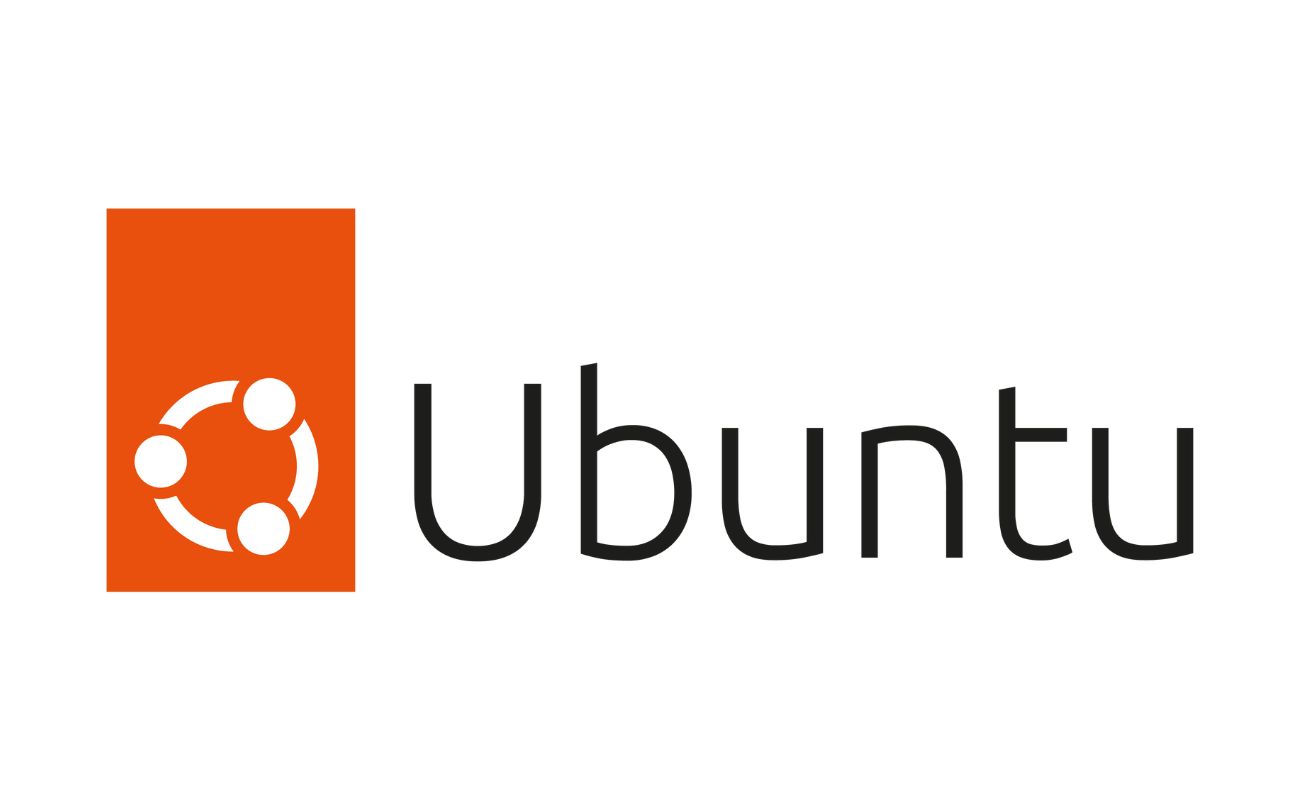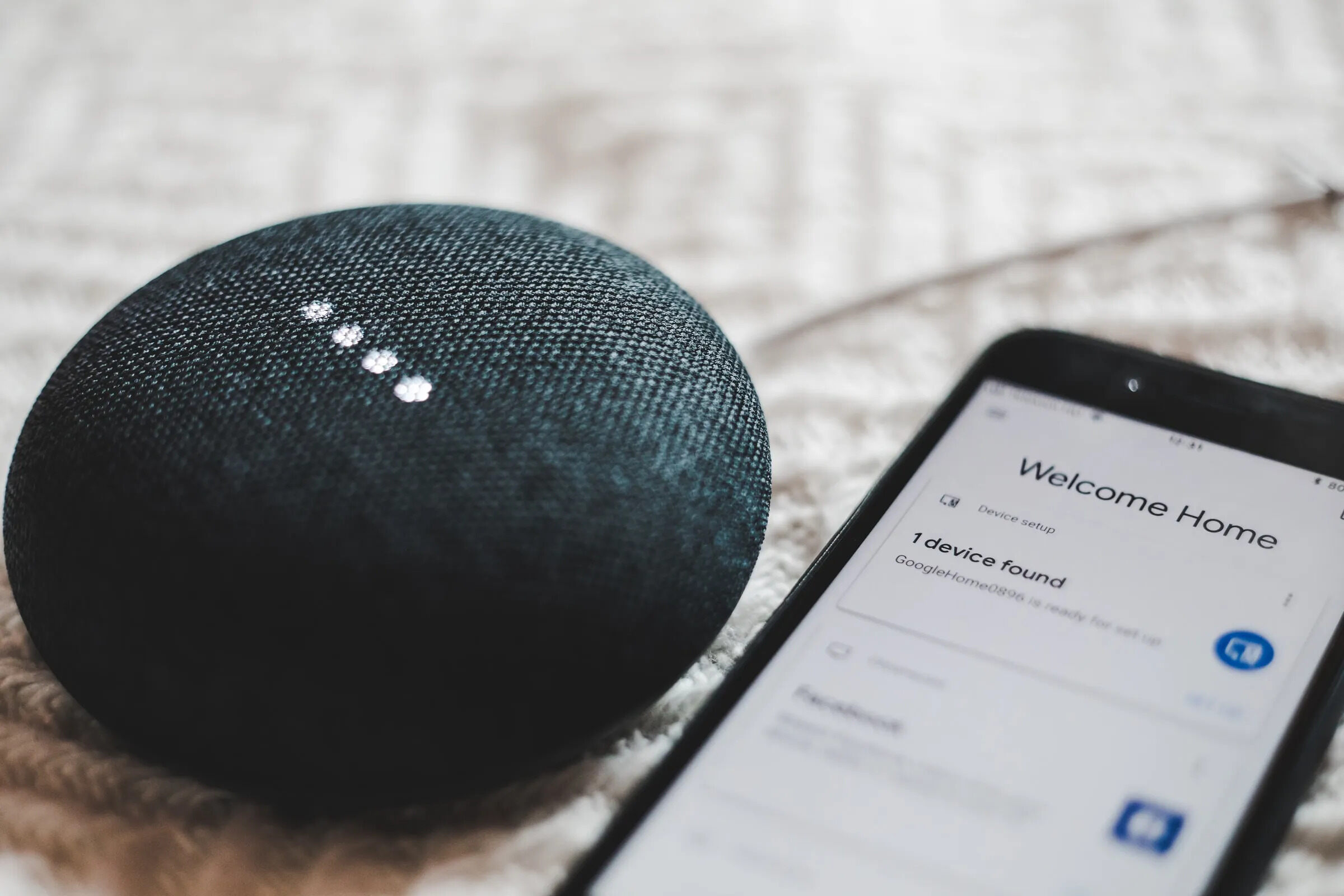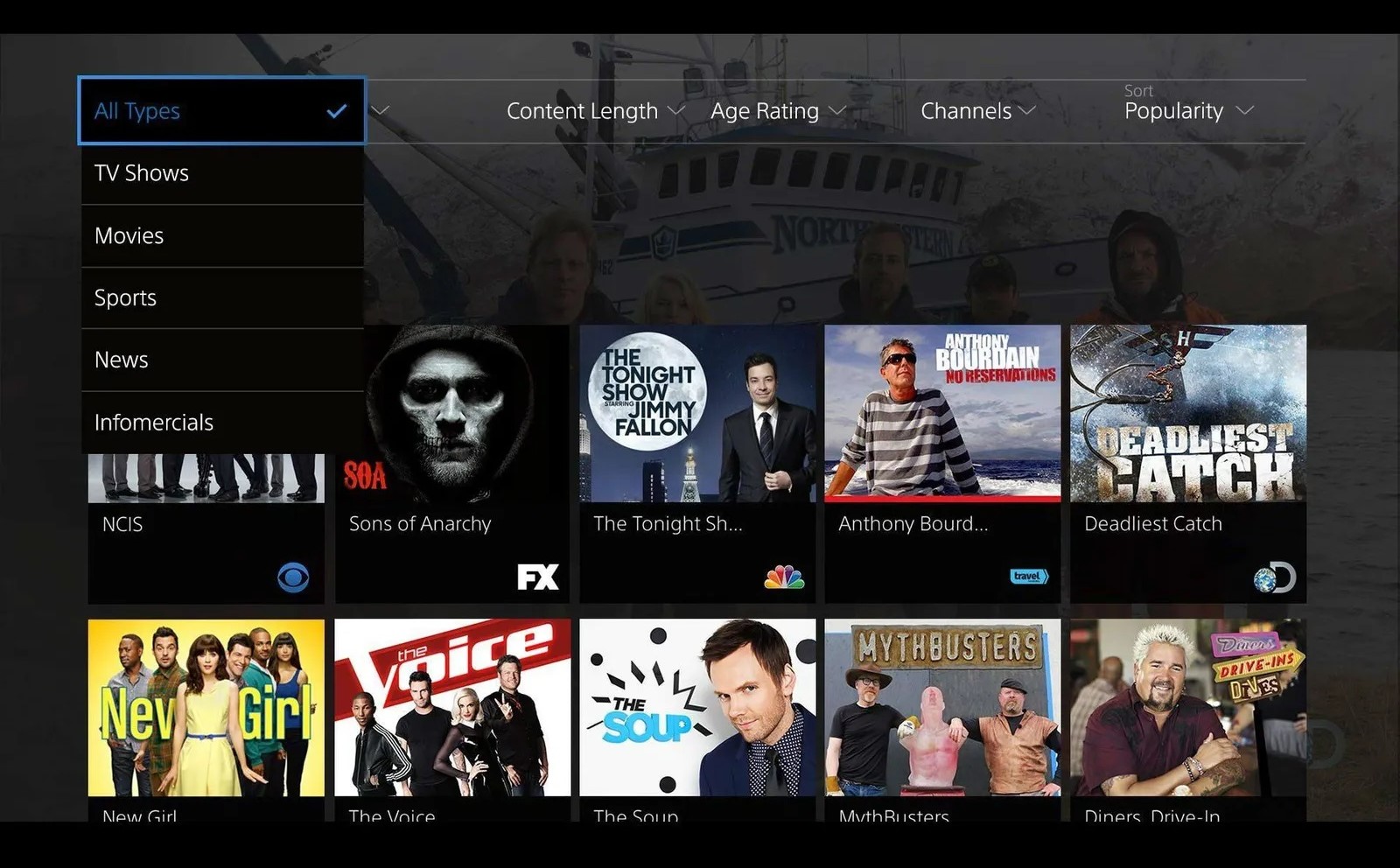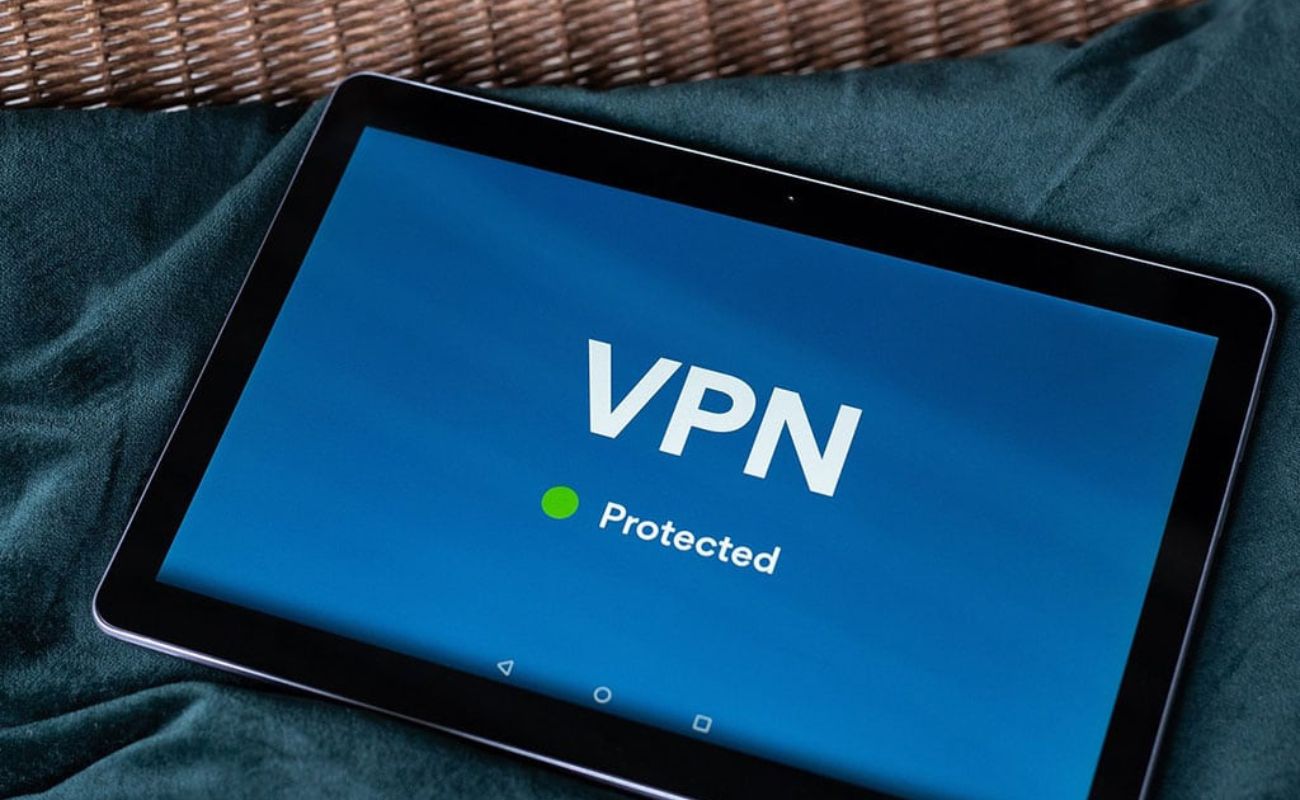Home>Reviews>Gadgets>Setting up Chromecast without Google Home


Gadgets
Setting up Chromecast without Google Home
Modified: September 5, 2024
Learn how to set up Chromecast without Google Home and control your gadgets with ease. Follow our step-by-step guide for a seamless setup process.
(Many of the links in this article redirect to a specific reviewed product. Your purchase of these products through affiliate links helps to generate commission for Techsplurge.com, at no extra cost. Learn more)
Table of Contents
Prepare Your Chromecast
Read more: How to Set Up Chromecast Without a Remote
Plug in Your Chromecast Device
- Connect the Chromecast to your TV using an HDMI port.
- Plug the USB power cable into the Chromecast.
- Plug the other end of the USB power cable into the included power adapter, then plug it into a wall outlet. Only use the provided AC adapter to ensure safe and efficient operation.
Perform a Factory Reset
Locate the Reset Button
- The reset button is usually located on the back or bottom of the Chromecast. It might be a small pinhole or a physical button.
Perform the Factory Reset
- Press and hold the reset button until the LED light starts flashing. This indicates that the device is in reset mode.
- Release the button once the LED light stops flashing. This means the factory reset has been successfully initiated.
Connect to Wi-Fi
Connect to the Chromecast’s Wi-Fi Network
- After performing the factory reset, the Chromecast will automatically connect to a temporary Wi-Fi network named "Chromecast-XXXXX".
- On your computer or laptop, open the Wi-Fi settings and connect to this network.
Open a Web Browser
- Once connected, open a web browser on your computer or laptop and navigate to
192.168.192.1or192.168.85.1, which is the default IP address for most Chromecast devices.
Enter Wi-Fi Details
- On the setup page, enter your Wi-Fi network name (SSID) and password.
- Click “Next” to proceed with the setup process.
Configure Chromecast Settings
Set Up Wi-Fi Configuration
- The setup page will guide you through setting up your Wi-Fi network. Enter your network details and confirm.
- If necessary, restart your Chromecast by unplugging it from power and plugging it back in.
Verify Internet Connection
- Once connected, the Chromecast will verify its internet connection. This might take a few moments.
- Monitor the setup process by checking the status on the web browser page. The setup state should change to “61” indicating that the Chromecast has verified its internet connection.
Save Configuration
- Once the internet connection is verified, save the configuration by clicking on the appropriate button. This step ensures that all settings are saved and applied to your Chromecast device.
Read more: Setting Up Chromecast Audio
Use a Computer or Laptop for Setup
Download Google Chrome Browser
- If you're using a Windows or macOS device, download and install Google Chrome browser from the official website.
Cast from Chrome Browser
- Open Google Chrome and navigate to any website or streaming service that supports casting (e.g., YouTube, Netflix).
- Click on the cast icon (usually represented by a TV screen) in the top right corner of the browser window.
- Select your Chromecast device from the list of available devices to start casting content directly from your computer or laptop.
Use a USB Hub with Mouse and Keyboard
Connect USB Hub
- Connect a USB hub to your Chromecast.
- Plug in a mouse and keyboard into the USB hub.
Use Mouse and Keyboard for Setup
- Once connected, use the mouse and keyboard to navigate through the setup process on the Chromecast’s web interface. This method is particularly useful if you don't have access to a smartphone or tablet.
By following these steps, you'll be able to enjoy streaming your favorite content on your TV without needing a smartphone or tablet. The Chromecast is an excellent device for enhancing your entertainment experience, and with these setup methods, you can fully utilize its capabilities without any hassle.