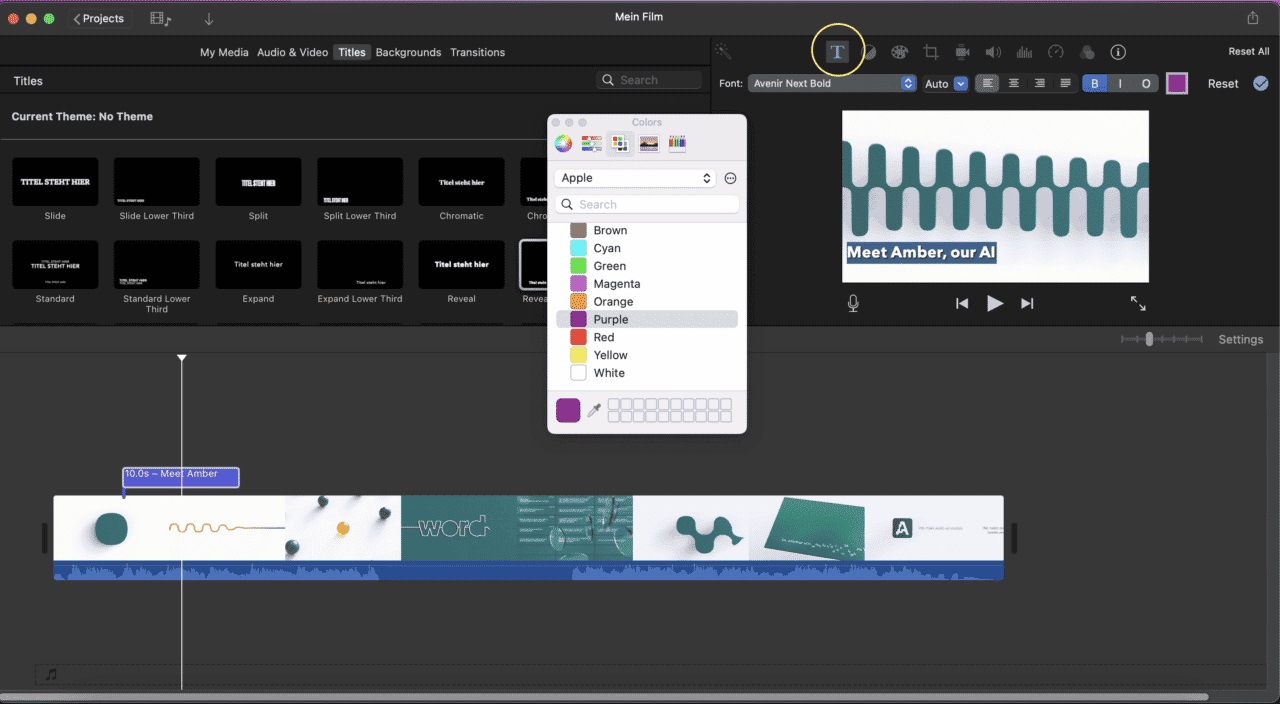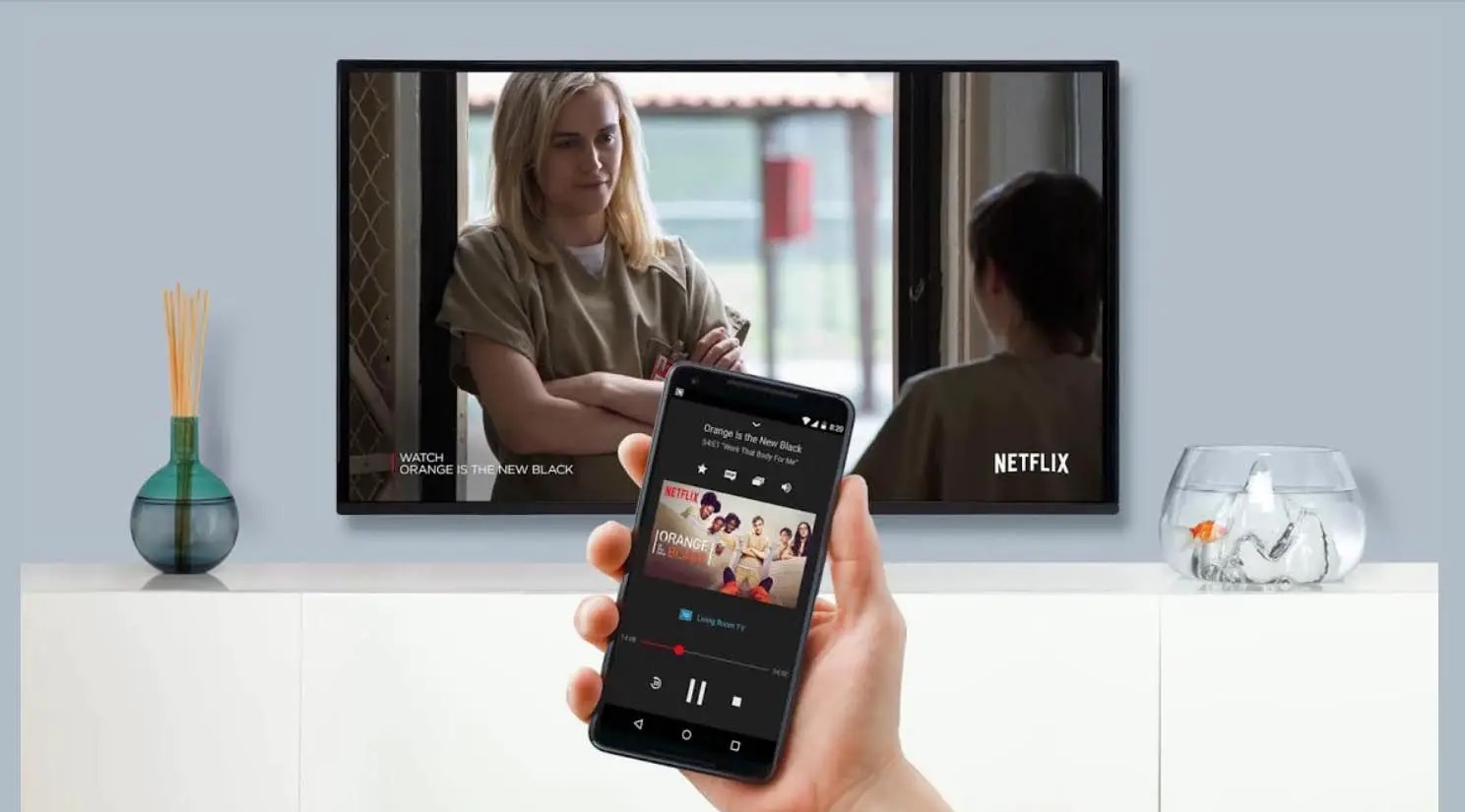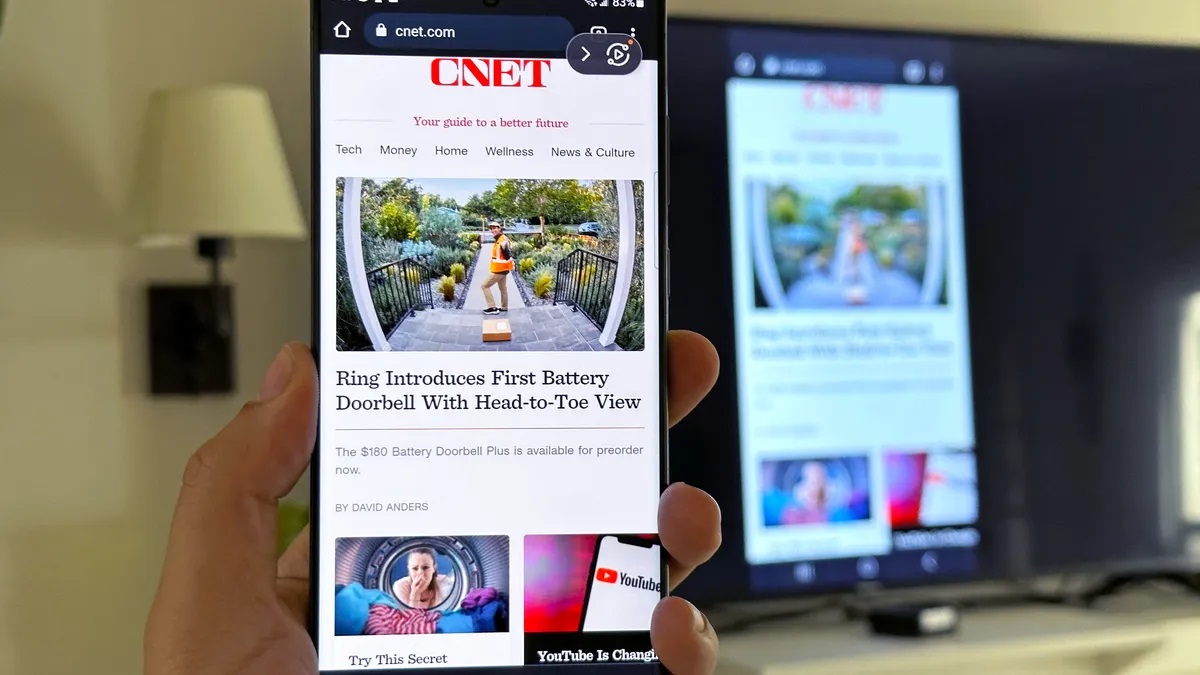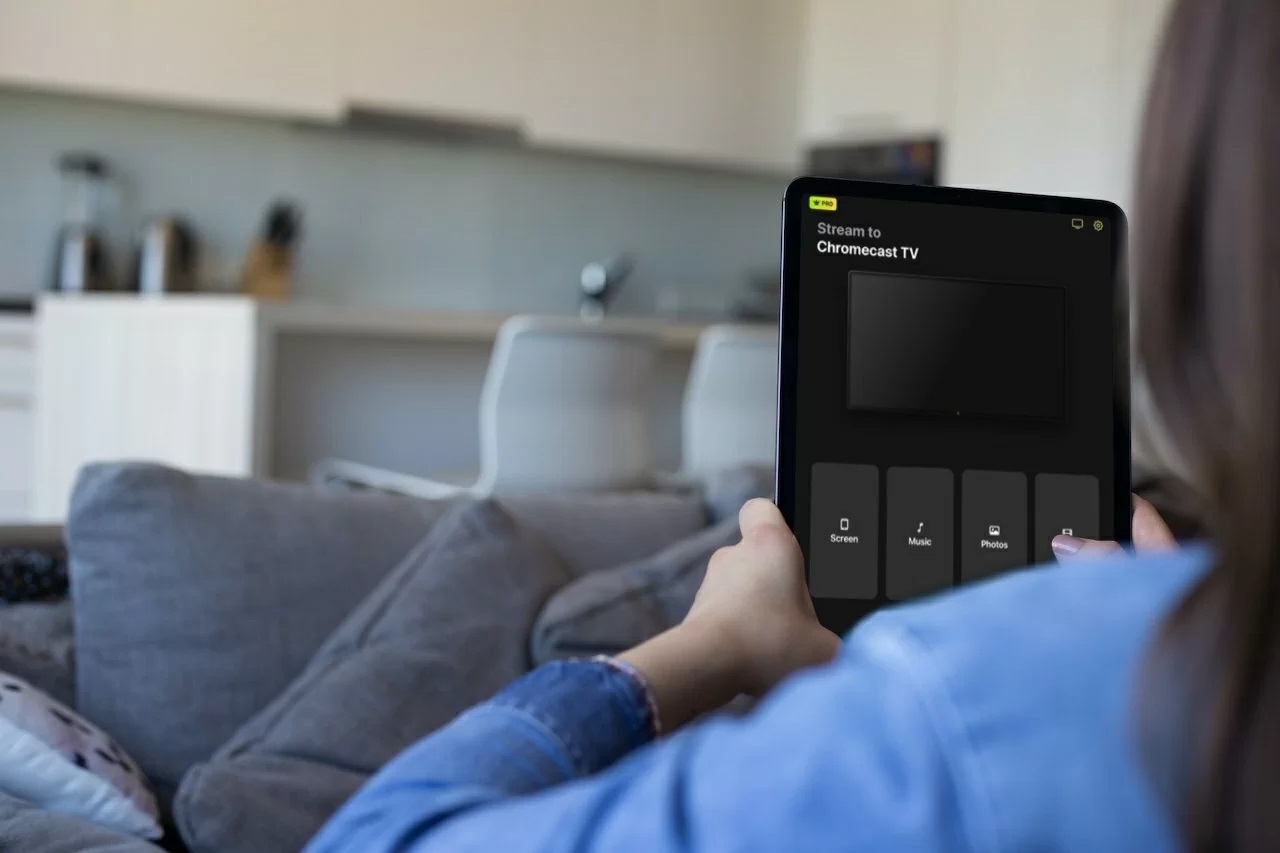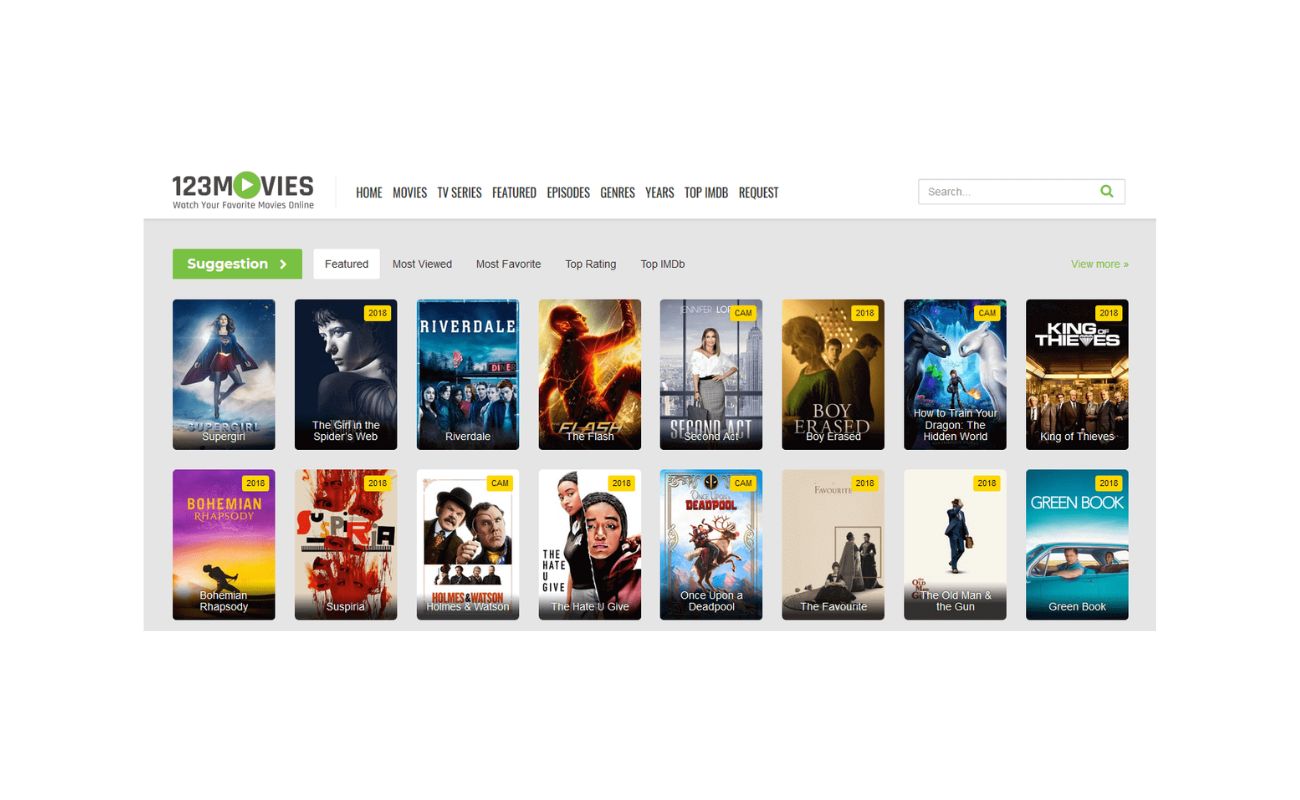
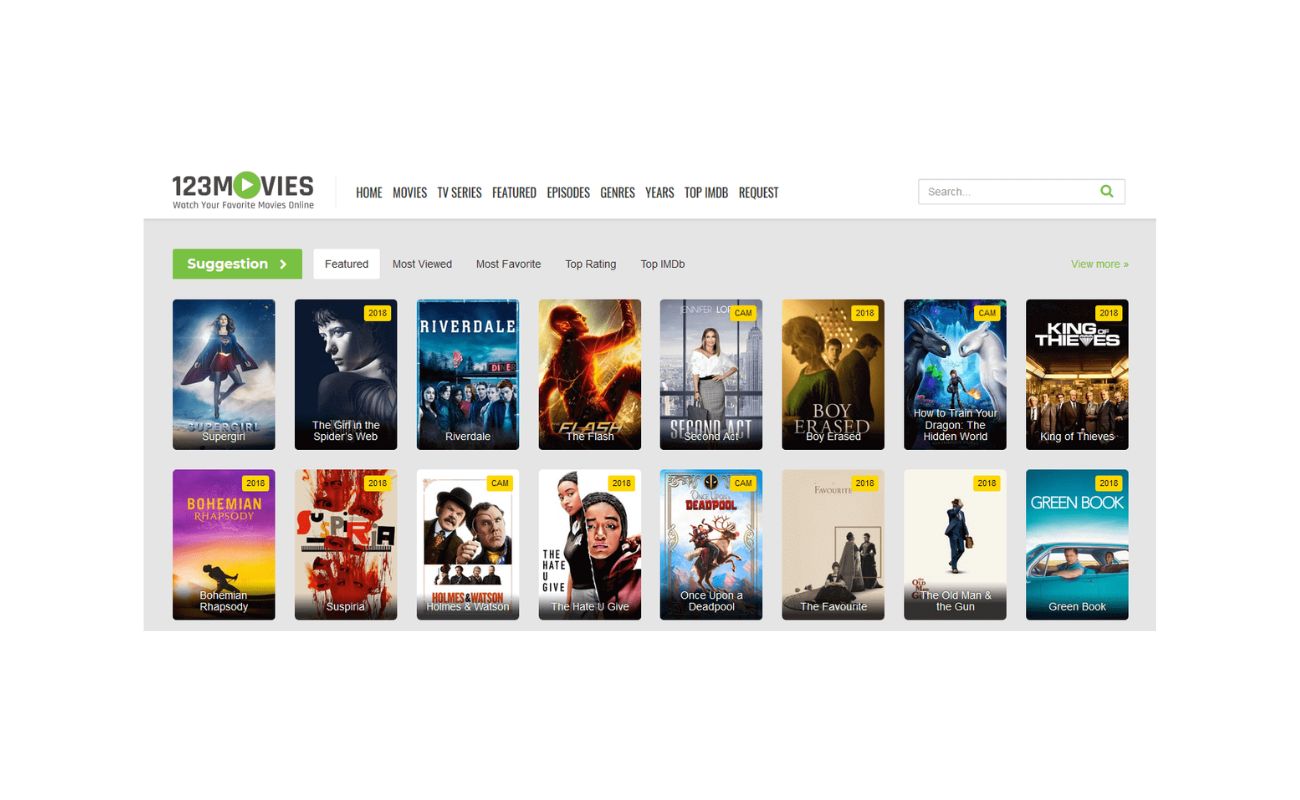
Gadgets
How To Cast 123Movies To Chromecast
Modified: September 5, 2024
Learn how to cast 123Movies to Chromecast and enjoy your favorite movies on the big screen. Discover the best gadgets and methods for seamless casting. Unlock the ultimate viewing experience today!
(Many of the links in this article redirect to a specific reviewed product. Your purchase of these products through affiliate links helps to generate commission for Techsplurge.com, at no extra cost. Learn more)
Table of Contents
Understanding Chromecast and Its Capabilities
Chromecast, developed by Google, is a digital media player that connects to your TV, allowing you to stream content from mobile devices or computers. Knowing its features can help you cast content more effectively.
Read more: How To Cast Downloaded Movies On Chromecast
Key Features of Chromecast
- Web Content Casting: Stream videos, images, and entire browser tabs. Note that some plugins like Silverlight, QuickTime, and VLC may not be compatible.
- Cast from Chrome: Open Chrome, go to the top right corner, select "More," then "Save and share," and finally "Cast…". Choose your device from the list.
- Cast Screen: Display your entire computer screen by selecting "Sources" and then "Cast screen".
Method 1: Using the Chrome Browser
Casting 123Movies via Google Chrome is straightforward. Follow these steps:
Step-by-Step Guide
- Open Google Chrome: Launch Chrome on your computer.
- Navigate to 123Movies: Visit the 123Movies website and select your movie.
- Full Screen the Video: Maximize the video by clicking the full-screen button.
- Cast the Tab:
- Click "More" in the top right corner of Chrome.
- Select "Save and share," then "Cast…".
- Select Your Device: Choose your Chromecast device from the list.
- Start Casting: The video will display on your TV. Adjust settings like video quality from Chrome if needed.
Tips and Considerations
- Audio Sync: To avoid audio sync issues, cast the tab instead of the entire screen.
- Plugin Compatibility: If encountering issues, try different plugins or methods.
Read more: How to Cast iPhone to Chromecast
Method 2: Using a Third-Party App
If Chrome casting doesn't work, third-party apps like TV Cast can help.
Using TV Cast
- Download TV Cast: Install the TV Cast app on your mobile device (available for Android and iOS).
- Open TV Cast: Launch the app and select the option to cast from your browser.
- Enter URL: Input the 123Movies website URL in the app.
- Start Casting:
- The app opens the website in a new tab.
- Click the full-screen button to maximize the video.
- The video will display on your TV.
- Adjust Settings: Modify settings like video quality within the app if necessary.
Other Third-Party Apps
Apps like LocalCast and Stream to TV offer similar features, including better video quality and faster streaming.
Method 3: Using a Browser on Google TV
Google TV users can cast content directly from the built-in browser.
Step-by-Step Guide
- Open Google TV Browser: Navigate to the app menu and select the web browser.
- Navigate to 123Movies: Visit the 123Movies website and choose your movie.
- Full Screen the Video: Maximize the video by clicking the full-screen button.
- Cast the Tab:
- Look for a Chromecast symbol or "Cast" option in the browser menu.
- Select this option and choose your Chromecast device.
- Start Casting: The video will display on your TV.
Tips and Considerations
- Browser Performance: Performance may vary based on hardware and software. Clear the browser cache or update it if issues arise.
Troubleshooting Common Issues
Issue 1: No Chromecast Icon
If the website lacks a Chromecast icon, cast the tab using the Chrome browser on your computer.
Read more: Effortlessly Stream Movies to Chromecast
Issue 2: Video Not Playing
Ensure your Chromecast has a strong Wi-Fi connection. Check for geo-restrictions that might block the video.
Issue 3: Audio Sync Issues
To resolve audio sync problems, cast the tab instead of the entire screen.
Additional Tips
- Regular Updates: Keep your Chromecast and Google Chrome browser updated to the latest versions.
- Strong Wi-Fi Connection: Use a stable, strong Wi-Fi connection for smooth casting.
- Explore Other Casting Options: If one method fails, try another. Many third-party apps and methods can help cast content to your TV.
By following these methods and tips, you can enjoy a seamless casting experience with Chromecast, making it easier to watch your favorite movies and shows on the big screen.