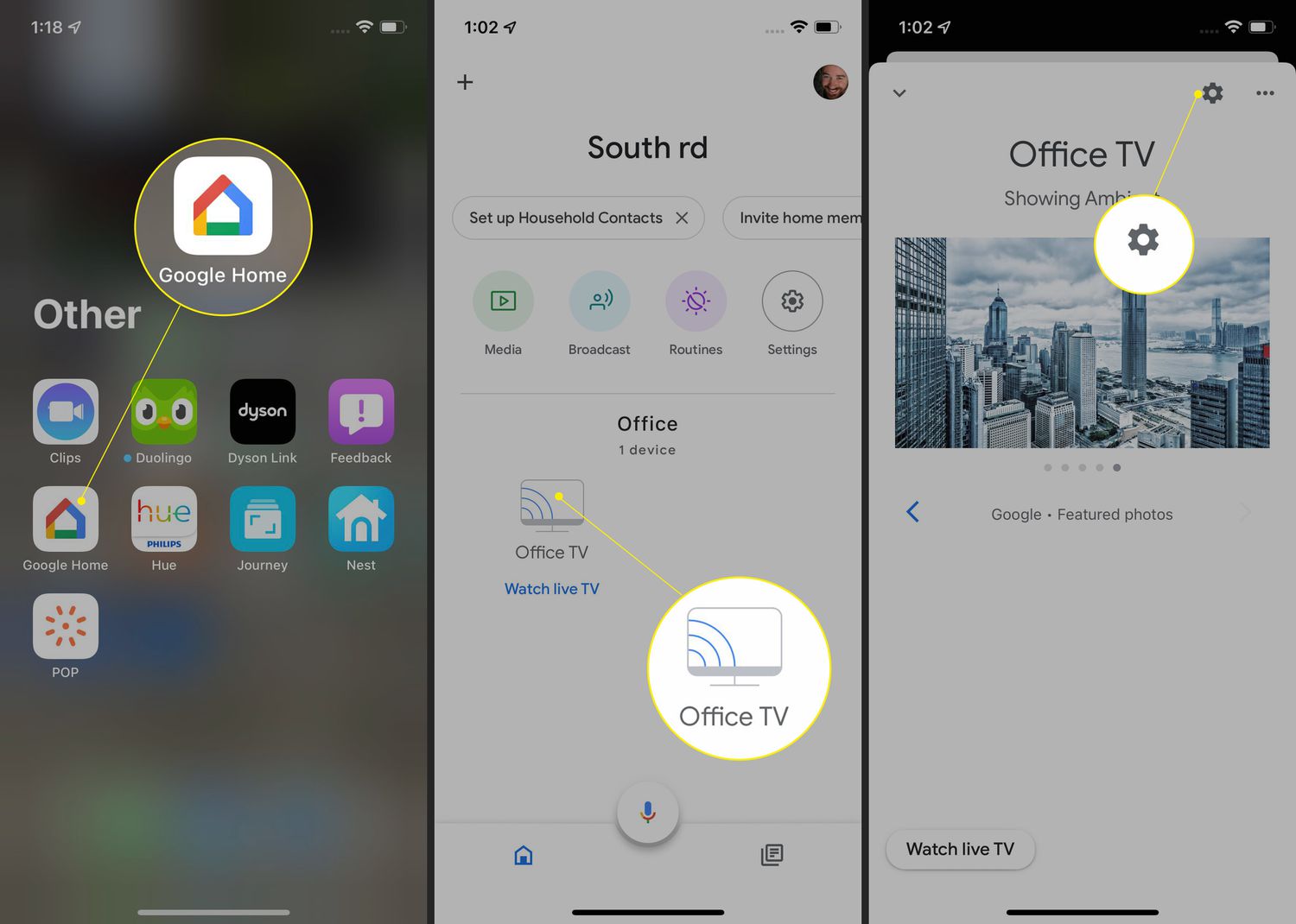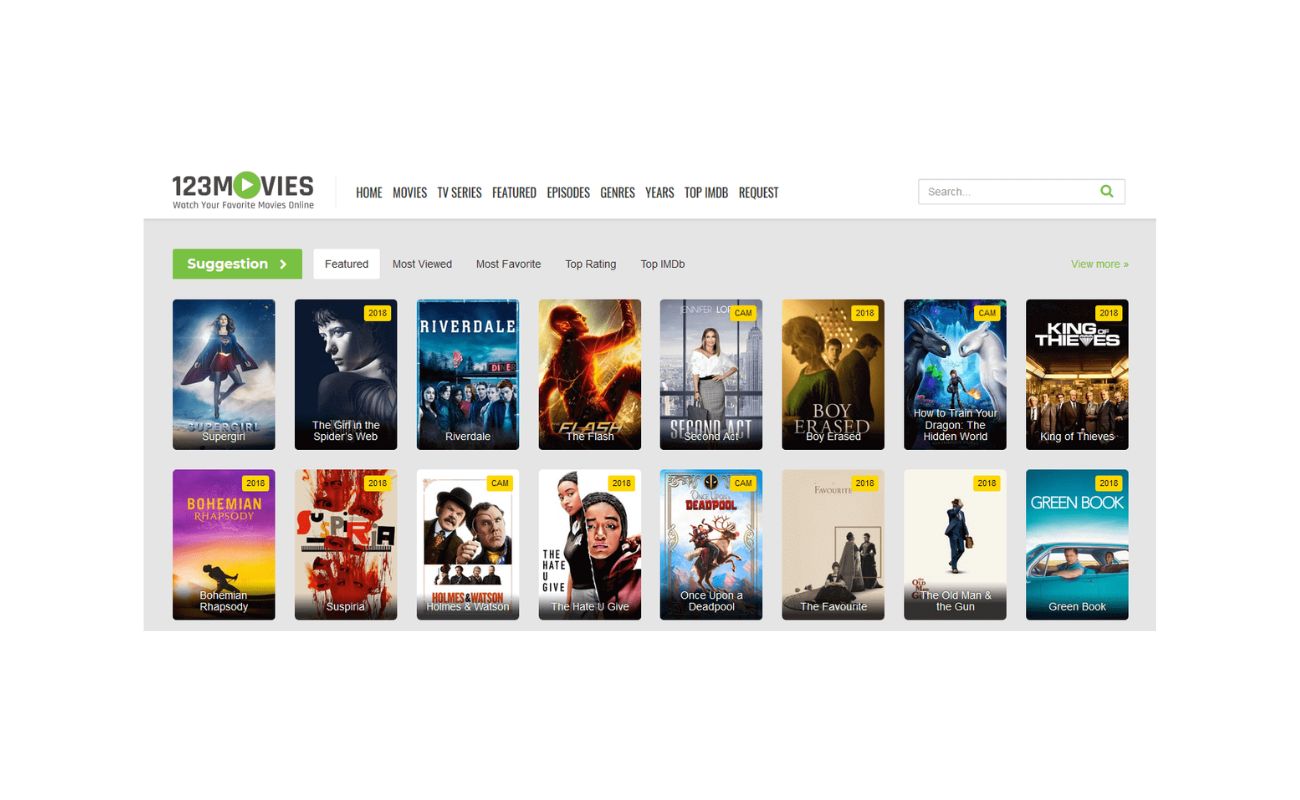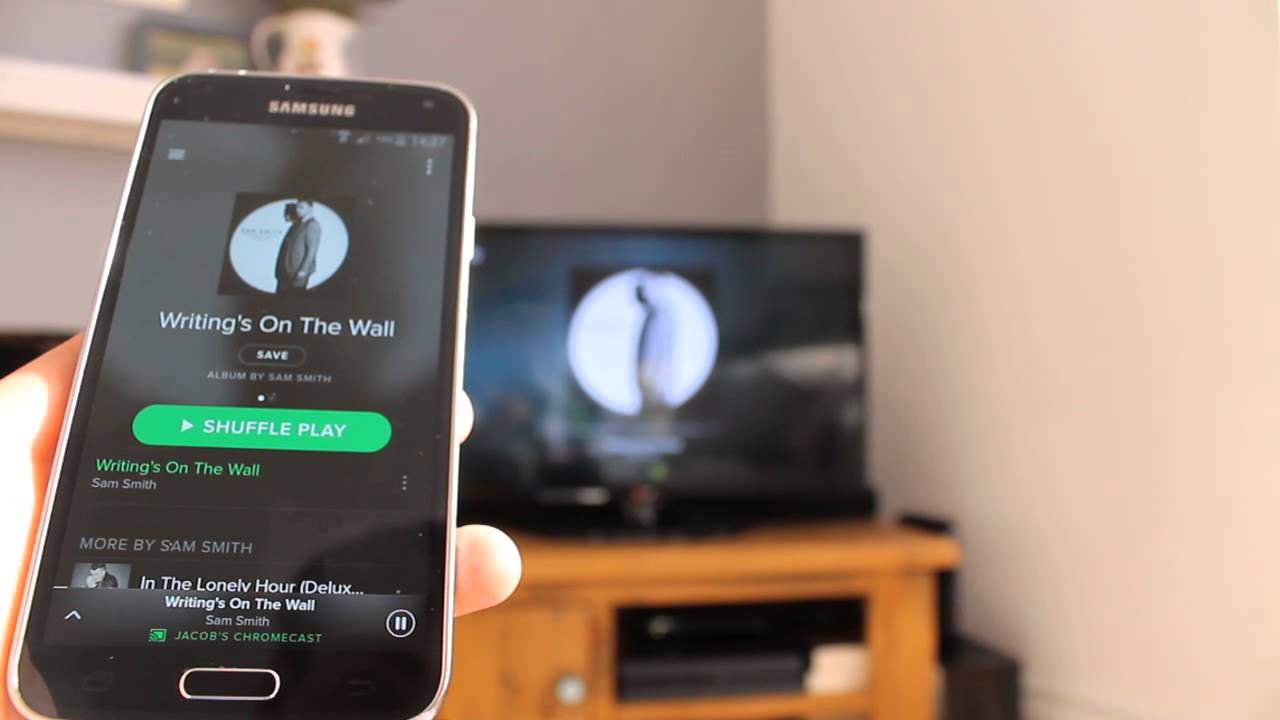
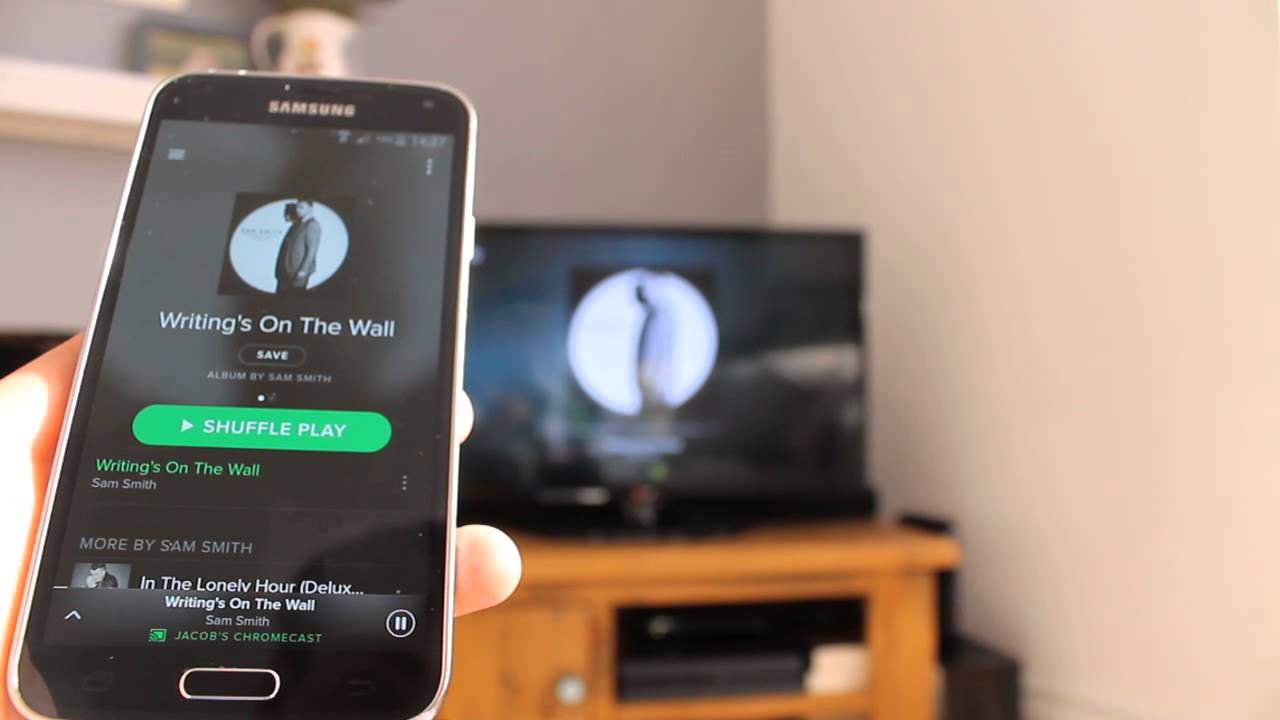
Gadgets
How To Chromecast Spotify
Modified: September 5, 2024
Learn how to use gadgets to Chromecast Spotify and enjoy your favorite music on any compatible device. Discover the simple steps to set up and start streaming today!
(Many of the links in this article redirect to a specific reviewed product. Your purchase of these products through affiliate links helps to generate commission for Techsplurge.com, at no extra cost. Learn more)
Table of Contents
How to Chromecast Spotify: A Detailed Guide
Chromecasting Spotify is a fantastic way to enjoy your music on a larger screen, whether it's your TV or another display. Here’s a step-by-step guide to help you get started:
Read more: Spotify’s Connection Issue with Chromecast
Ensure You Have the Necessary Equipment
- Chromecast Device: You need a Google Chromecast device. This could be the original Chromecast, Chromecast Ultra, or even the newer Chromecast with Google TV.
- Spotify App: Make sure you have the latest version of the Spotify app installed on your Android or iOS device.
- Internet Connection: A stable internet connection is required for Chromecasting.
Set Up Your Chromecast
- Connect Your Chromecast: Plug in your Chromecast device and connect it to your TV via HDMI.
- Install the Google Home App: Download and install the Google Home app on your Android or iOS device.
- Set Up Your Chromecast: Open the Google Home app, tap on the “+” icon, and follow the on-screen instructions to set up your Chromecast.
Cast Spotify to Your TV
- Open Spotify: Launch the Spotify app on your device.
- Find a Song or Playlist: Search for a song or playlist you want to listen to.
- Cast Button: Tap the “Cast” button (usually represented by a rectangle with a Wi-Fi icon inside) at the top right corner of the screen.
- Select Your Chromecast Device: Choose your Chromecast device from the list of available devices.
Adjust Settings for Better Viewing Experience
- Rotation Lock Adaptive: To ensure that your screen orientation is locked to horizontal mode, you can install an app like “Rotation Lock Adaptive” from the Google Play Store. This will help you view your music library and playlists in a 16:9 format, similar to how they appear on your TV.
- Screen Orientation: If you're using an Android device, you can also manually adjust the screen orientation settings in your device's settings menu to lock it in horizontal mode.
Troubleshooting Common Issues
- Lyrics Not Showing: If you're experiencing issues with lyrics not appearing on your TV, ensure that you have the latest version of the Spotify app and that your Chromecast is properly connected and configured.
- Audio Delay: Sometimes, there might be a slight delay between the audio and video. This is usually due to network congestion or outdated software. Try restarting both your device and Chromecast to resolve this issue.
Additional Features and Tips
- Spotify Features: Spotify offers various features like Discover Weekly, Release Radar, and Daily Mix playlists that you can enjoy while Chromecasting.
- Multi-Room Audio: If you have multiple Chromecast devices set up, you can use Spotify's multi-room audio feature to play the same song across multiple rooms.
- Customization: You can customize your Spotify experience by creating playlists, adding songs, and even using voice commands if you have a smart speaker like Google Home.
Additional Tips for Enhanced Experience
- Spotify Web Player: If you prefer using the web player, you can also cast Spotify from the web player by clicking on the “Devices Available” dropdown menu and selecting your Chromecast device.
- Spotify Premium: While Chromecasting is available with both free and premium accounts, Spotify Premium offers additional features like ad-free listening, offline playback, and higher quality audio.
- Device Compatibility: Chromecasting is compatible with both Android and iOS devices, making it accessible across various platforms.
By following these steps and tips, you can fully utilize the capabilities of Chromecasting Spotify to elevate your music-listening experience.