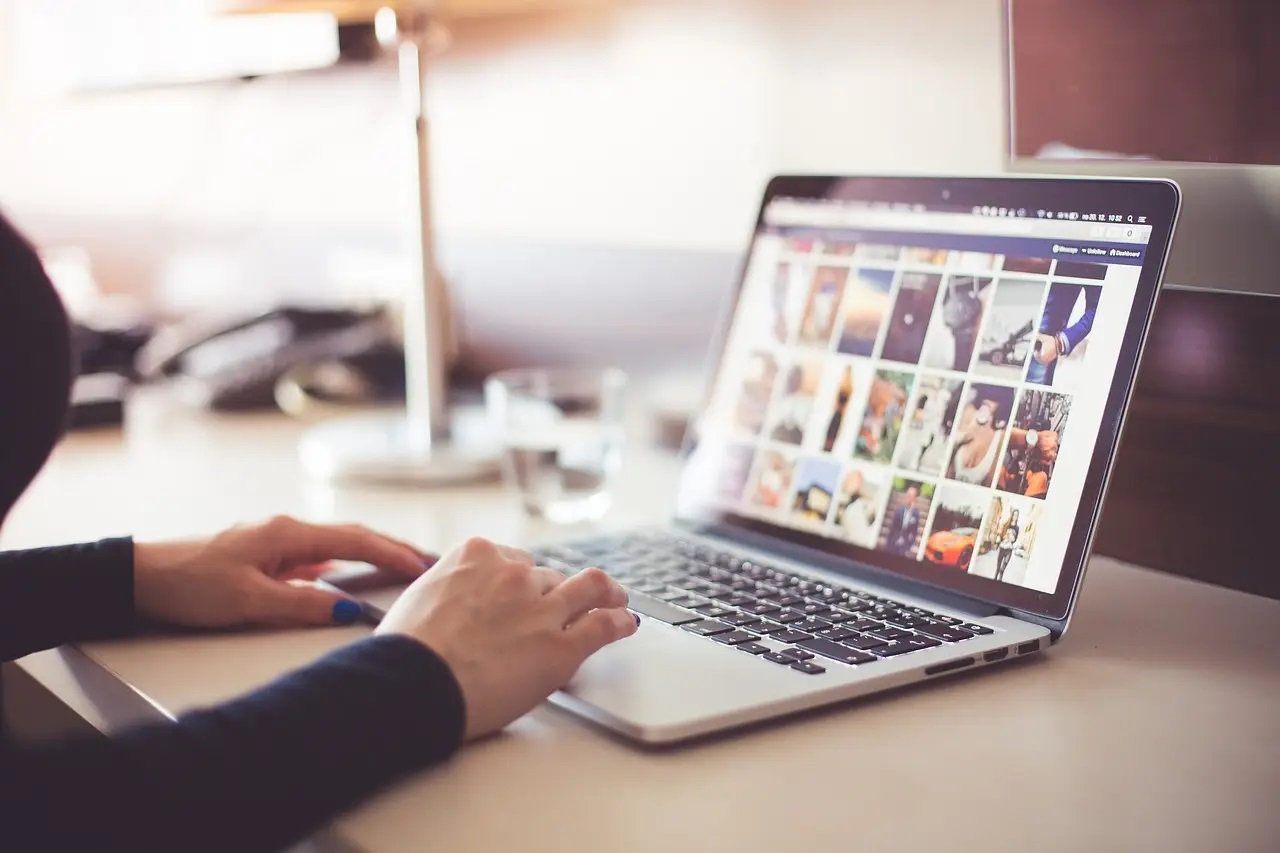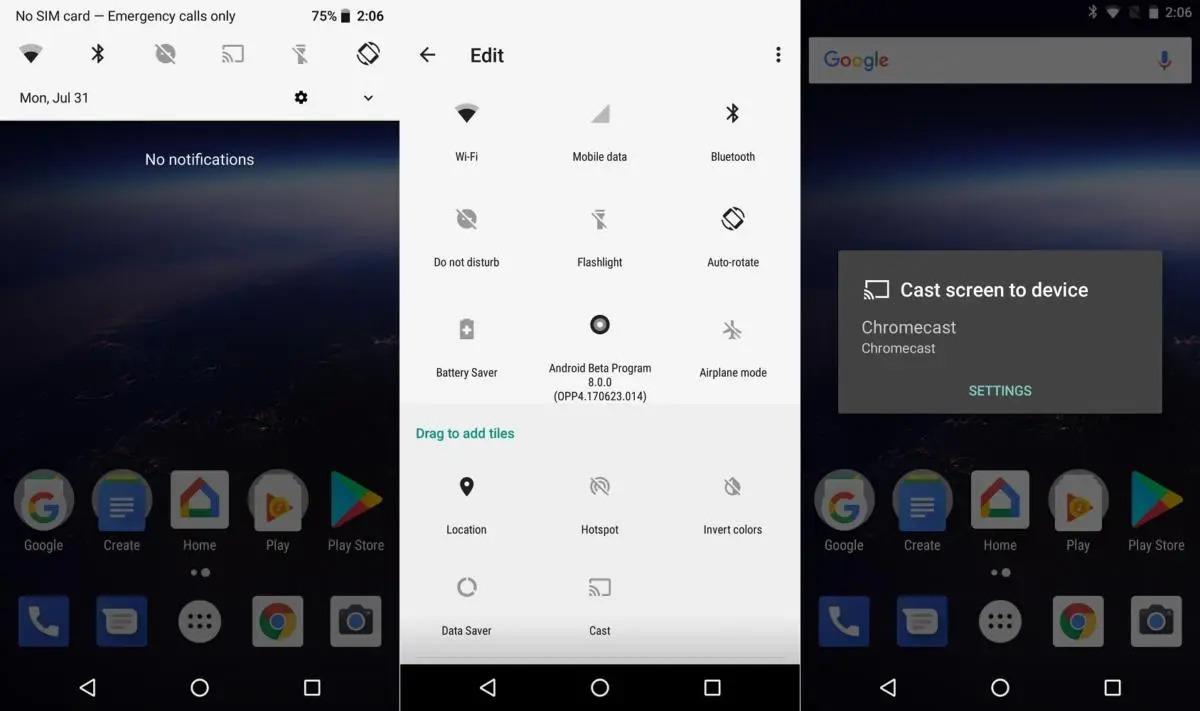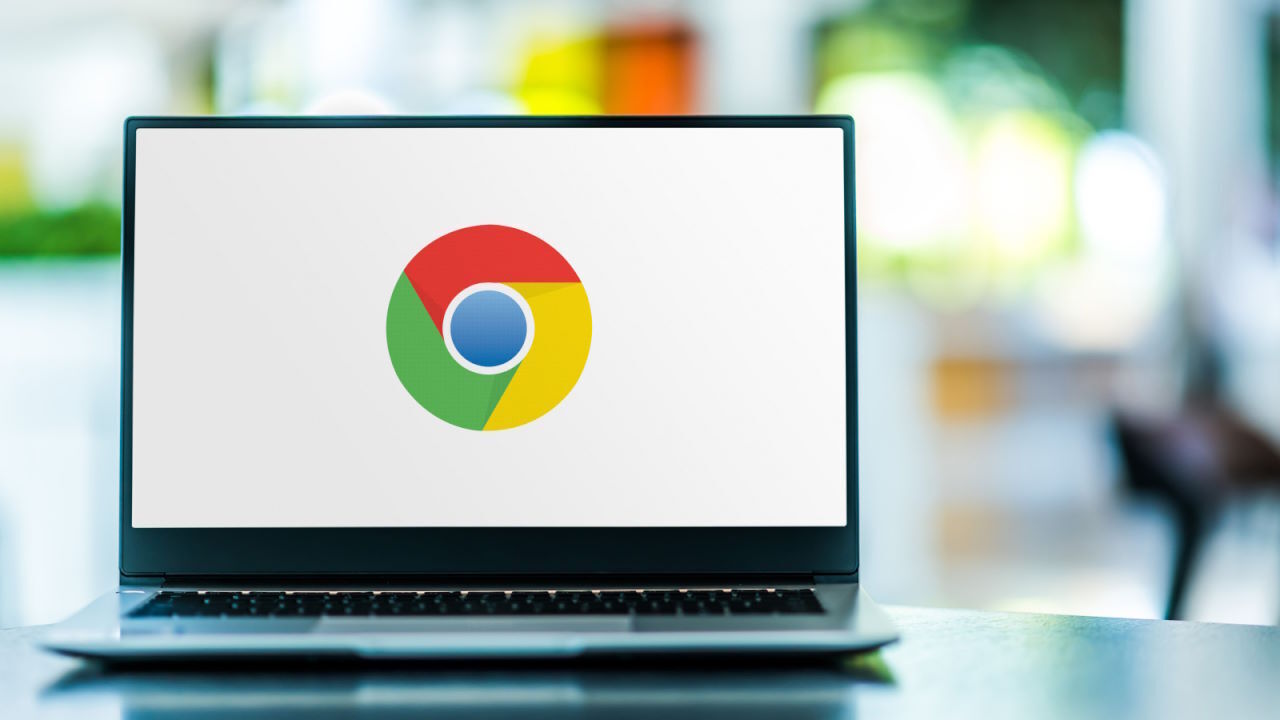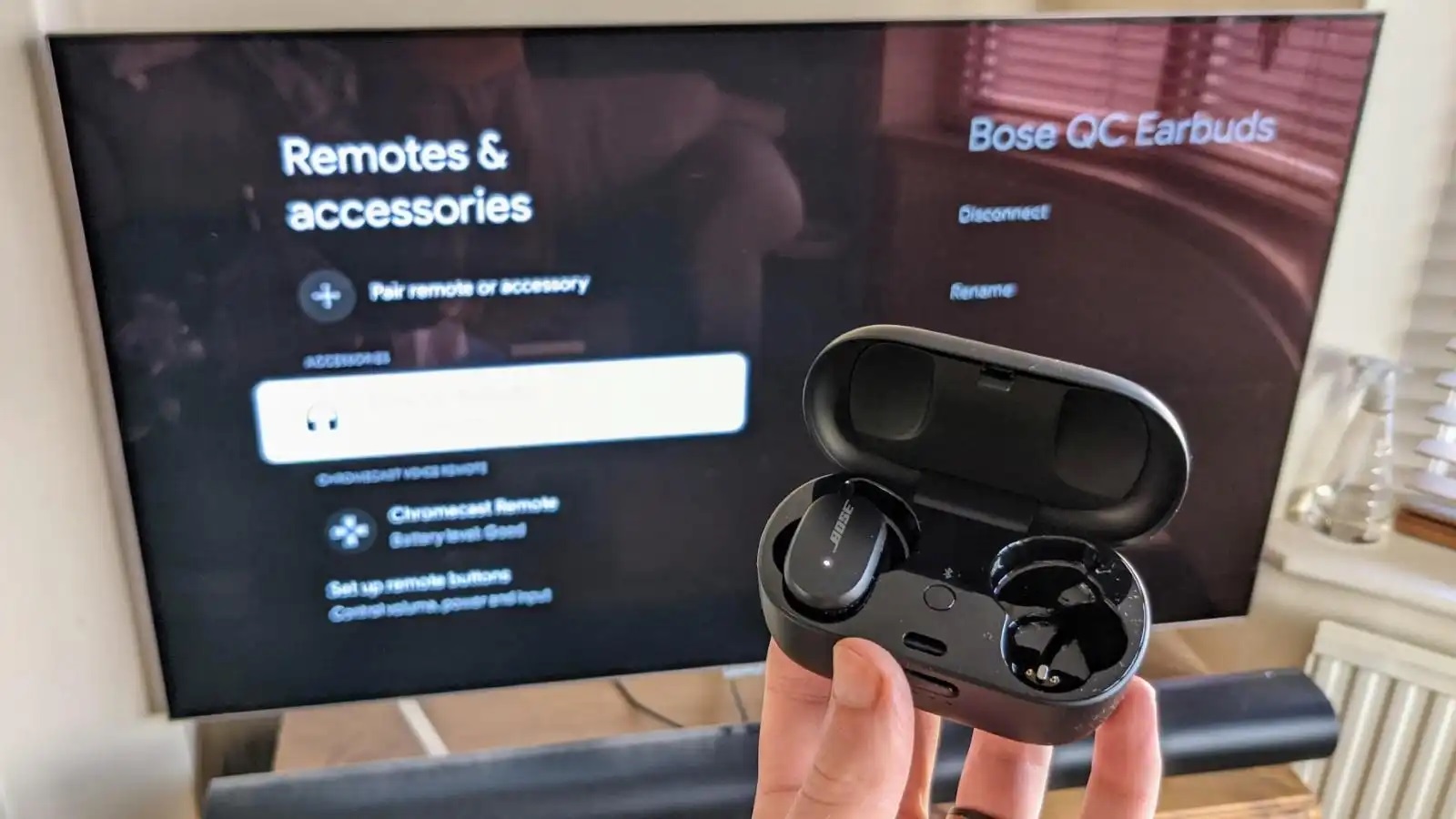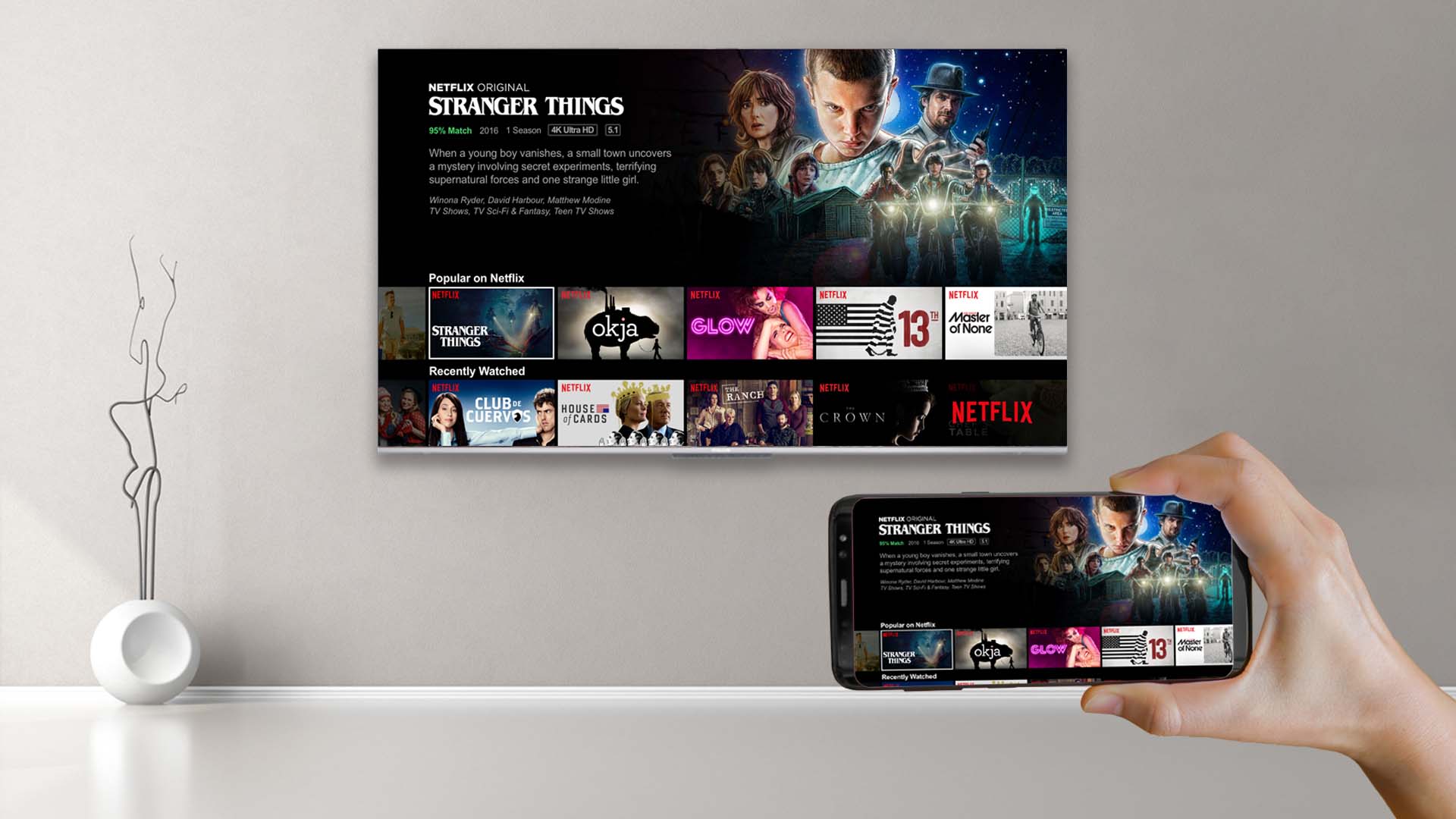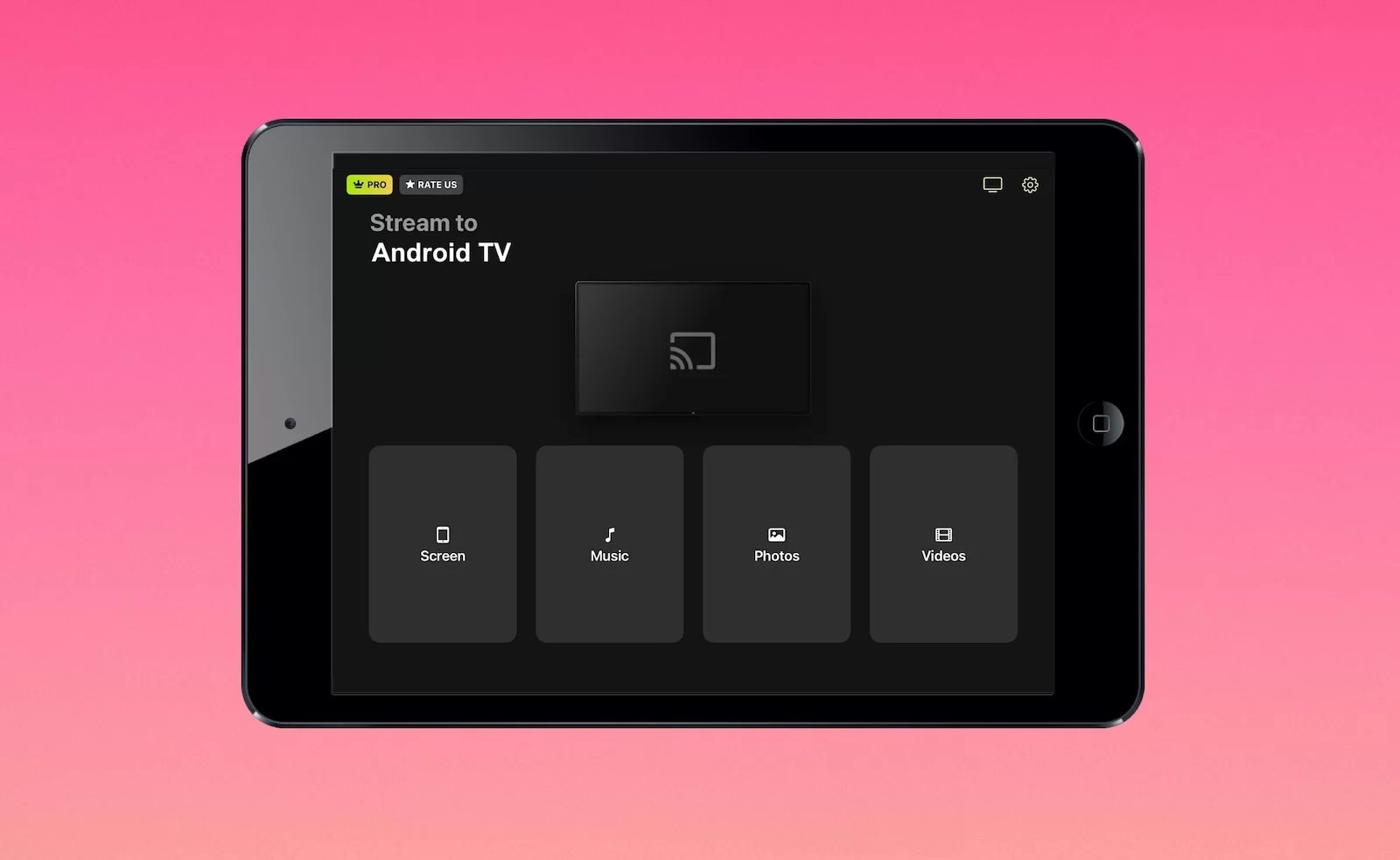Home>Reviews>Gadgets>Mirroring Your Desktop with Chromecast: A Seamless Experience
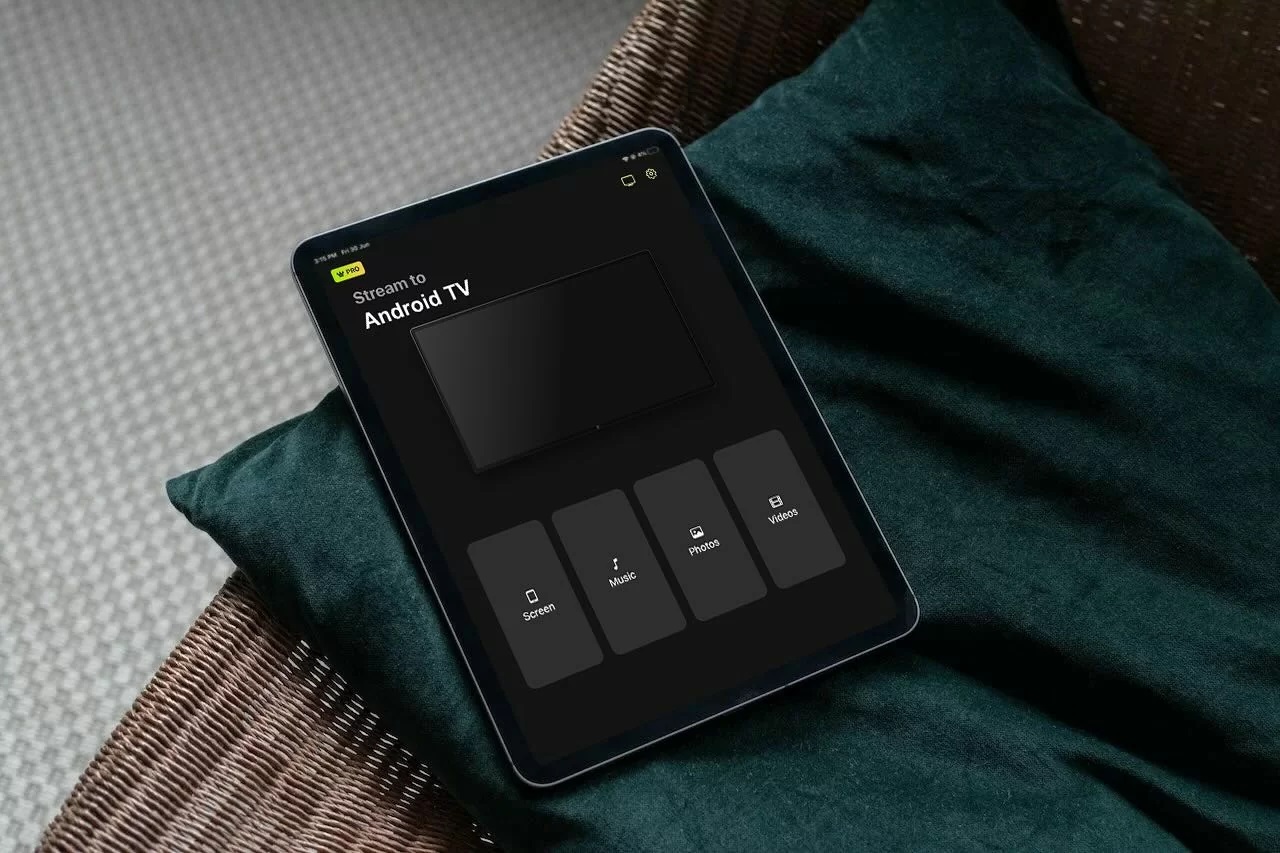
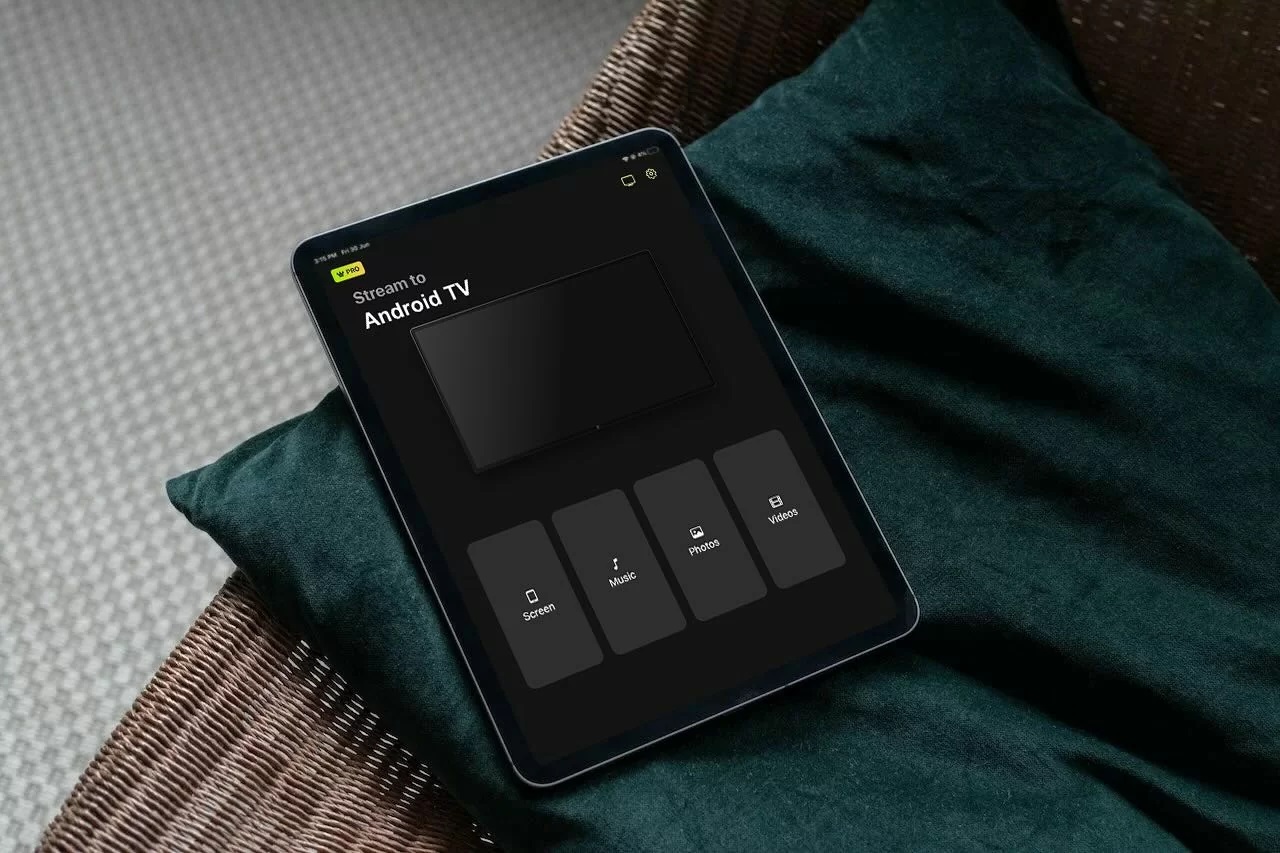
Gadgets
Mirroring Your Desktop with Chromecast: A Seamless Experience
Modified: September 5, 2024
Discover how to effortlessly mirror your desktop to Chromecast for an enhanced viewing experience. Explore the latest gadgets and step up your tech game today!
(Many of the links in this article redirect to a specific reviewed product. Your purchase of these products through affiliate links helps to generate commission for Techsplurge.com, at no extra cost. Learn more)
Table of Contents
Benefits of Chromecasting
Chromecasting from Google Chrome browser offers numerous advantages that make it an ideal choice for mirroring your desktop. Here are some key benefits:
Big-Screen Experience
Enjoy your favorite online content on a larger screen. Whether watching YouTube videos, Netflix shows, or browsing the web, casting your desktop to your TV provides a more immersive experience. The bigger screen size enhances visual quality and makes navigation easier through various applications and websites.
Presentations and Collaboration
Chromecasting excels in professional settings. Share presentations, documents, or your entire desktop with colleagues or clients during meetings or brainstorming sessions. This feature proves particularly useful in educational settings where instructors can display slides or notes on a larger screen for better visibility.
Photo and Video Sharing
Sharing photos and videos with friends and family becomes more enjoyable. Instead of huddling around a small laptop screen, show off vacation photos or funny cat videos to a group gathered around the TV. Perfect for social gatherings, family reunions, or sharing memories with loved ones.
Convenience and Control
Chromecasting offers convenience and control over your content. Cast specific tabs or your entire desktop, pause, rewind, and control playback directly from your Chrome browser or phone. This level of control ensures seamless content management without interruptions.
Requirements for Chromecasting
To set up Chromecasting from your Google Chrome browser, you'll need:
- Google Chrome Browser: Ensure you're using the latest version of Google Chrome on your computer.
- Chromecast Device: Use a Chromecast dongle plugged into your TV, a Chromecast built-in TV, or a speaker with Chromecast capabilities.
- Stable Wi-Fi Connection: Both your computer and Chromecast device must be on the same Wi-Fi network for a smooth casting experience.
Step-by-Step Instructions for Chromecasting
Mirroring your desktop with Chromecast is straightforward. Here’s how:
Step 1: Open Google Chrome
Open Google Chrome on your computer. Ensure it is updated to the latest version, as older versions may not support Chromecasting.
Step 2: Ensure Your Chromecast Device is Ready
Make sure your Chromecast device is plugged into your TV and turned on. Ensure it is connected to the same Wi-Fi network as your computer.
Step 3: Click the Cast Button
At the top right corner of the Chrome browser, click on the three dots (More) and select "Cast" from the dropdown menu.
Step 4: Select Your Chromecast Device
A list of available devices will appear. Select the Chromecast device you want to cast to. If the device is already in use, the current content will be replaced.
Step 5: Choose What to Cast
You have two options: "Cast tab" or "Cast desktop." If you want to share a specific webpage or window, select "Cast tab." To display your entire computer screen, choose "Cast desktop".
Step 6: Control Your Cast Session
Once casting starts, control playback directly from your Chrome browser or phone. Pause, rewind, and play content as needed. To stop casting, click on the Cast icon in the address bar and select "Stop casting".
Additional Tips for Chromecasting
Enhance your Chromecasting experience with these tips:
Using the Display Icon
When casting a tab to a TV, a Display icon appears on the tab. This icon indicates the tab is being displayed on your TV. Find the Cast connected icon next to “Extensions” in the address bar during an active Cast session.
Adding the Cast Button
To use a shortcut in Chrome, add the Cast button. Go to Settings > Appearance > Show cast button, then select the desired location for the button (e.g., address bar or toolbar).
Audio Considerations
When casting your screen, the audio might play on your computer. To play the audio on your TV instead, cast the tab. This ensures sound synchronization with the visual content on your TV.
Limitations and Considerations
While Chromecasting offers a seamless experience, keep these limitations and considerations in mind:
Hardware Limitations
Chromecast devices have memory, CPU, and GPU limitations. Therefore, the Web Receiver application should be as lightweight as possible to ensure smooth performance.
Supported Content
Not all plugins work with Chromecasting. For example, Silverlight, QuickTime, and VLC plugins may not function properly when casting content.
User Input
For Chromecast and Chromecast built-in interaction models, tabs, windows, or popups can be created in both the Web Receiver or sender app. However, all actions on the application must be triggered from either a Web Receiver or sender application.
Mirroring your desktop with Chromecast provides a seamless and convenient way to share your content with others. Whether enjoying entertainment, presenting ideas, or sharing photos, Chromecasting offers a big-screen experience that enhances visual quality and user interaction. By following the step-by-step instructions outlined and keeping in mind the additional tips and considerations, you can fully utilize the capabilities of Chromecast to transform your entertainment and productivity.