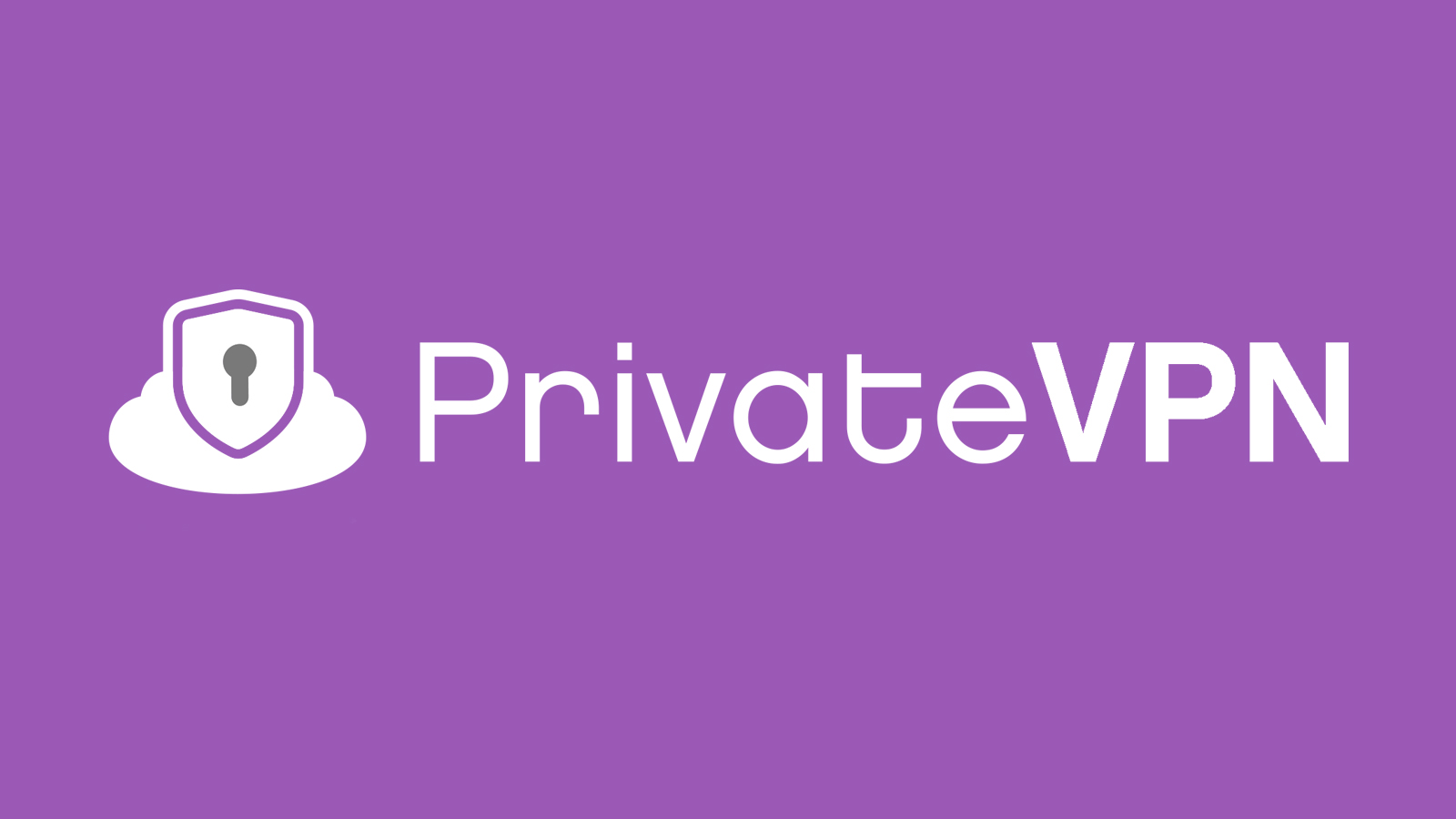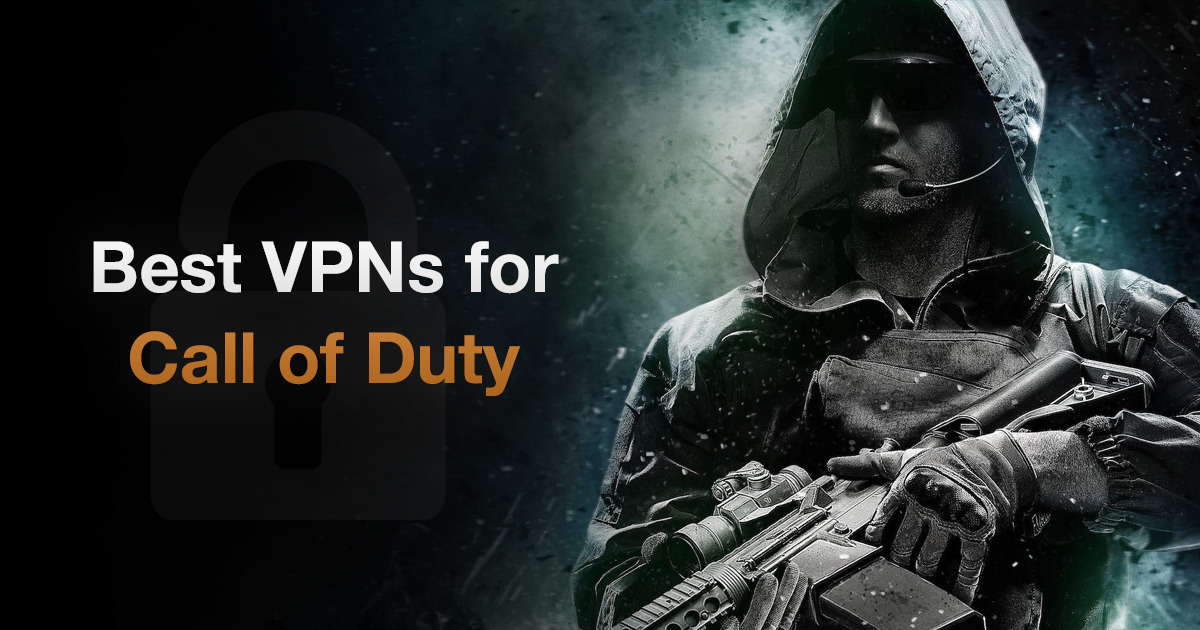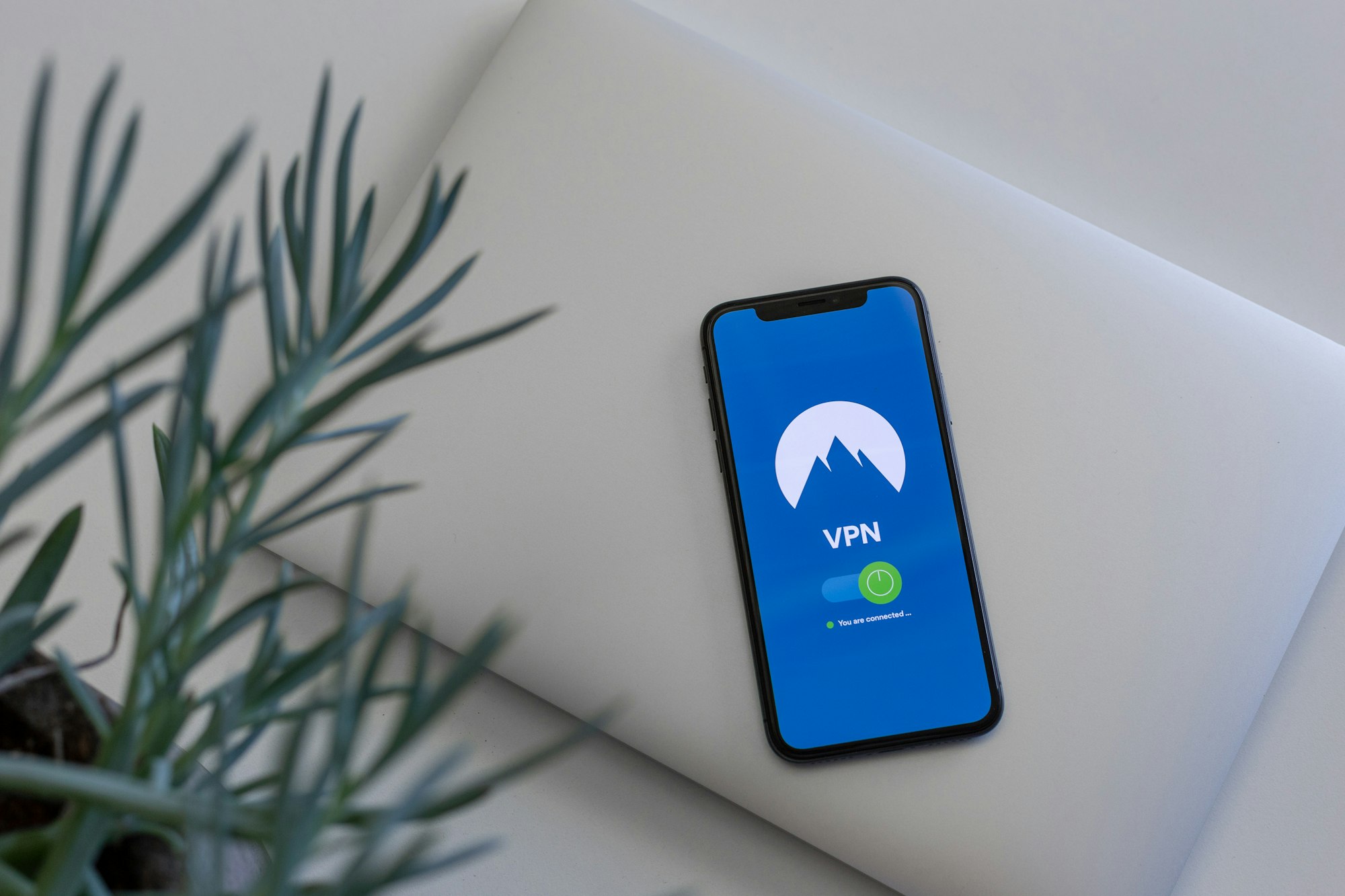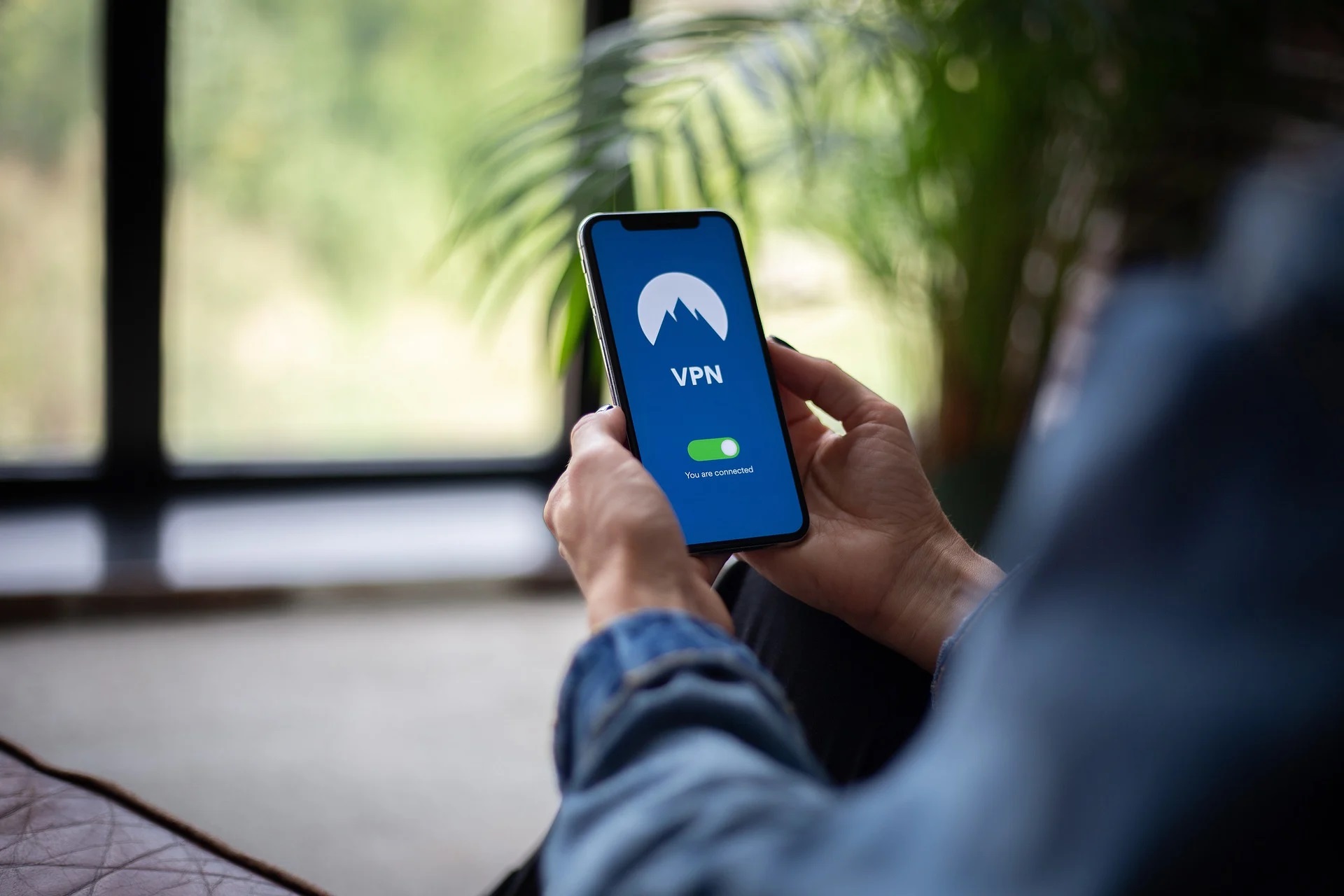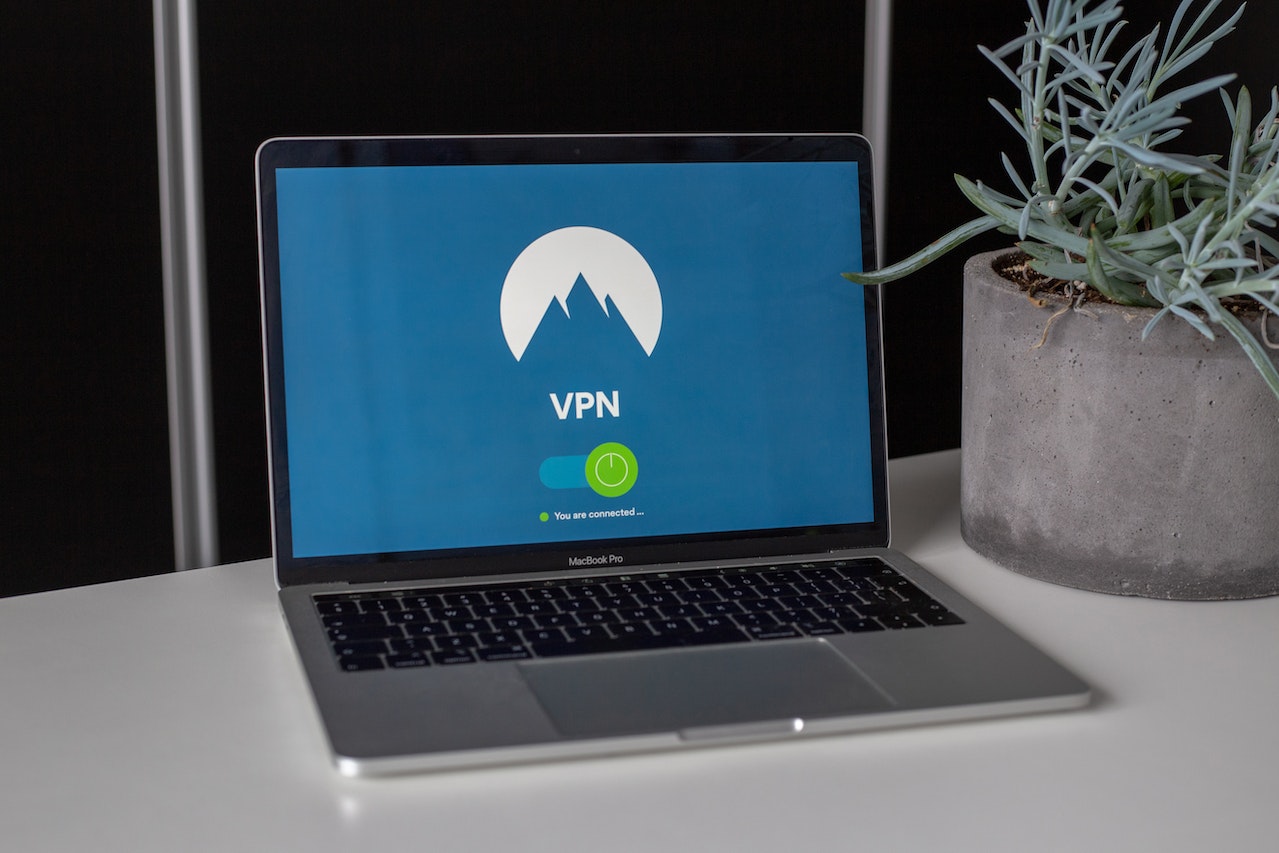Home>Software and Apps>Exploring the Power of Netgear Routers for VPN Connectivity
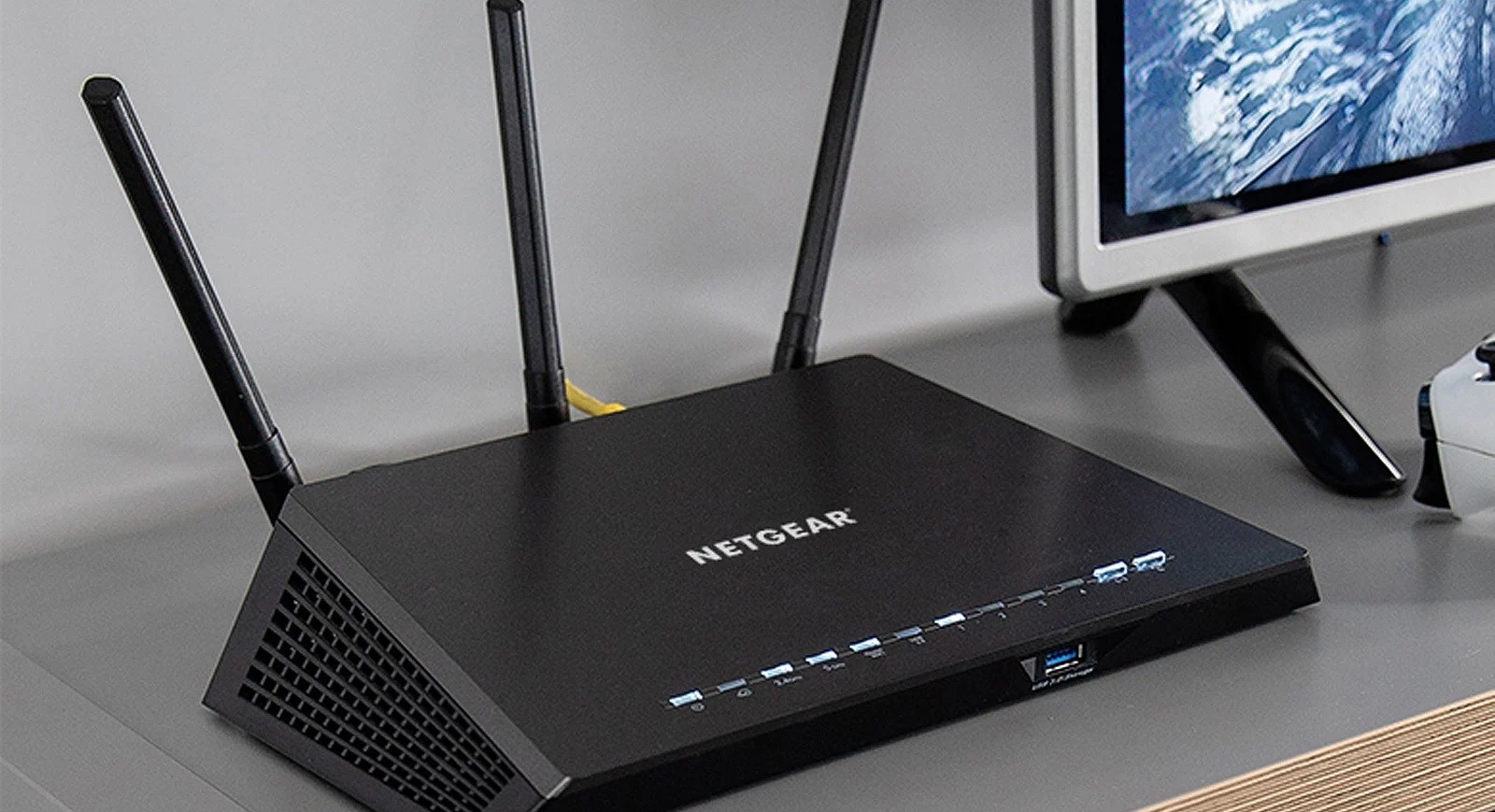
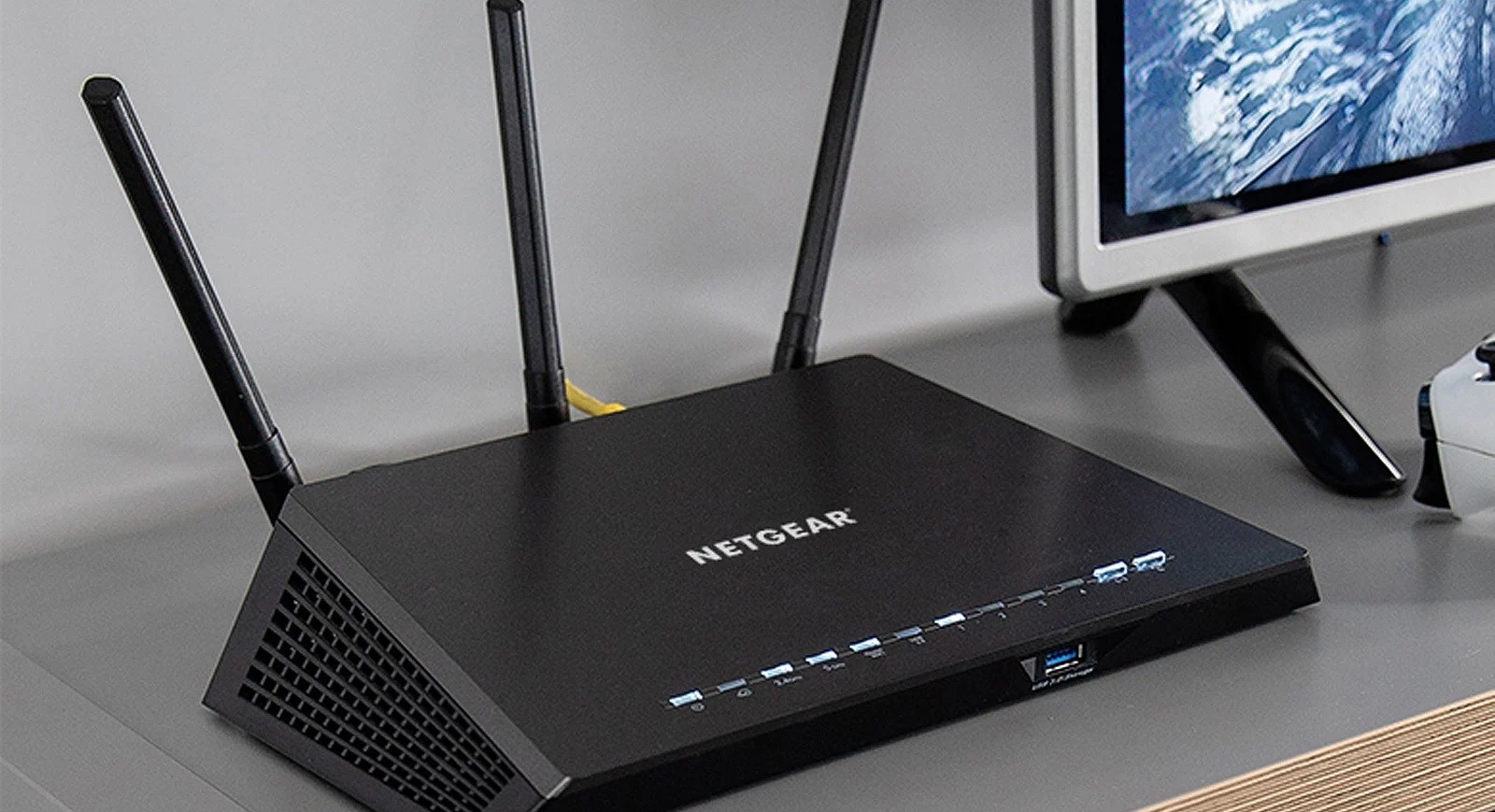
Software and Apps
Exploring the Power of Netgear Routers for VPN Connectivity
Modified: September 5, 2024
Discover how Netgear routers enhance VPN connectivity for Software and Apps, optimizing your network security and performance. Explore the power of Netgear routers today!
(Many of the links in this article redirect to a specific reviewed product. Your purchase of these products through affiliate links helps to generate commission for Techsplurge.com, at no extra cost. Learn more)
Table of Contents
Understanding VPNs
Before diving into Netgear routers and VPNs, it's essential to grasp what a VPN is and how it functions. A VPN creates a secure, encrypted connection between your device and a VPN server, masking your IP address and encrypting your internet traffic. This ensures that online activities remain private and secure, even when using public networks.
Read more: Exploring the Power of Netgear Nighthawk VPN
Benefits of Using a VPN
- Security: Encrypts internet traffic, making it difficult for hackers to intercept data.
- Privacy: Hides your IP address, making it harder for third parties to track online activities.
- Access to Geo-Restricted Content: Allows access to content restricted in your region by changing your IP address to one from a different country.
- Protection Against Throttling: Helps protect against internet service provider (ISP) throttling, ensuring consistent internet speed.
Netgear Routers and VPN Support
Netgear offers a range of routers that support VPN clients, making it easier to integrate VPN connectivity into home networks. Here are some key points about Netgear routers and their VPN capabilities:
Supported Routers
Several Netgear routers come with built-in support for VPN clients, including the Nighthawk series. The Nighthawk R7000, for example, is a popular model that supports various VPN protocols and can handle multiple devices simultaneously.
Nighthawk R7000
The Nighthawk R7000 is one of the most highly-regarded routers in Netgear's lineup. It offers robust features such as Quality of Service (QoS) settings, parental controls, and a user-friendly interface. The router also supports multiple VPN protocols, including OpenVPN, which is widely used for its security and flexibility.
Other Models
Other Netgear routers like the Orbi series and the Nighthawk RS300 also support VPN clients. These routers are designed to provide seamless coverage and high-speed performance, making them ideal for large households or businesses.
Setting Up a VPN on Your Netgear Router
Setting up a VPN on your Netgear router is relatively straightforward. Here’s a step-by-step guide to help you get started:
- Choose Your VPN Provider: Select a reputable VPN provider that supports the protocols your router supports. ExpressVPN is a popular choice known for its ease of use and strong security features.
- Check Router Compatibility: Ensure that your Netgear router is compatible with the VPN protocol you choose. Most modern Netgear routers support OpenVPN, which is widely used and highly secure.
- Download VPN Configuration Files: Download the configuration files from your VPN provider. These files will contain the necessary settings for your router to connect to the VPN server.
- Access Your Router’s Web Interface:
- Open a web browser and type in the IP address of your router (usually
192.168.0.1or192.168.1.1). - Log in using your admin credentials. The default credentials are usually printed on the underside of the router or in the documentation.
- Open a web browser and type in the IP address of your router (usually
- Navigate to VPN Settings:
- Look for the VPN settings section in your router’s web interface. This is usually found under Advanced Settings or Security Options.
- Select the protocol you want to use (e.g., OpenVPN).
- Upload the configuration files you downloaded earlier.
- Configure VPN Settings:
- Enter the necessary details such as the VPN server address, username, and password.
- Ensure that the correct network adapter is selected for the VPN connection.
- Save and Apply Changes:
- Save all changes and apply them to your router.
- Restart your router to ensure that the new settings take effect.
- Test Your VPN Connection:
- Once your router has restarted, test your VPN connection by checking your IP address or using a VPN testing tool.
Troubleshooting Common Issues
While setting up a VPN on your Netgear router is generally straightforward, you may encounter some issues along the way. Here are some common problems and their solutions:
- Connection Issues:
- If experiencing connection issues, ensure that your router is properly configured and that all necessary settings are correct.
- Check if there are any firmware updates available for your router, as newer firmware versions often include bug fixes and performance improvements.
- Slow Speeds:
- If experiencing slow speeds after setting up your VPN, it might be due to the VPN server's capacity or your ISP's throttling policies.
- Consider using a VPN with servers located closer to your physical location to reduce latency.
- Compatibility Issues:
- If using a third-party firmware like OpenWRT or DD-WRT, ensure that it is compatible with your router model and VPN protocol.
- Always back up your original firmware before installing any third-party firmware to avoid bricking your router.
Final Tips
- Regularly Update Firmware: Keep your router’s firmware up-to-date to ensure you have the latest security patches and performance enhancements.
- Monitor Performance: Regularly monitor your internet performance to detect any potential issues related to VPN usage.
- Choose the Right VPN Provider: Select a reputable VPN provider that aligns with your needs and supports the protocols your router supports.
By combining the power of Netgear routers with the security of VPNs, you can create a highly secure and private home network that protects your data and ensures uninterrupted internet access.