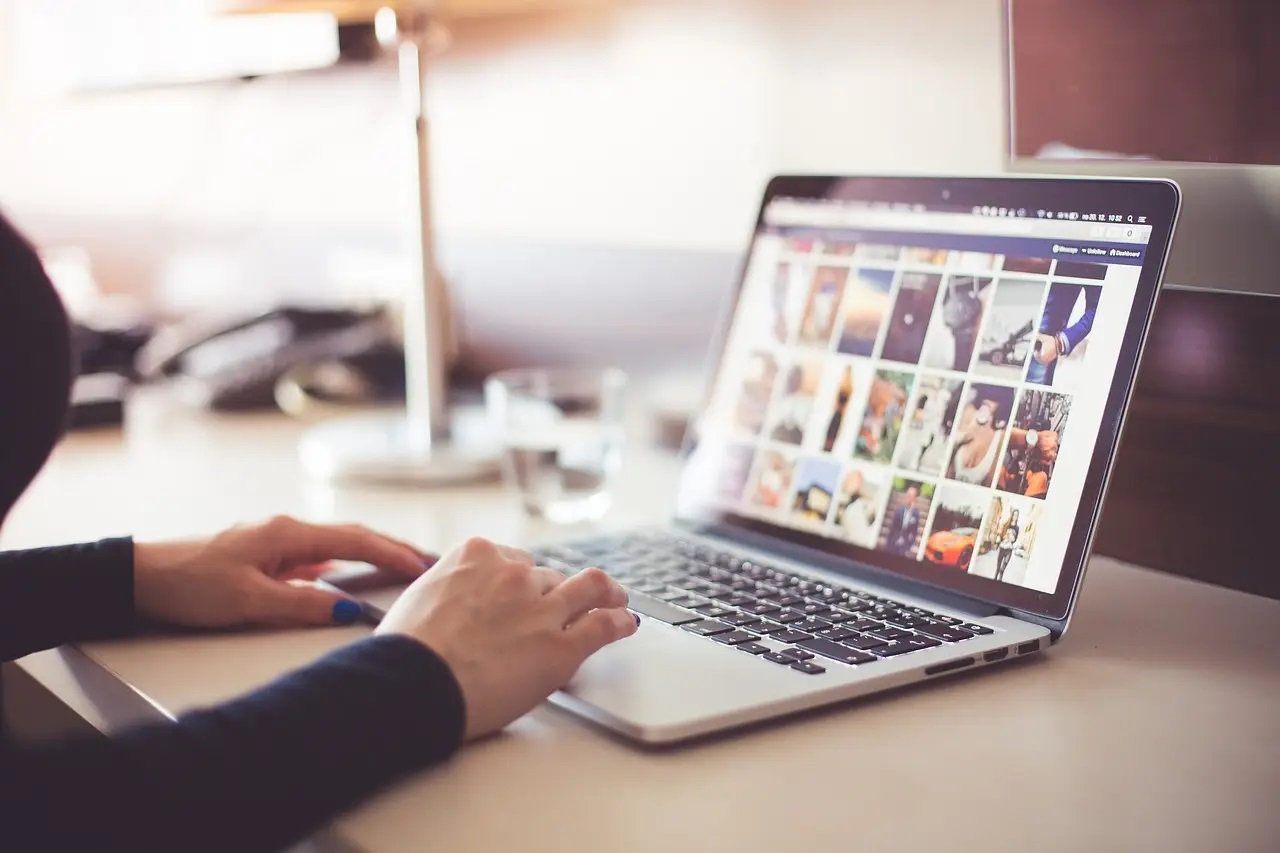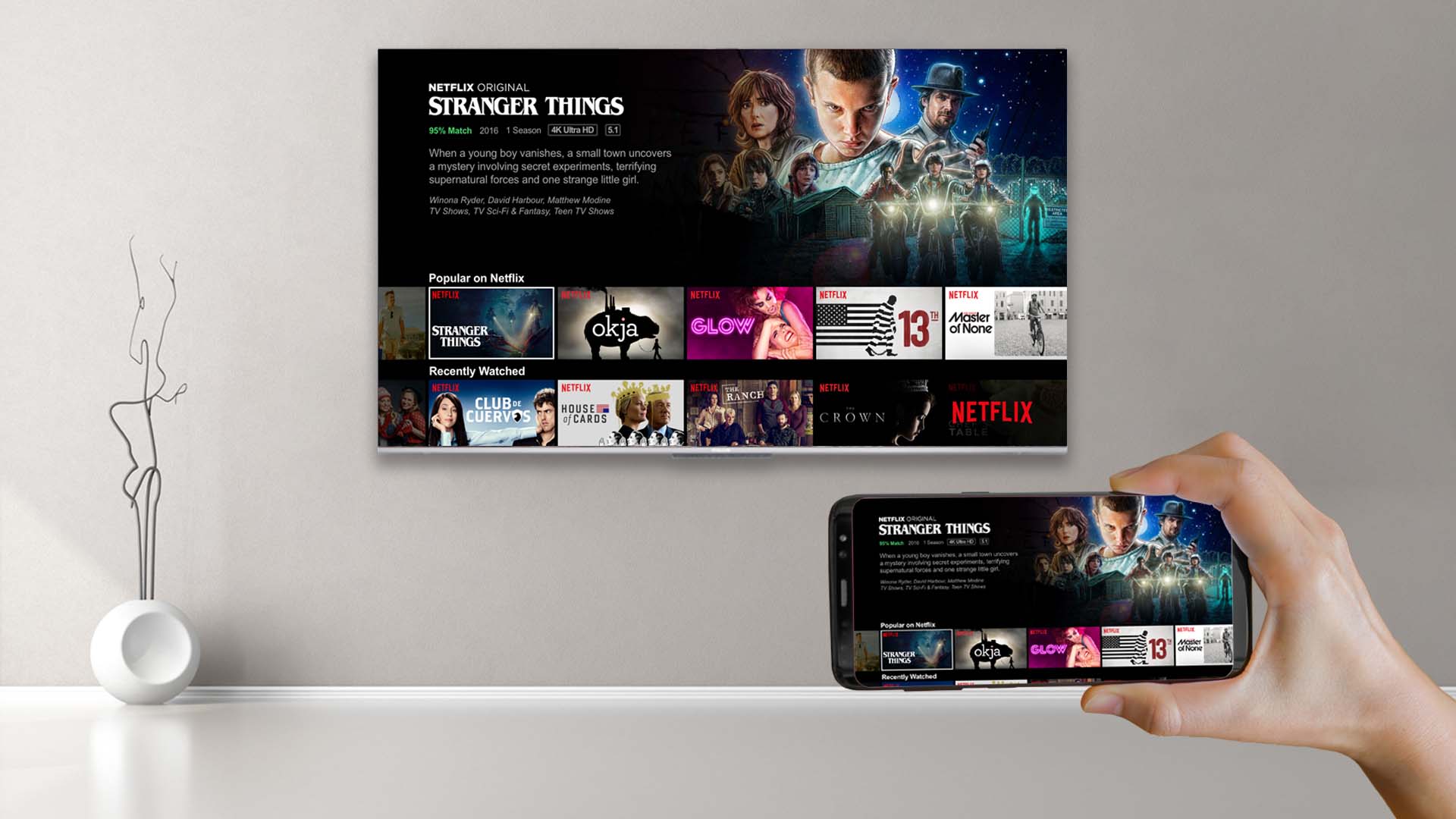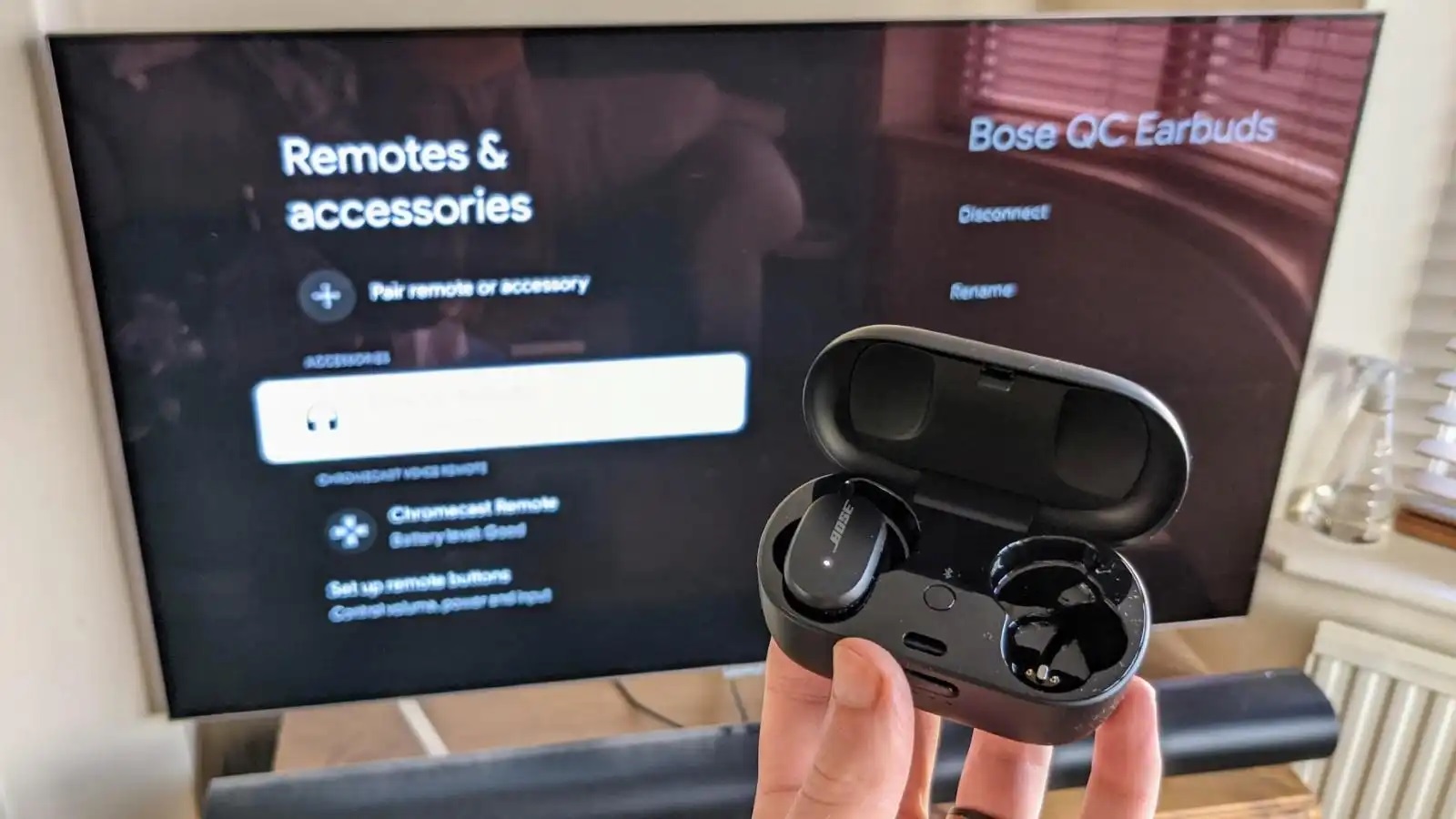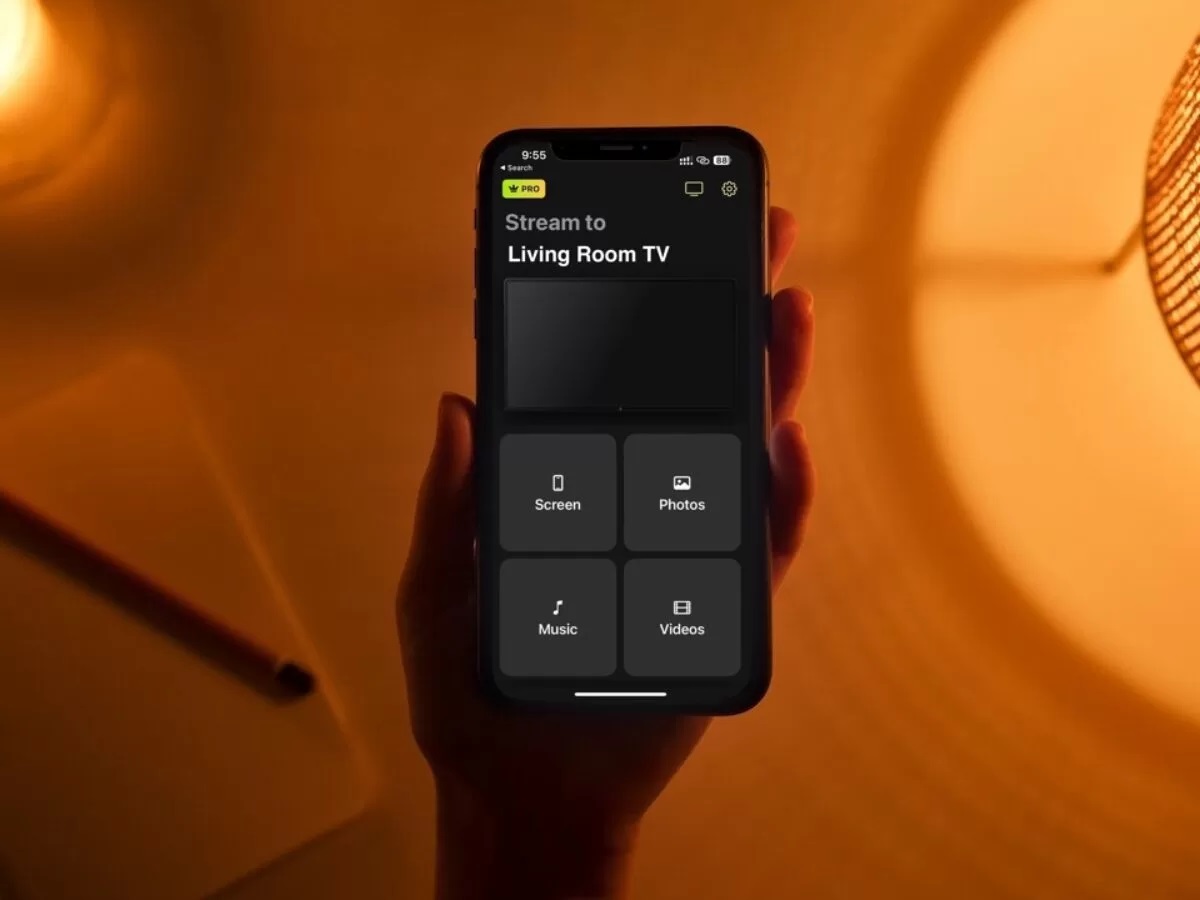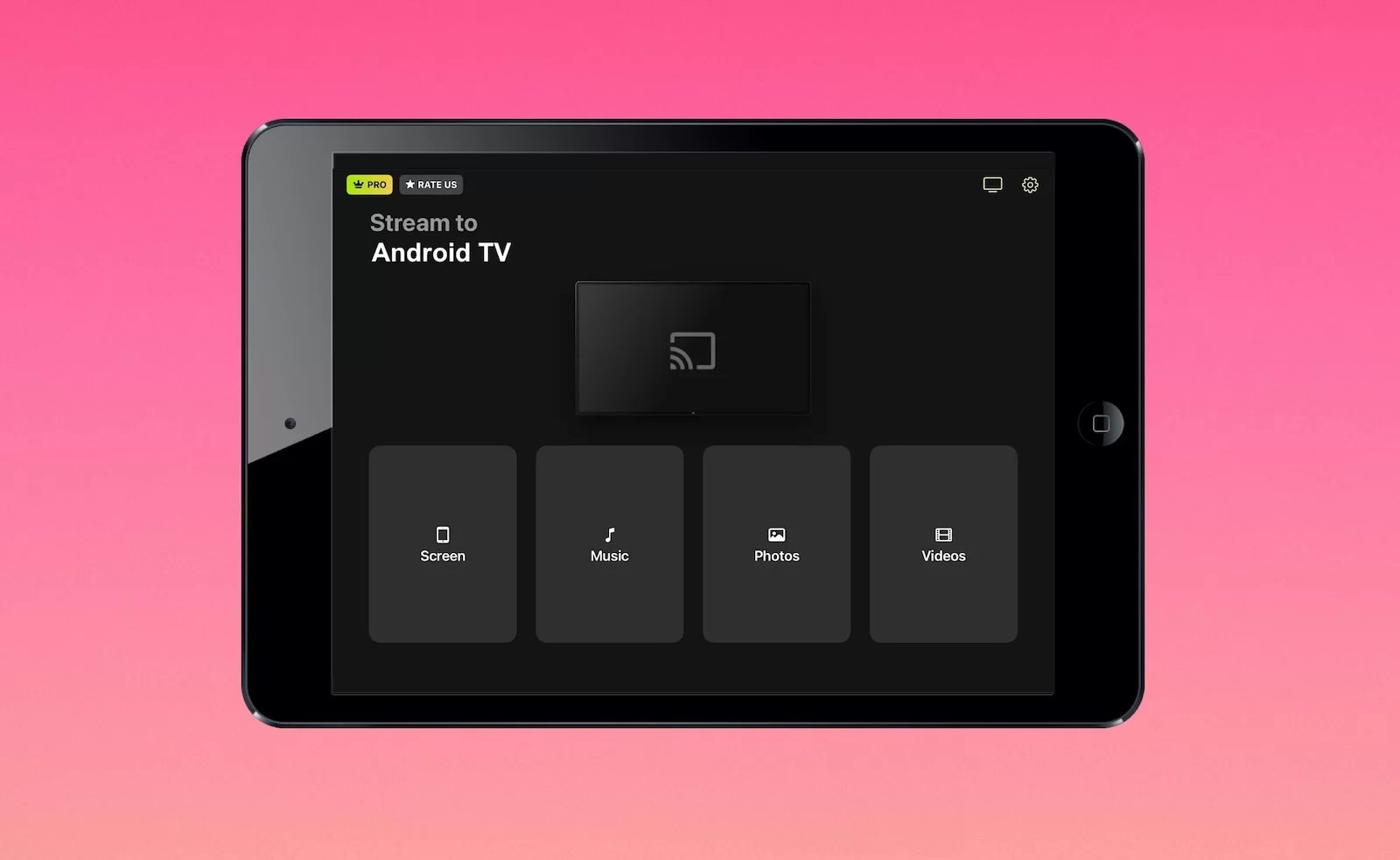Home>How-To Guides>Tips and Tricks>Kodi Subtitles: Enhancing Your Viewing Experience
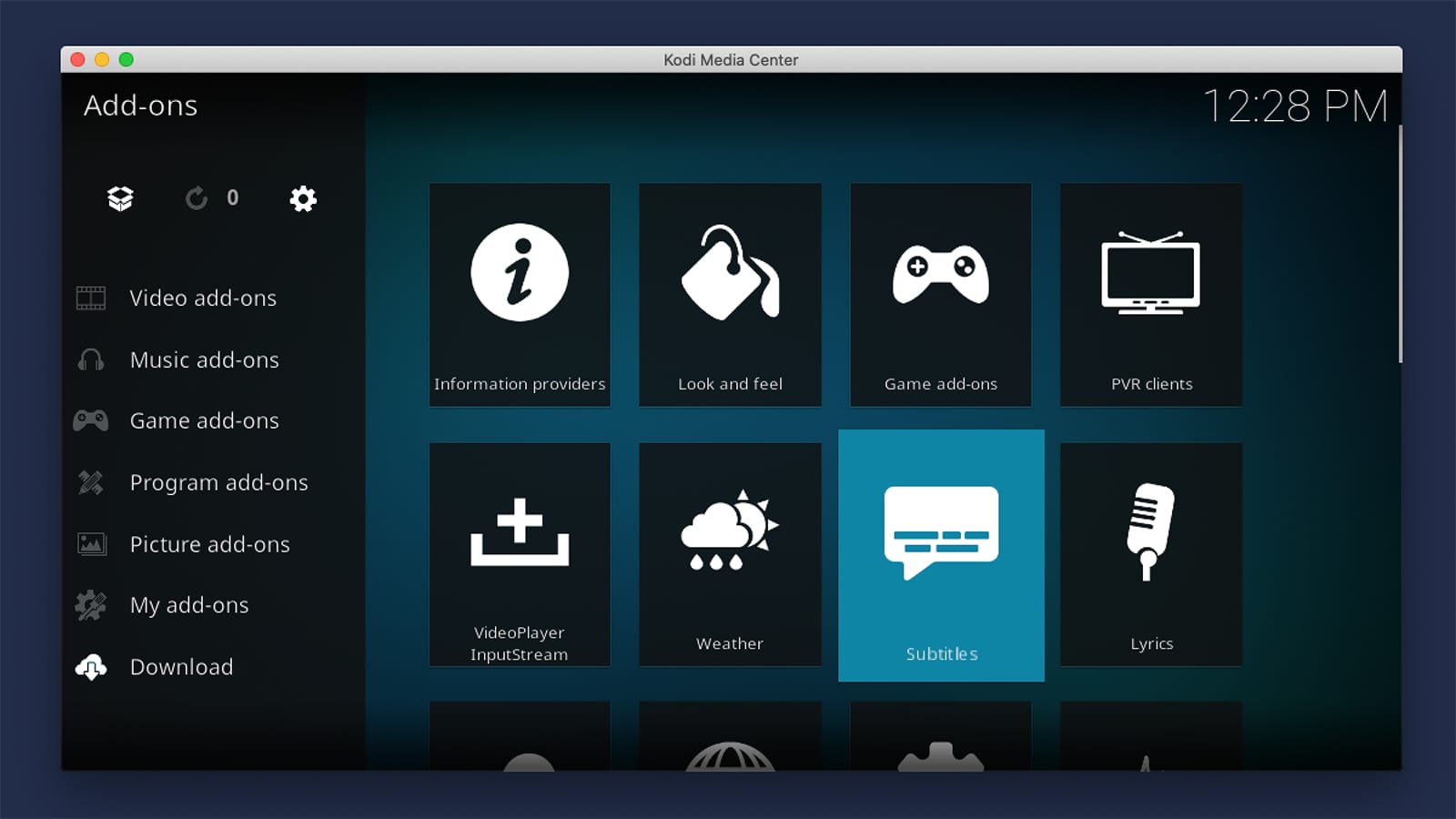
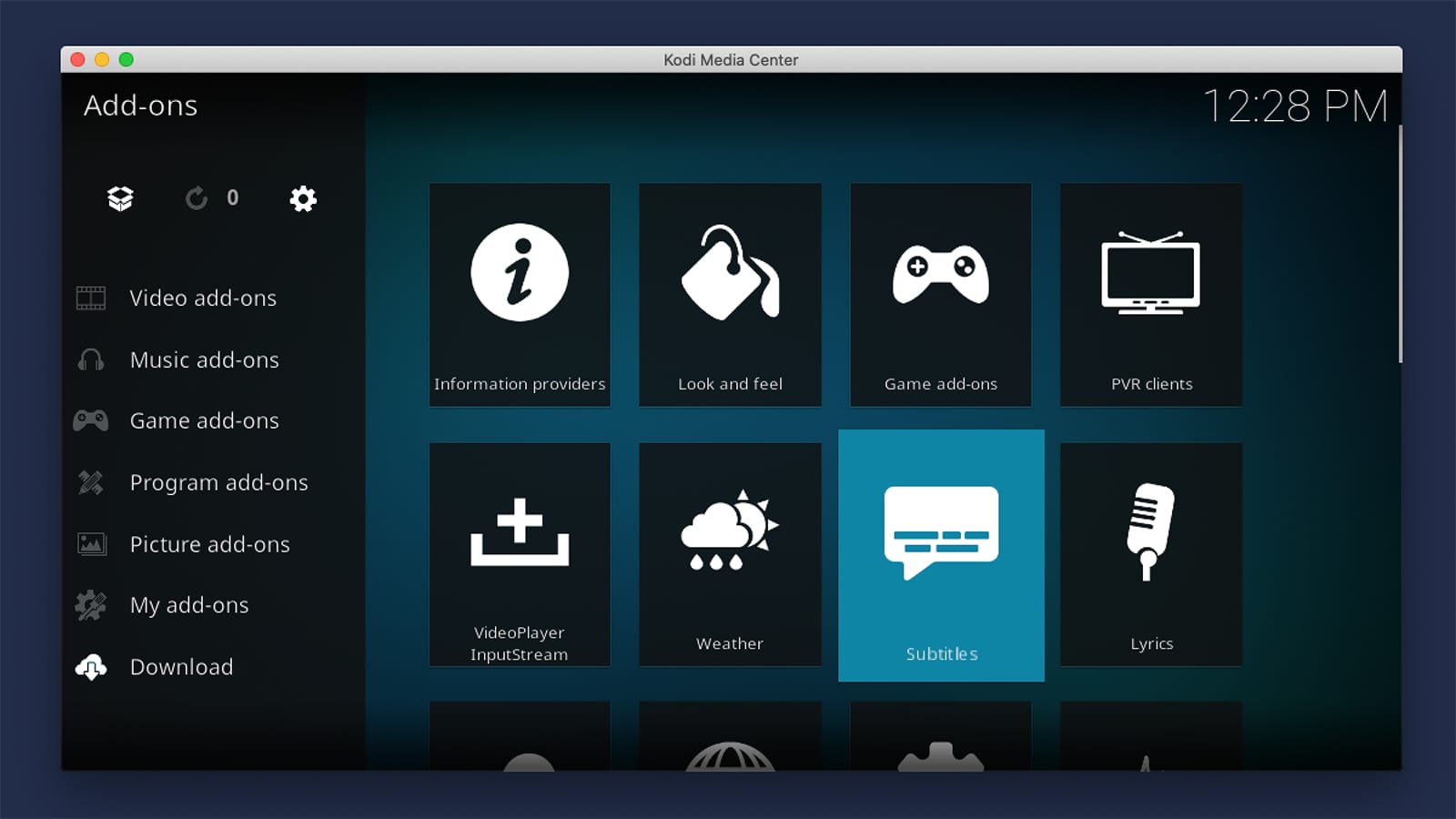
Tips and Tricks
Kodi Subtitles: Enhancing Your Viewing Experience
Modified: September 5, 2024
Learn valuable tips and tricks for enhancing your viewing experience with Kodi subtitles. Discover how to optimize your subtitles for a better entertainment experience.
(Many of the links in this article redirect to a specific reviewed product. Your purchase of these products through affiliate links helps to generate commission for Techsplurge.com, at no extra cost. Learn more)
Table of Contents
What Are Kodi Subtitles?
Kodi subtitles display text at the bottom of the screen, representing dialogue and sounds in movies or TV shows. They are particularly useful for several reasons:
- Accessibility: Subtitles provide a written version of dialogue for individuals who are deaf or hard of hearing.
- Language Support: Viewers can watch content in a language other than their native tongue, aiding language learners or those who enjoy international films.
- Enhanced Viewing Experience: Subtitles help viewers understand accents or difficult-to-follow dialogue.
How to Get Subtitles on Kodi
Adding subtitles to Kodi involves installing a subtitle add-on and enabling subtitles in Kodi settings. Follow these steps:
Step 1: Install a Subtitle Add-on
Several add-ons allow easy downloading and enabling of subtitles for media. Popular options include:
- OpenSubtitles: Access a vast library of subtitles from various sources.
- Subscene: Offers a large collection of subtitles in multiple languages.
- Podnapisi: Known for its extensive database, including many lesser-known titles.
To install a subtitle add-on:
- Open Kodi: Launch Kodi on your device.
- Navigate to Add-ons: Go to the main menu and select “Add-ons.”
- Install from Repository: Click on “Install from repository” and choose the repository where your desired add-on is located (e.g., Kodi Add-on Repository).
- Find and Install: Search for the subtitle add-on you want to install (e.g., OpenSubtitles) and click on it.
- Install: Confirm the installation by clicking “Install.”
Step 2: Enable Subtitles in Kodi Settings
After installing a subtitle add-on, enable subtitles in Kodi settings:
- Open Kodi Settings: From the main menu, select “Settings.”
- Player Settings: Navigate to “Player Settings.”
- Language: Select “Language” from the list of available settings.
- Subtitle Settings: Enable subtitles.
Step 3: Download Subtitles for Your Media
With a subtitle add-on installed and subtitles enabled, start downloading subtitles for your media:
- Play Video: Play the video you want to add subtitles to.
- Subtitle Add-on Menu: Access the subtitle add-on menu from the video playback screen.
- Search for Subtitles: Enter the name of the movie or TV show or browse available options.
- Download Subtitles: Select the desired subtitle file and download it.
Step 4: Adjust Subtitle Settings
Ensure subtitles display correctly by adjusting settings:
- Open Kodi Settings: From the main menu, select “Settings.”
- Player Settings: Navigate to “Player Settings.”
- Language: Select “Language” from the list of available settings.
- Subtitle Settings: Adjust settings such as font size, color, position on screen, and more.
Customizing Kodi Subtitles
Customizing Kodi subtitles can improve your viewing experience. Here are some tips:
Font Size and Color
- Adjust Font Size: Change the font size in subtitle settings under Player Settings.
- Change Font Color: Modify the font color to contrast better with the background or match personal preferences.
Position on Screen
- Move Subtitles: Adjust the horizontal and vertical alignment settings to move subtitles on the screen.
- Customize Placement: Place subtitles at the bottom center or top center of the screen according to preference.
Read more: Enhance Your Kodi Experience With A VPN
Style and Format
- Advanced Formatting: While Kodi does not support advanced formatting tags in text-based subtitles like some other media players, basic styles such as bold, italic, or underline can still be customized.
- Subtitle Format: Some users might prefer .srt files over embedded subtitles like PGS (PlayStation Graphics) because .srt files are more flexible and easier to modify.
Common Issues with Embedded Subtitles
Embedded subtitles in MKV files can present challenges. Even with options like “Override ASS/SSA subtitle fonts” and “Enable parsing for closed captions” enabled, embedded subtitles may not always follow font and position settings in Kodi. This is particularly true for PGS subtitles used in Blu-ray rips, which are graphic images and cannot be modified with settings.
Advanced Subtitle Formats
Kodi supports various subtitle formats like .srt, .ass, and .ssa. However, advanced formats like PGS can be challenging. PGS subtitles, often used in Blu-ray discs, can be problematic due to their graphic nature, making them difficult to customize using Kodi settings.
Tips for Using Subtitles Effectively
Here are some tips for effective subtitle use:
- Choose the Right Format: Ensure the correct subtitle format for your media player. For example, .srt files are generally easier to manage than embedded PGS subtitles.
- Customize Settings: Take time to customize subtitle settings for correct display and readability.
- Use External Subtitles: If issues arise with embedded subtitles, consider using external .srt files.
- Experiment with Different Add-ons: Try different subtitle add-ons to see which one works best for you.
Kodi subtitles offer a powerful feature that can significantly improve your viewing experience. By understanding how to install and customize subtitle add-ons, you can enjoy movies and TV shows in multiple languages or with improved accessibility. While some limitations exist, particularly with embedded subtitles, following these tips and using the right tools can help you get the most out of your Kodi setup. Whether you're a language learner, someone who prefers subtitles for better understanding, or simply someone who wants to make their viewing experience more enjoyable, Kodi subtitles are definitely worth exploring.