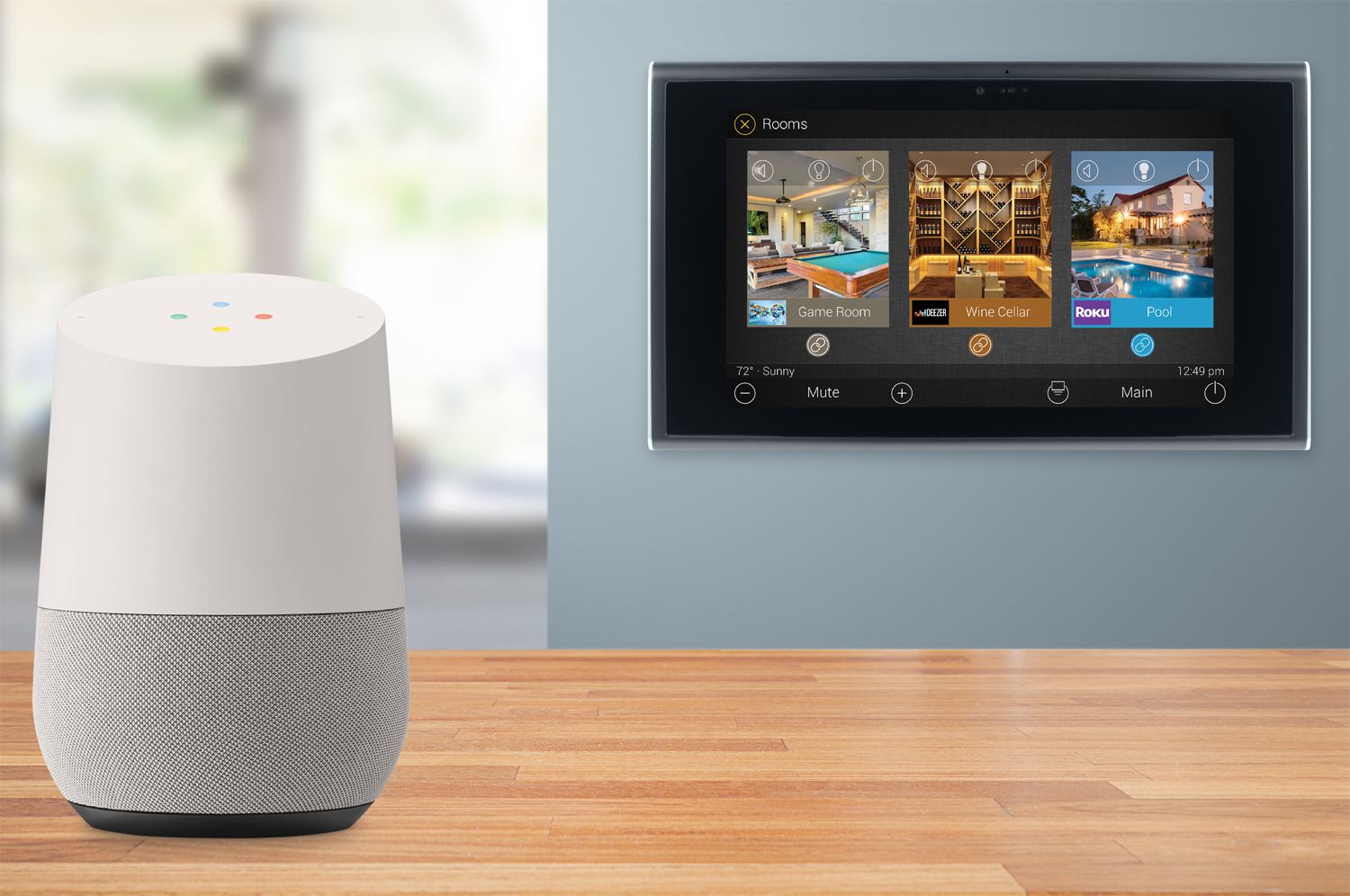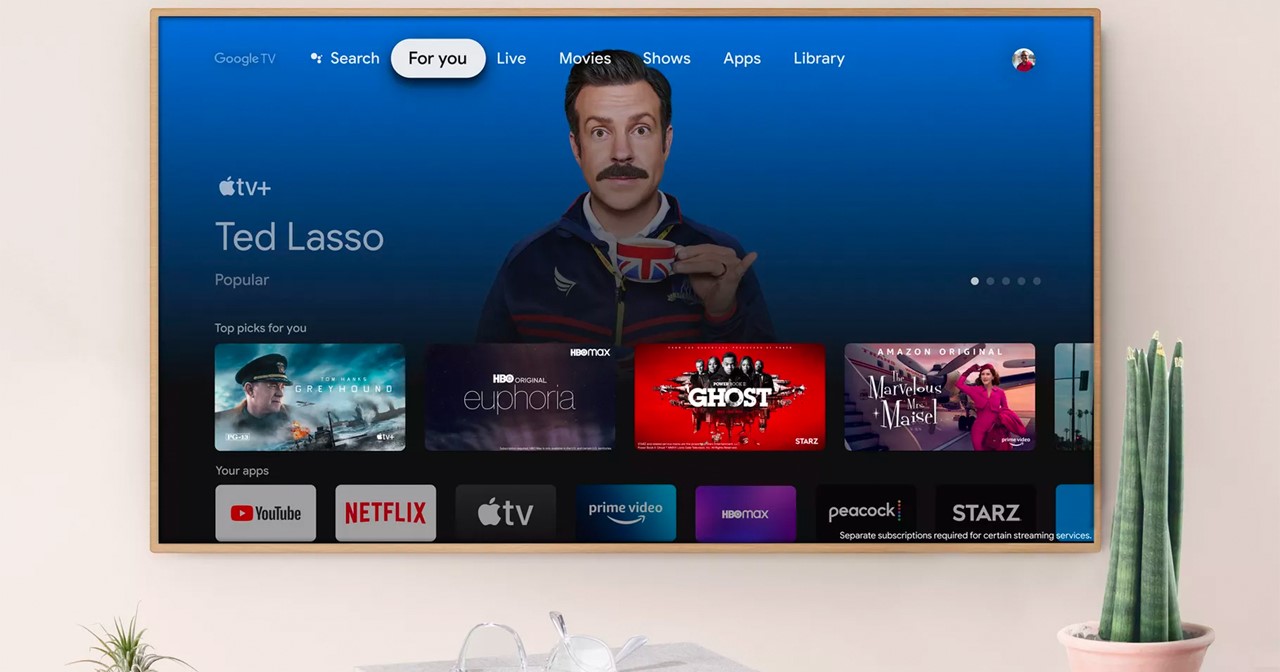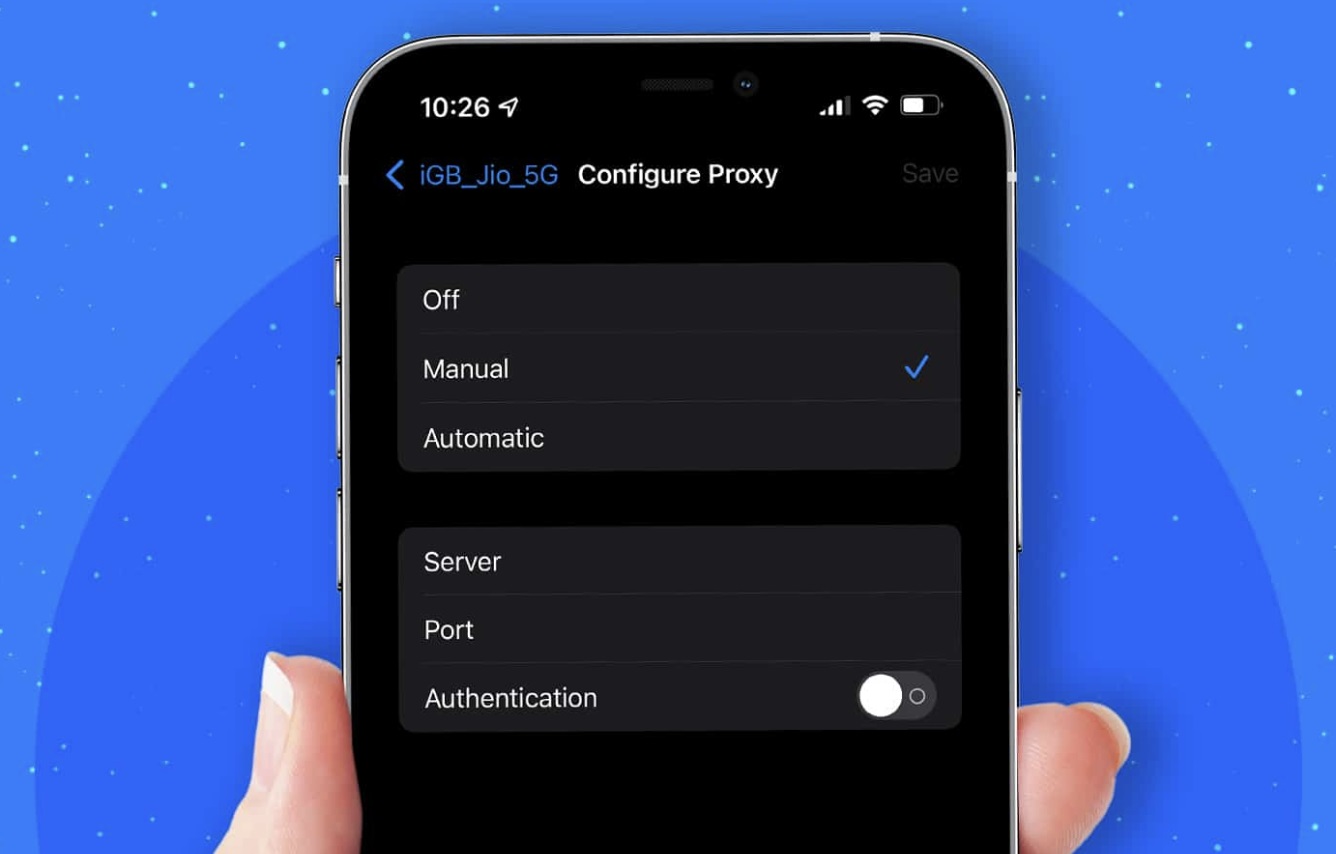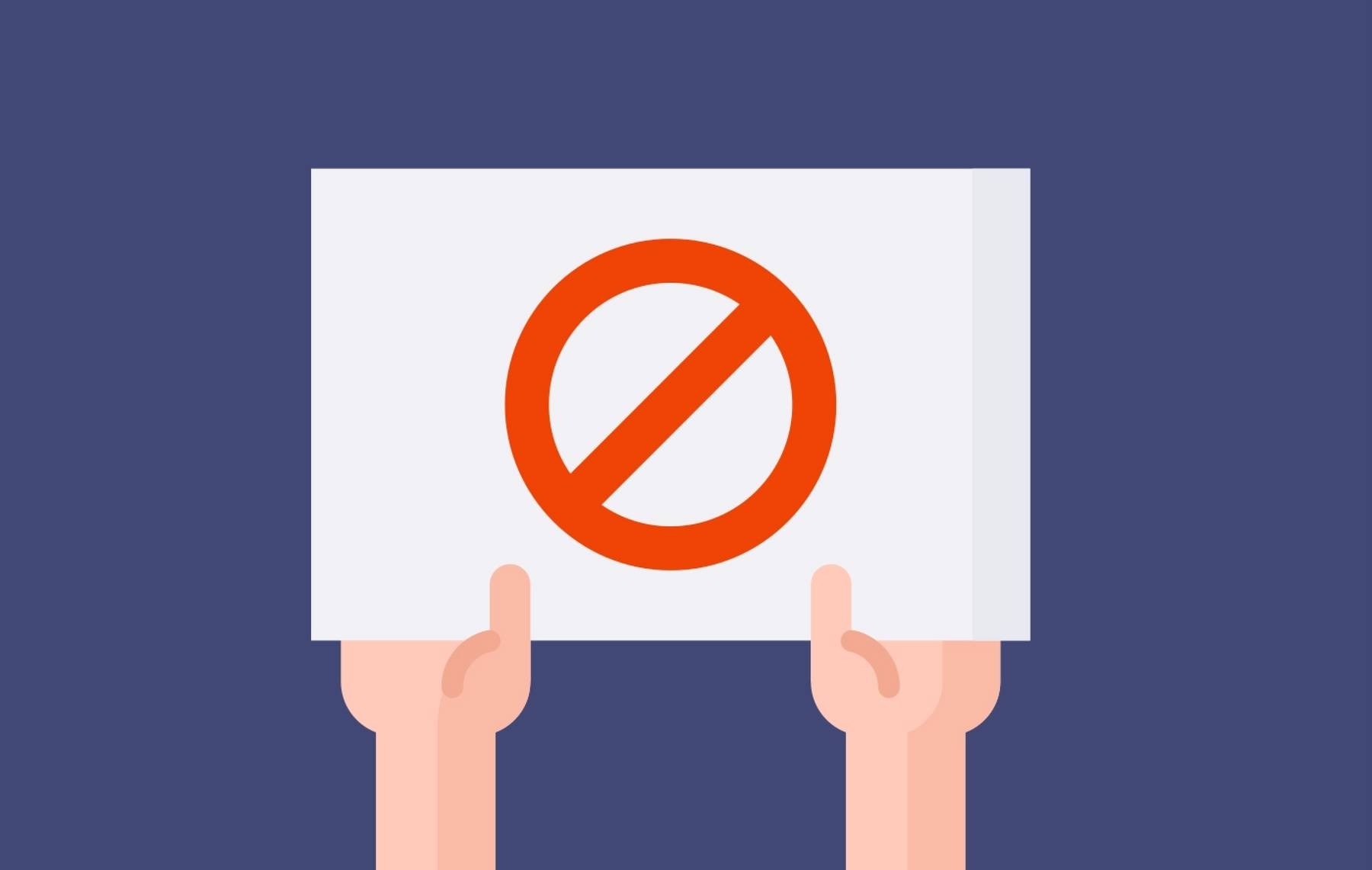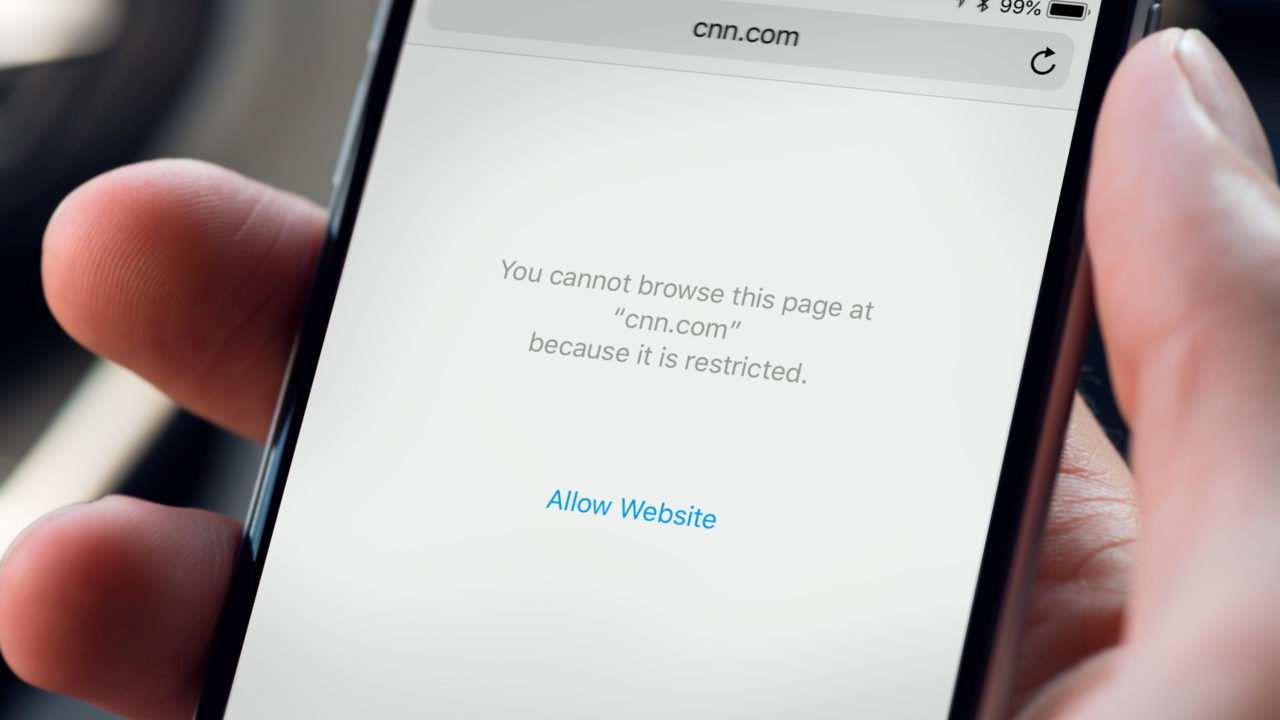Home>Reviews>Gadgets>How To Connect Oculus Quest 2 To TV Without Chromecast
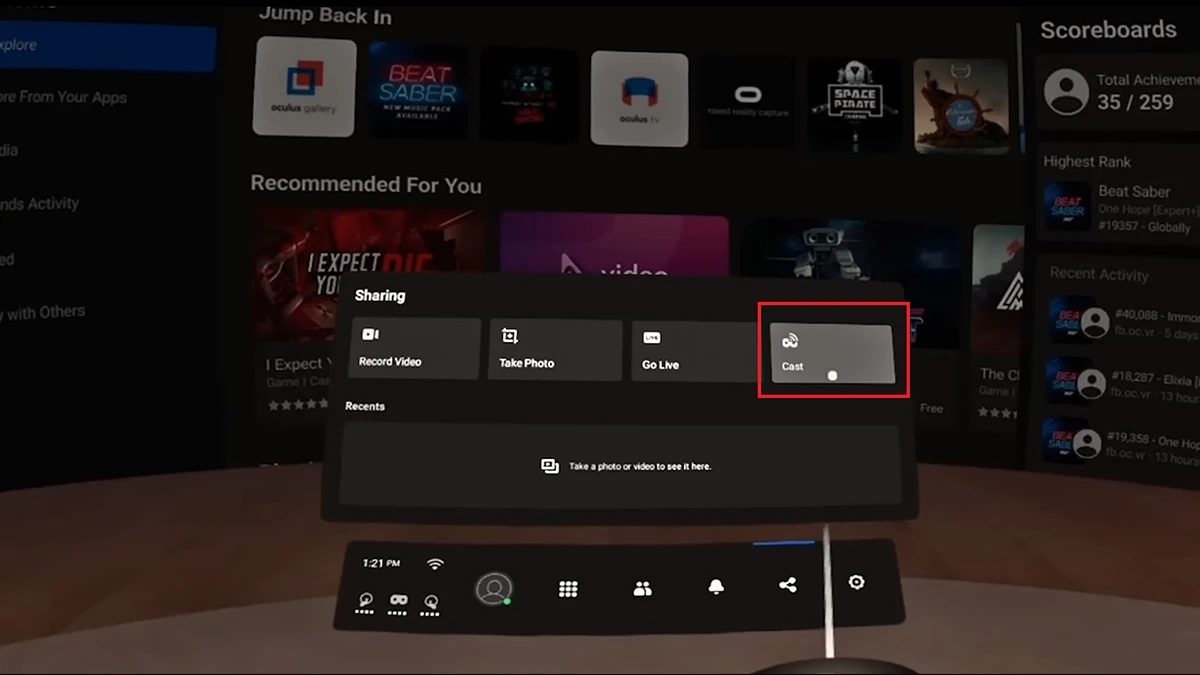
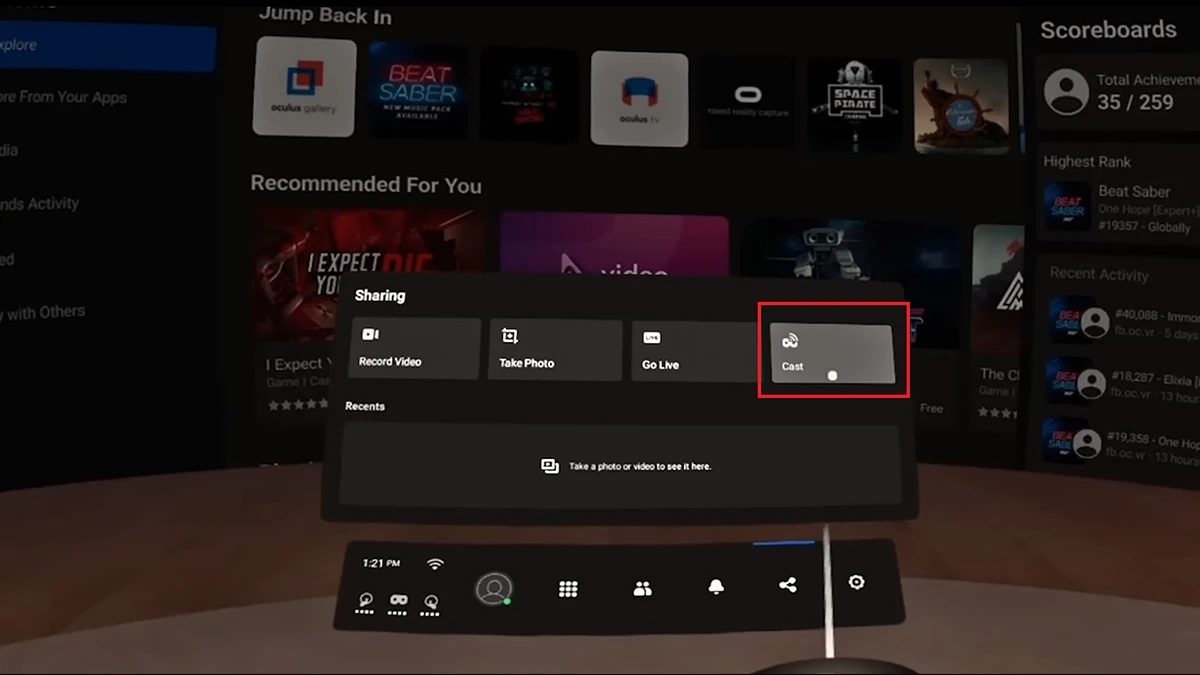
Gadgets
How To Connect Oculus Quest 2 To TV Without Chromecast
Modified: September 5, 2024
Learn how to connect your Oculus Quest 2 to your TV without using Chromecast. Discover the best gadgets and methods for seamless connectivity. Unlock a whole new level of gaming experience!
(Many of the links in this article redirect to a specific reviewed product. Your purchase of these products through affiliate links helps to generate commission for Techsplurge.com, at no extra cost. Learn more)
Table of Contents
How to Connect Oculus Quest 2 to TV Without Chromecast
Connecting your Oculus Quest 2 to a TV without using a Chromecast device can be a bit more complicated, but it is still possible. The Oculus Quest 2 is a powerful virtual reality headset that offers an immersive gaming experience, but sometimes you might want to share that experience with others. While Chromecast is the most straightforward method to cast content from the Oculus Quest 2 to a TV, there are alternative methods you can use if you don't have a Chromecast device.
Read more: Exploring VPN on Oculus Quest 2
Method 1: Using Facebook to Cast Content
One of the less conventional methods to cast your Oculus Quest 2 content to a TV without using Chromecast involves broadcasting your gameplay on Facebook and then displaying it on your TV using a laptop or another device. Here’s how you can do it:
- Create a Facebook Account: If you don’t already have a Facebook account, create one. This will be necessary for broadcasting your gameplay.
- Log In to Your Facebook Account: Open the Facebook app or website and log in to your account.
- Broadcast Your Gameplay: Once logged in, you can start broadcasting your gameplay. This will make your content available for others to see in real-time.
- Connect Your Laptop to Your TV: Use an HDMI cable to connect your laptop to your TV. This will allow you to display the content from Facebook on a larger screen.
- Clone Screen Mode: Open the display settings on your laptop and switch to clone screen mode. This will mirror the content from your laptop screen to your TV.
- View Your Gameplay on TV: Now, you can view your Oculus Quest 2 gameplay on your TV by opening the shared content on Facebook and watching it on your TV.
This method is a bit more complicated but works effectively if you have access to a laptop and an HDMI cable. However, keep in mind that all users on your friend list will be able to see what you’re broadcasting, so make sure to block anyone you don’t want to share your gameplay with.
Method 2: Casting to Smart TVs Directly
Another method to cast your Oculus Quest 2 content to a TV without using Chromecast involves using smart TVs that support the Chromecast protocol. Here’s how you can do it:
- Ensure Wi-Fi Connectivity: Make sure both your Oculus Quest 2 and your smart TV are connected to the same Wi-Fi network.
- Enable Casting Function: Ensure that the casting function is enabled on your smart TV. This might be found in the settings or utilities section of your TV.
- Turn On Both Devices: Turn on both your Oculus Quest 2 and your smart TV.
- Access Utilities on Oculus Quest 2: Go to the utilities section of your Oculus Quest 2.
- Choose Cast To Option: Select the "Cast To" option from the utilities menu.
- Select Your Smart TV: Choose your smart TV from the list of detected devices. If your TV supports Chromecast, it should appear in the list.
- Start Casting: Once you select your smart TV, the casting process will begin, and you should be able to see your Oculus Quest 2 content on your TV.
This method works best if you have a smart TV that supports Chromecast, such as Samsung, Sony, Vizio, or TCL smart TVs.
Method 3: Casting to Smartphone and Re-Casting to TV
If your TV doesn’t support direct casting from the Oculus Quest 2, you can still cast the screen of your Oculus Quest 2 to your smartphone using the Meta Quest app and then re-cast the screen to your smart TV using Miracast protocol. Here’s how you can do it:
- Download Meta Quest App: Download the Meta Quest app on your smartphone if you haven’t already. This app is available for both Android and iOS devices.
- Pair Your Oculus Quest 2: Pair your Oculus Quest 2 headset with the Meta Quest app using Bluetooth.
- Cast to Smartphone: Open the Meta Quest app on your smartphone and select the option to cast the screen of your Oculus Quest 2. This will mirror the content from your VR headset to your smartphone.
- Use Miracast App: Download a Miracast app on your smartphone to cast the screen of your smartphone to your smart TV. This method works by using the Miracast protocol to connect your smartphone to your TV wirelessly.
- Re-Cast to TV: Once connected, you can re-cast the screen of your smartphone to your smart TV. This will display the content from your Oculus Quest 2 on a larger screen.
This method is a bit more complex but provides an alternative solution if direct casting is not possible.
Additional Tips and Considerations
Using AirScreen App
If you have an Amazon Fire TV or Fire Stick and want to cast your Oculus Quest 2 content to it without using Chromecast, you can use the AirScreen app. Here’s how you can do it:
- Download AirScreen App: Download the AirScreen app on your Fire TV or Fire Stick.
- Turn On Oculus Quest 2: Turn on your Oculus Quest 2 headset.
- Access Camera Icon: Go to the camera icon in the home menu of your Oculus Quest 2.
- Select Cast Option: Select the cast option from the menu.
- Choose AirScreen App: Choose the ID that matches the AirScreen app on your TV from the list of available devices.
- Start Casting: Click next to start the casting process. This will connect your Oculus Quest 2 to your Fire TV or Fire Stick using the AirScreen app.
Using Phone Hotspot
If you don’t have access to Wi-Fi at the location where you want to cast your Oculus Quest 2 content, you can use your phone’s hotspot to connect both devices. Here’s how you can do it:
- Enable Phone Hotspot: Enable the hotspot feature on your phone.
- Connect Devices: Connect both your Oculus Quest 2 and your TV to the phone’s hotspot.
- Cast Content: Once connected, you can cast your content from the Oculus Quest 2 to your TV using any of the methods mentioned above.
Connecting your Oculus Quest 2 to a TV without using Chromecast can be done using various methods, each with its own set of steps and requirements. Whether you choose to broadcast your gameplay on Facebook, cast directly to a smart TV, or use a smartphone as an intermediary, there are several options available to you. While Chromecast remains the most straightforward method, these alternatives provide flexibility and can be useful in different scenarios. By following these steps, you can share your immersive VR experiences with others, making gaming nights even more enjoyable for everyone involved.