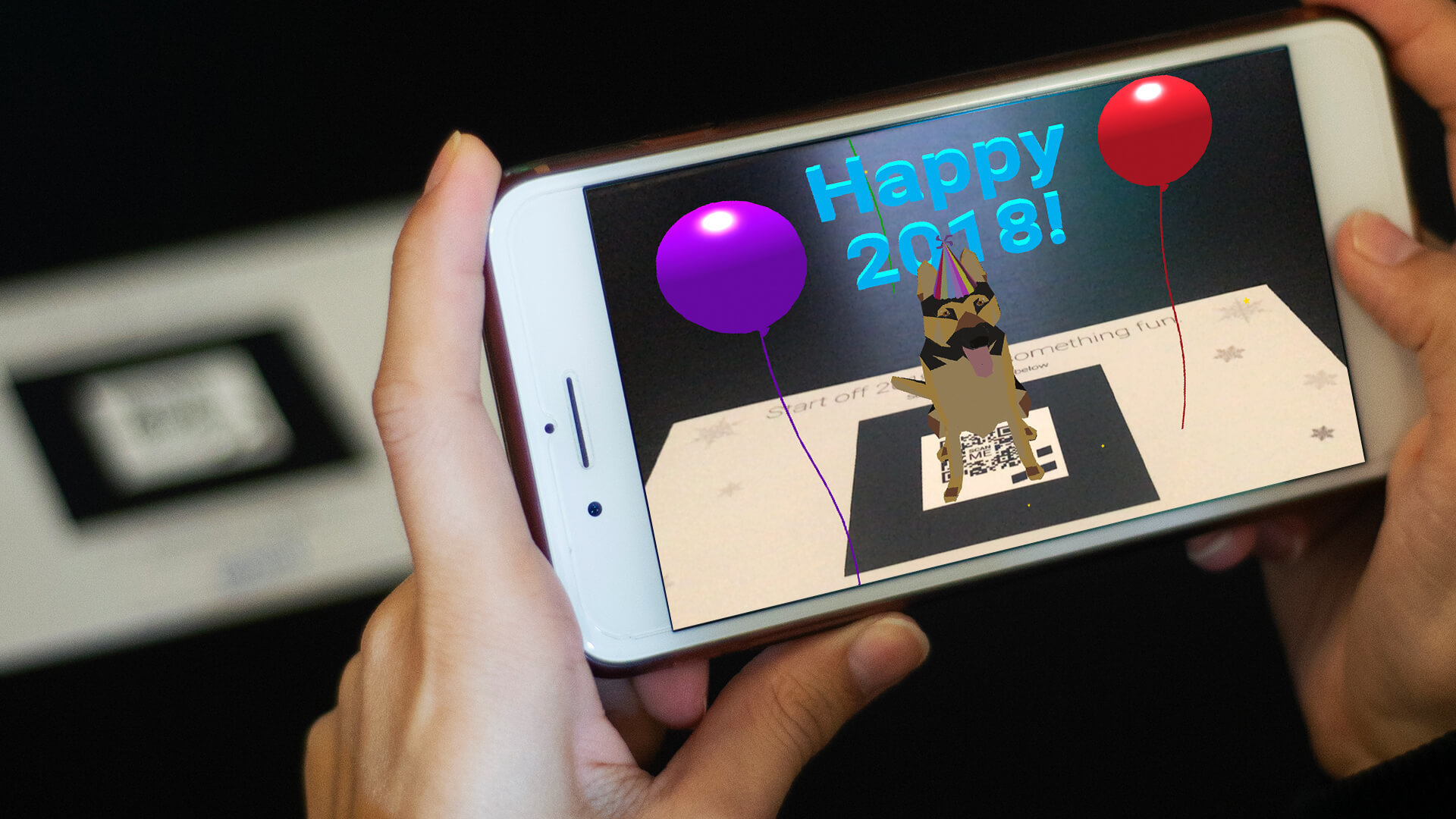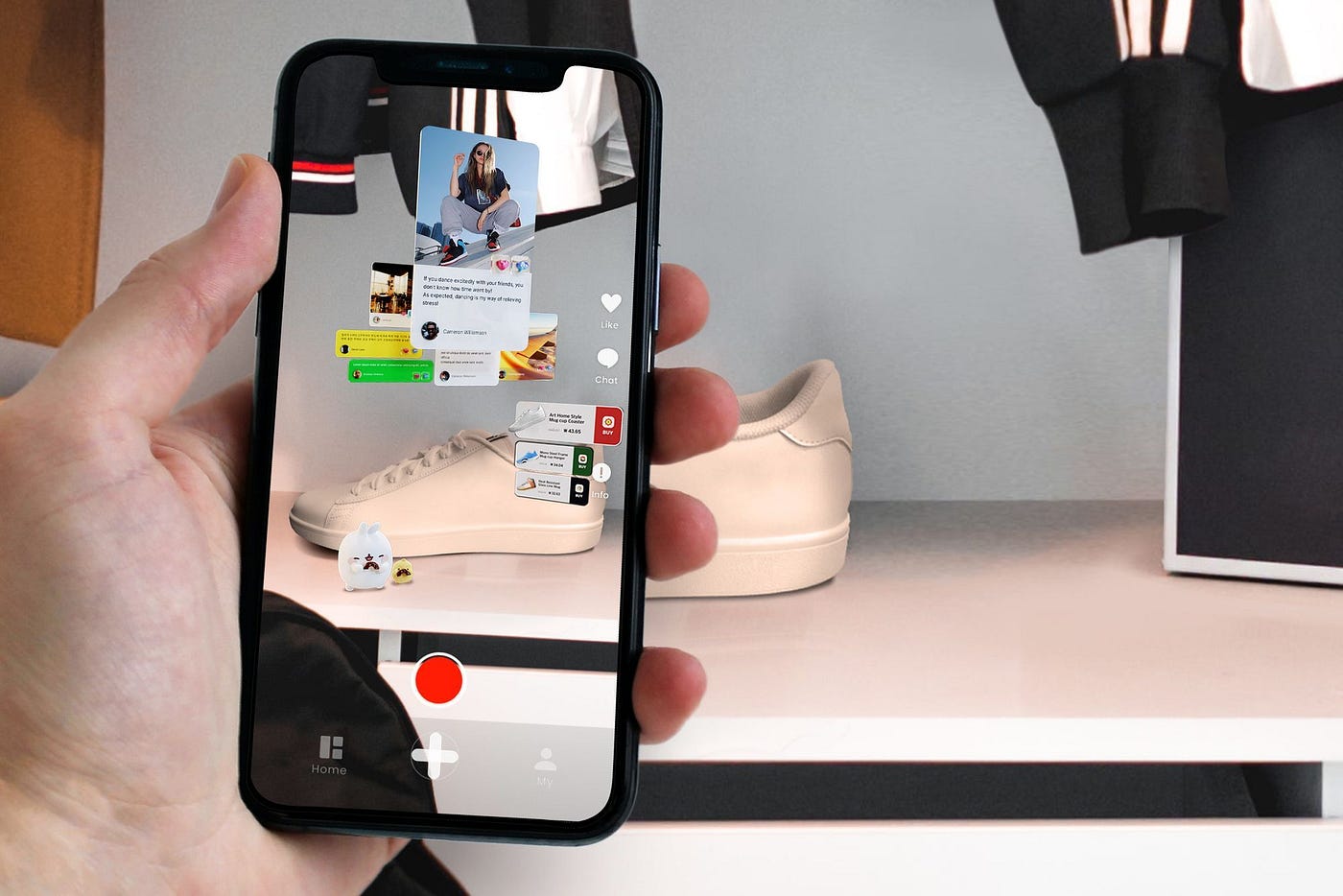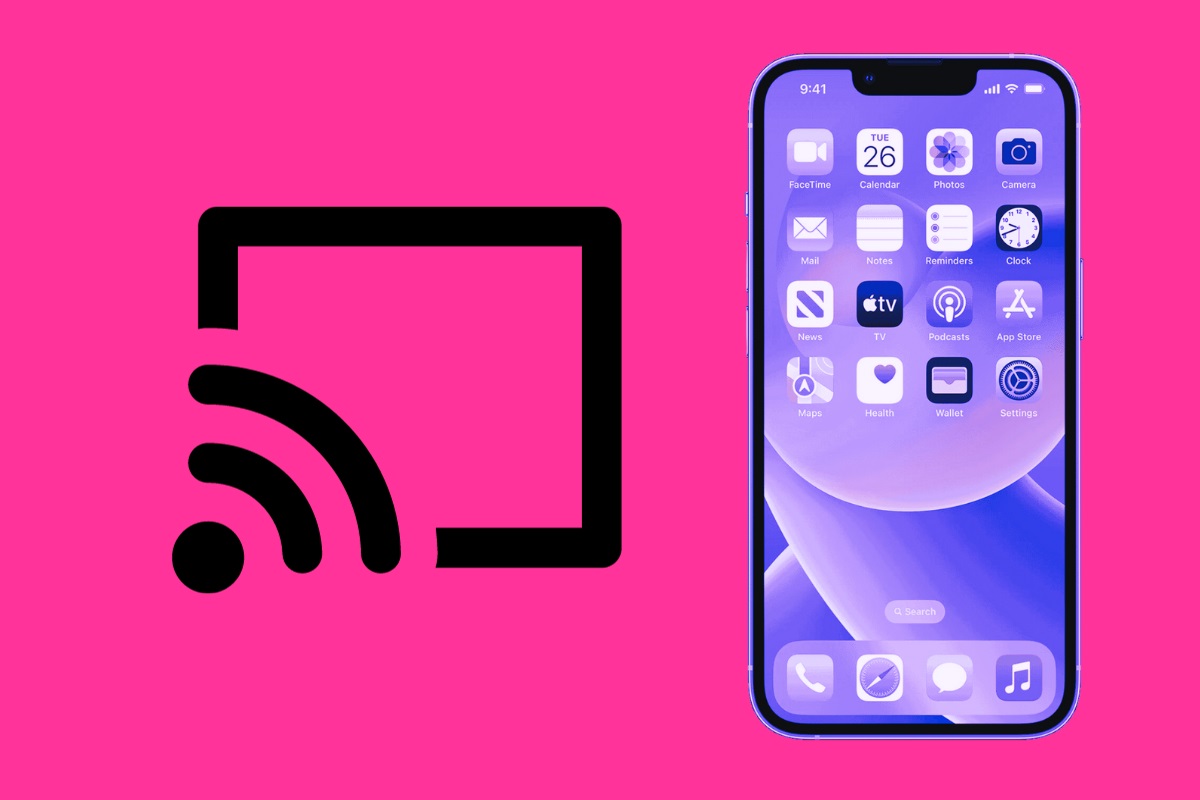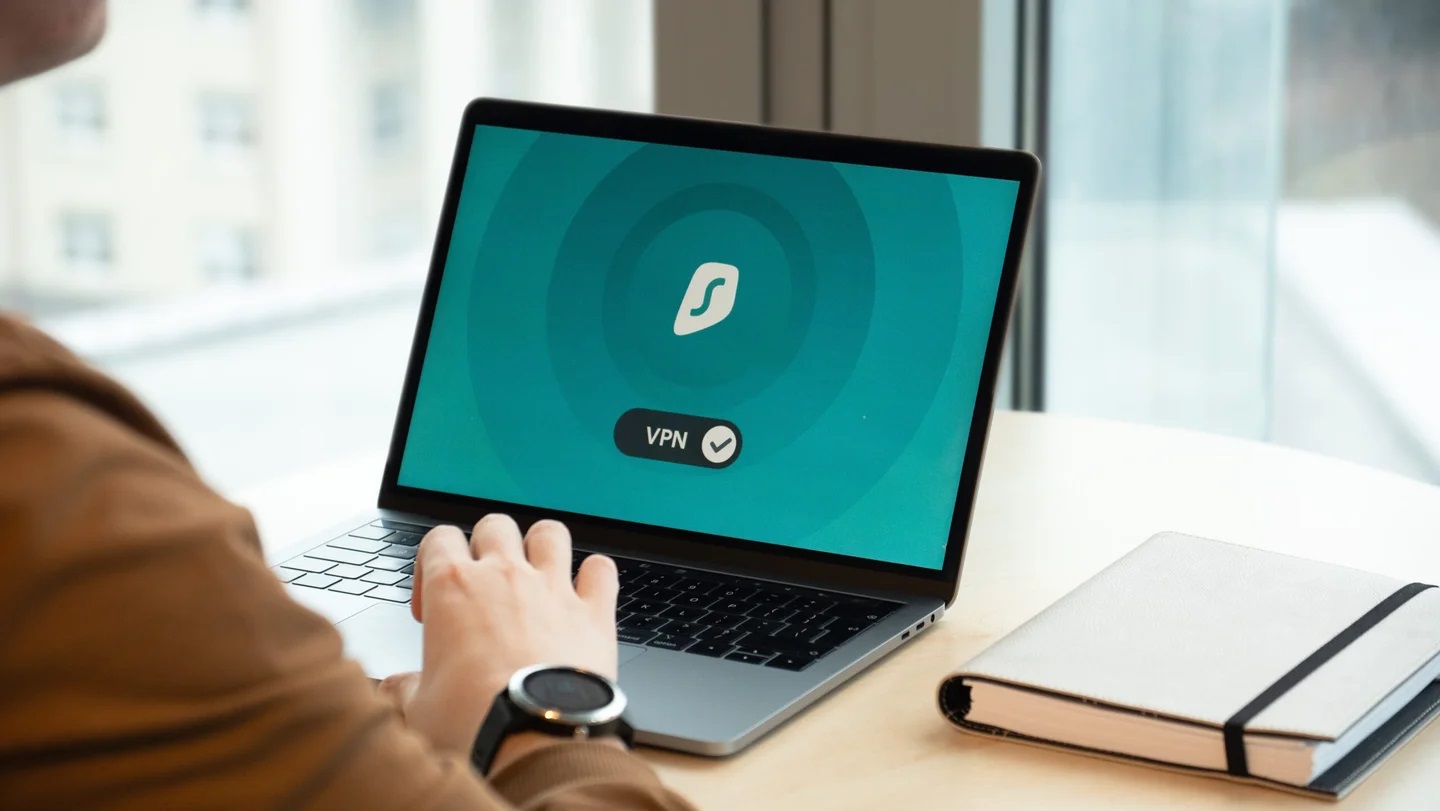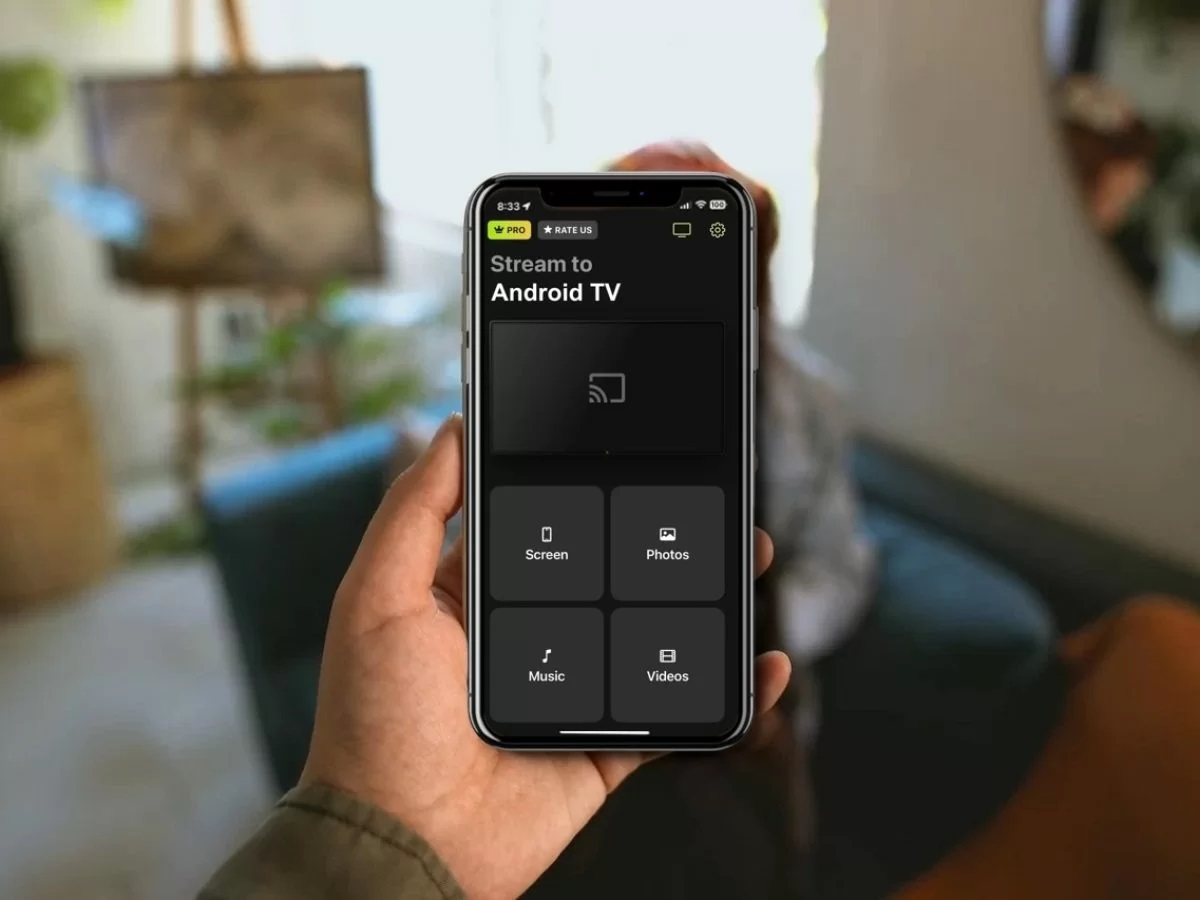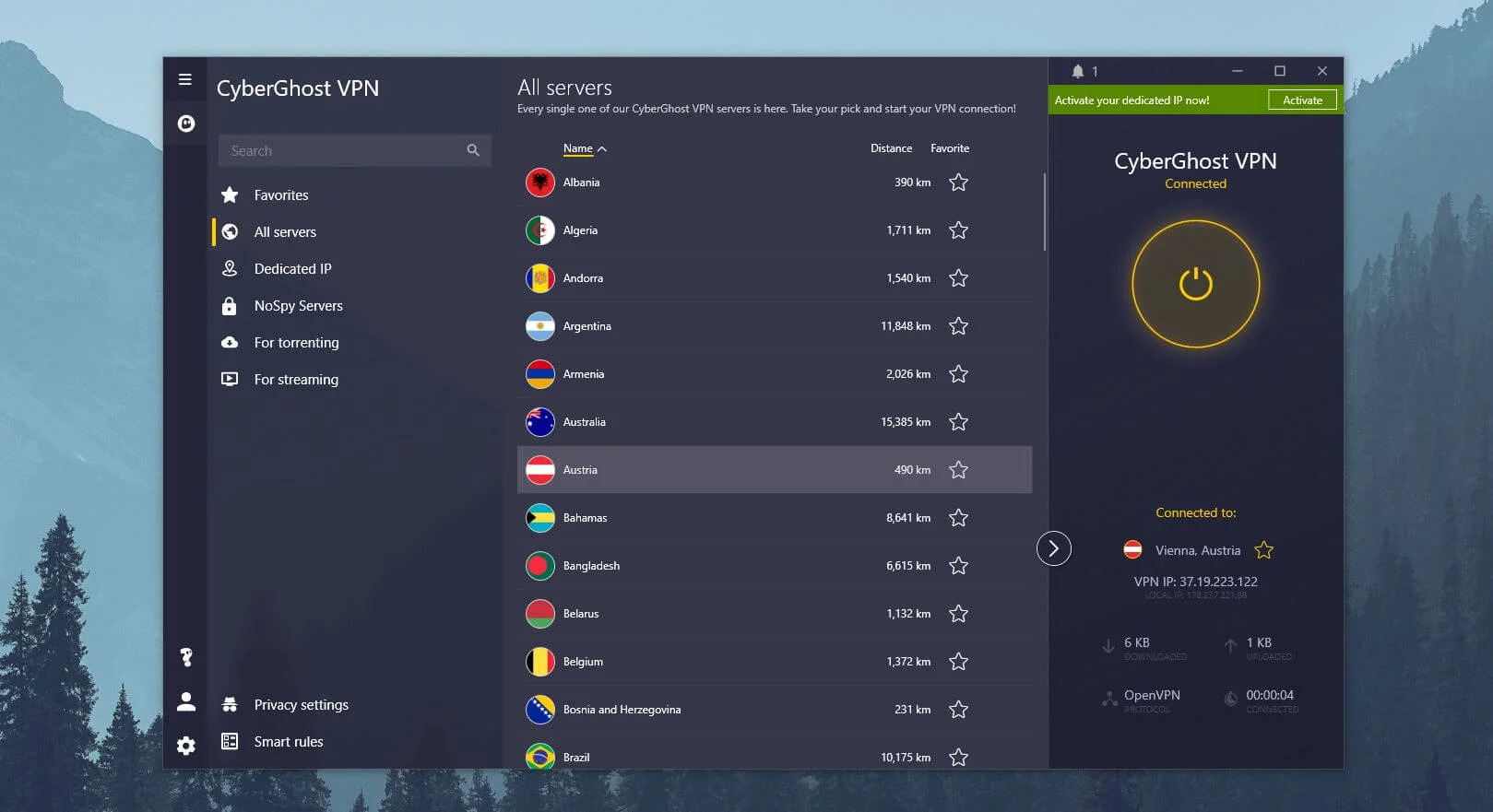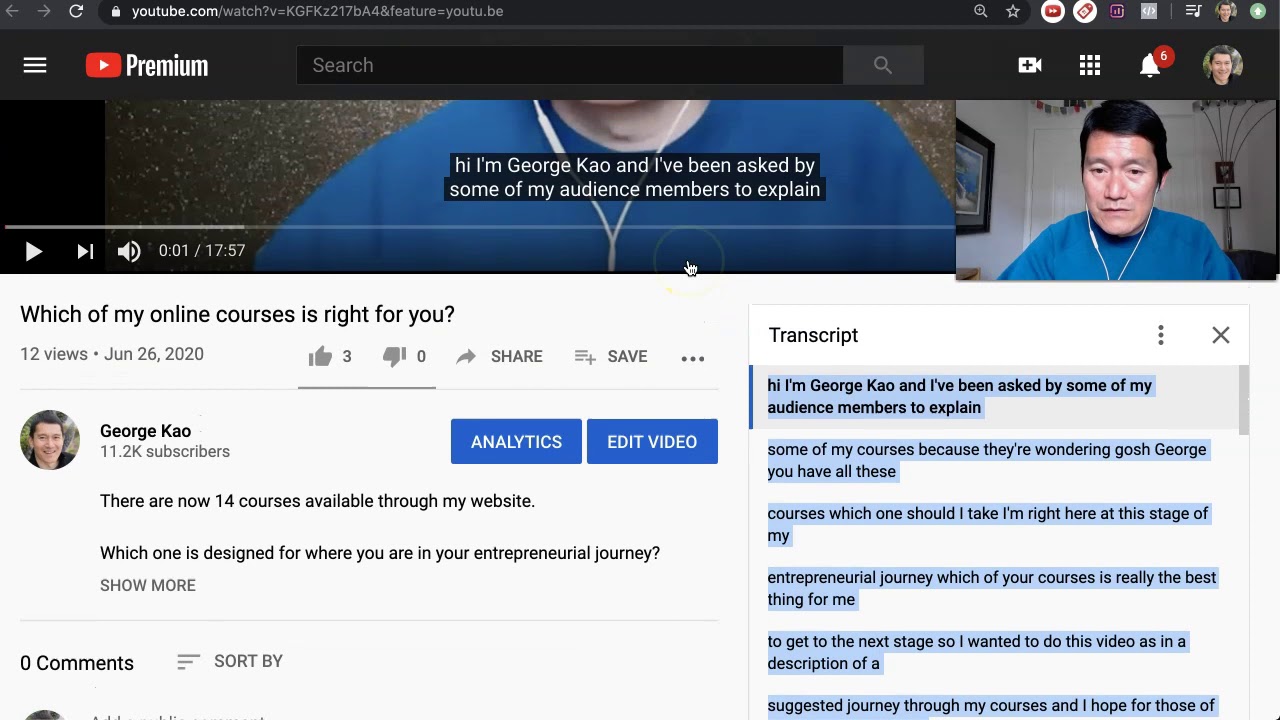Home>Reviews>Gadgets>Downloading Apps on Chromecast: Is it Possible?
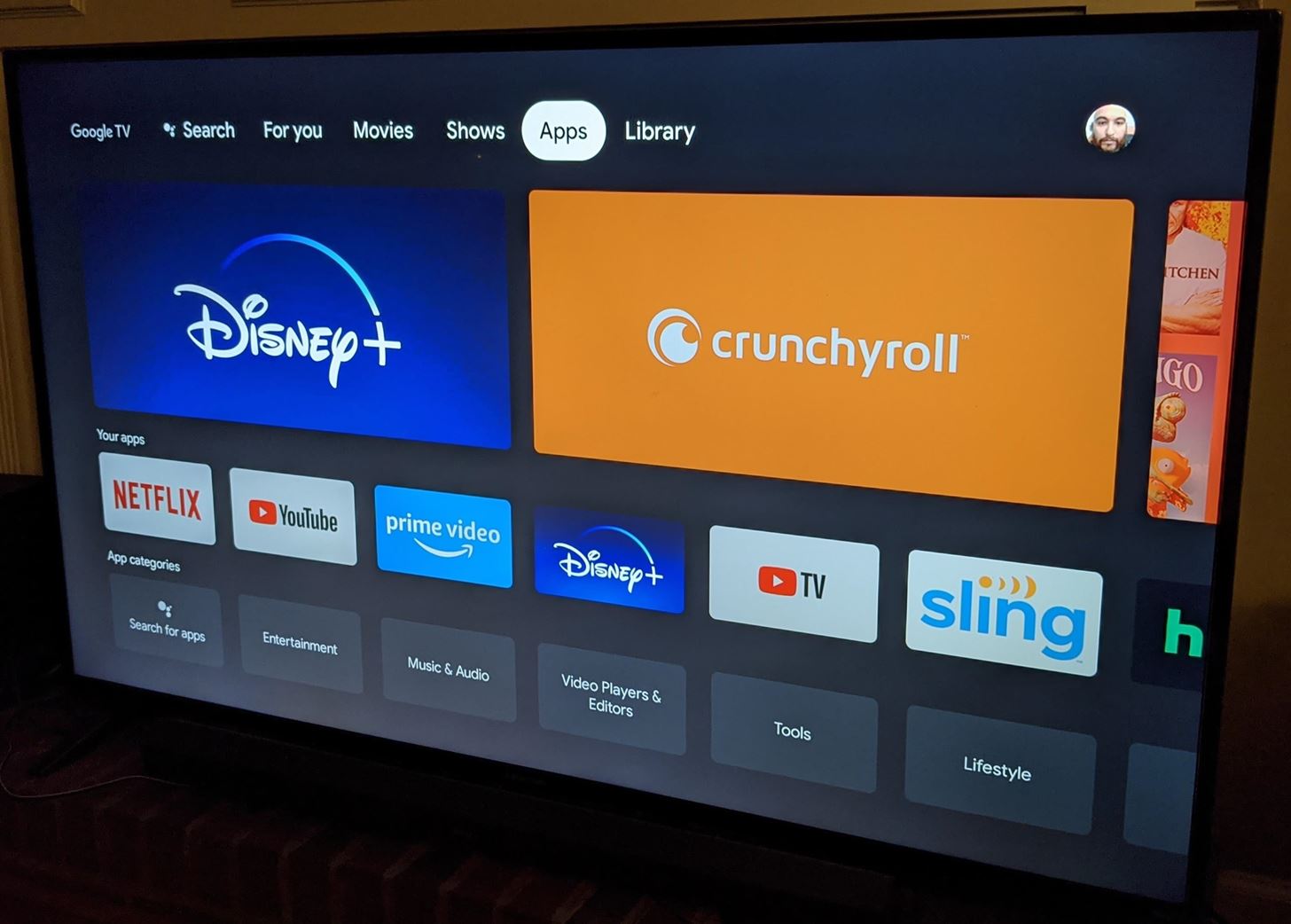
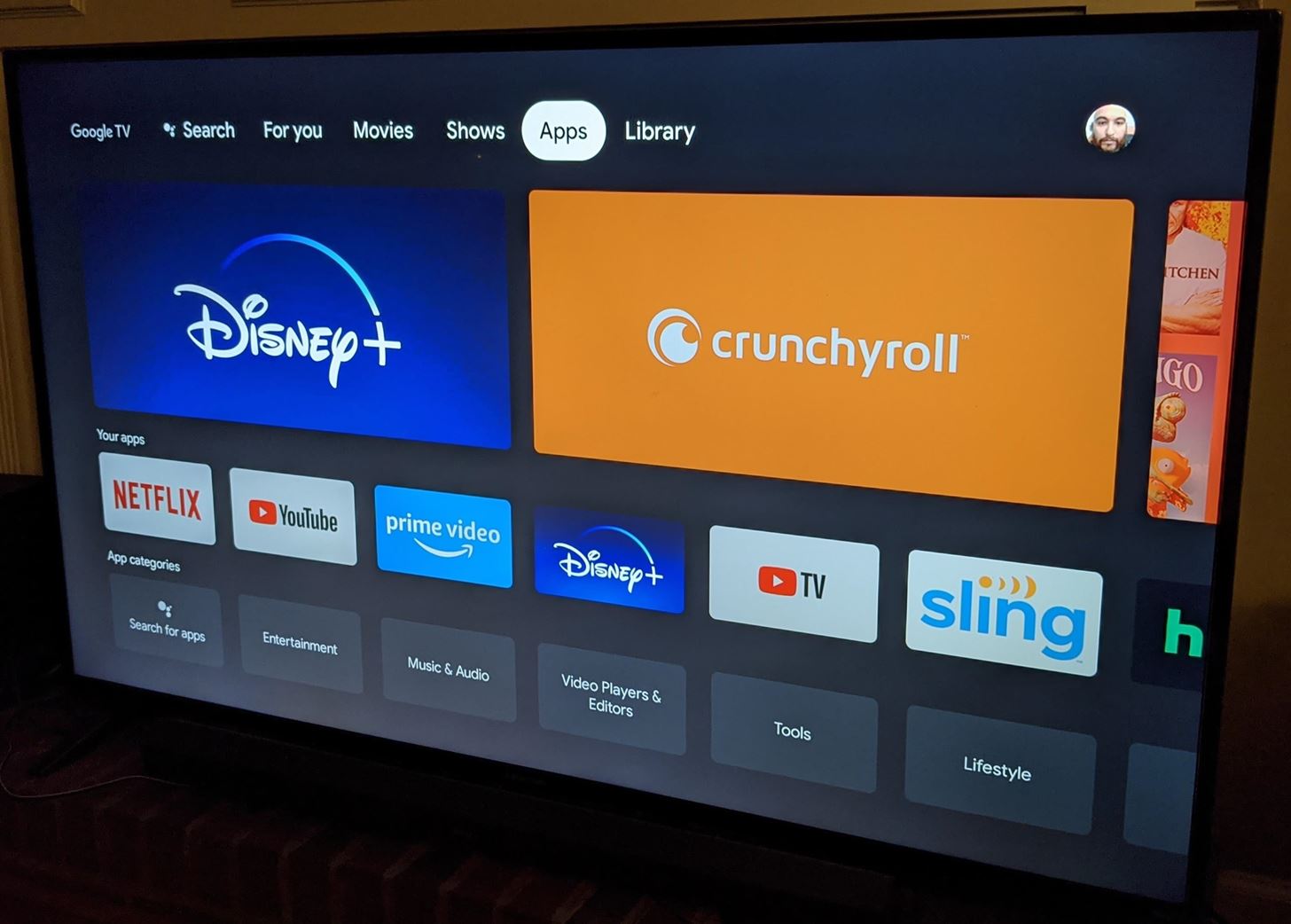
Gadgets
Downloading Apps on Chromecast: Is it Possible?
Modified: September 5, 2024
Learn how to download apps on Chromecast and enhance your entertainment experience with the latest gadgets. Find out if it's possible and how to do it.
(Many of the links in this article redirect to a specific reviewed product. Your purchase of these products through affiliate links helps to generate commission for Techsplurge.com, at no extra cost. Learn more)
Table of Contents
Understanding Chromecast's Capabilities
Chromecast streams content from Android, iOS, and Chrome web apps to a TV. It supports various types of content, including video, audio, and screen sharing (mirroring). Due to its low-power hardware and resource limitations, it cannot handle complex tasks like app installation.
Read more: How To Download Apps On Chromecast
Limitations of App Installation
Chromecast does not have a traditional app store for direct app downloads. Instead, it relies on the Cast protocol to stream content from compatible apps on other devices. Any app you want to use with Chromecast must be available on your mobile device or computer and then cast to the Chromecast.
Steps to Install Apps for Chromecast
While direct app downloads on Chromecast are not possible, various methods allow you to use apps with the device. Here’s how:
Ensure Your Device is Compatible
- Make sure your smartphone, tablet, or computer is compatible with Chromecast.
- Install the latest version of the Google Home app on your Android or iOS device.
Choose the Right App
- Select an app compatible with Chromecast. Popular streaming services like Netflix, YouTube, and Google Play Movies & TV are optimized for Chromecast.
Read more: Chromecast to Laptop: Is it Possible?
Cast the App to Your TV
- Open the app on your device.
- Tap the Cast button (usually represented by a TV icon).
- Select your Chromecast device from the list of available devices.
- The app will then stream its content to your TV.
Using Third-Party Apps
- Some third-party apps offer Chromecast support. These apps might require additional setup or configuration but can provide more flexibility in terms of content streaming.
Using Downloader Apps
For users needing to install apps from unknown sources, follow these steps:
Enable Developer Mode
- On your Chromecast with Google TV (running Android 12), enable developer mode by going into settings and pressing the select button about 10-12 times. This allows app installation from unknown sources.
Read more: Top Free Chromecast Apps
Install Downloader App
- Download a downloader app like Downloader from the Google Play Store.
- Open the downloader app and navigate to the APK file of the app you want to install.
- Tap on the APK file to start the installation process.
- You will be prompted to allow installation from unknown sources. Select “Allow” to proceed.
Install the App
- Once you have allowed installation from unknown sources, proceed with installing the app. The app will be downloaded and installed on your device.
Using Google Cast SDK
For developers wanting to create their own Chromecast-enabled apps, the Google Cast SDK provides a framework for building such applications.
Set Up Your Development Environment
- Download and install the Google Cast SDK from the official Google Developers website.
- Set up your development environment with the necessary tools and libraries.
Create Your App
- Use the Google Cast SDK to create an app supporting casting content to Chromecast devices.
- Implement the necessary logic for casting media, including video and audio streams.
Test Your App
- Test your app thoroughly to ensure it works seamlessly with Chromecast devices.
- Debug any issues that arise during testing using the provided debugging tools.
Publish Your App
- Once your app is ready, publish it on the Google Play Store or other app stores.
- Promote your app as Chromecast-enabled to attract users looking for compatible apps.
Promoting Your Chromecast-Enabled App
When promoting your app as Chromecast-enabled, follow these guidelines:
Read more: Exploring the Top Apps for Chromecast Ultra
Use Correct Terminology
- Use phrases like “Chromecast-enabled” when describing your app. For example: “This app is Chromecast-enabled.”
Include Legal Attribution
- Always include the legal attribution for Chromecast in any marketing materials. For instance: “Chromecast is a trademark of Google LLC.”
Display Compatibility Badges
- Use the official Chromecast badge in your app store listing, marketing materials, and promotional materials. Ensure that the badge is displayed correctly according to Google’s branding guidelines.
While downloading apps directly onto Chromecast might not be possible, there are many ways to install and use apps with your device. By leveraging third-party apps and the Google Cast SDK, developers can create innovative solutions that take full advantage of Chromecast’s capabilities. Whether you're a casual user or a developer, understanding these steps will help you maximize the potential of your Chromecast device.