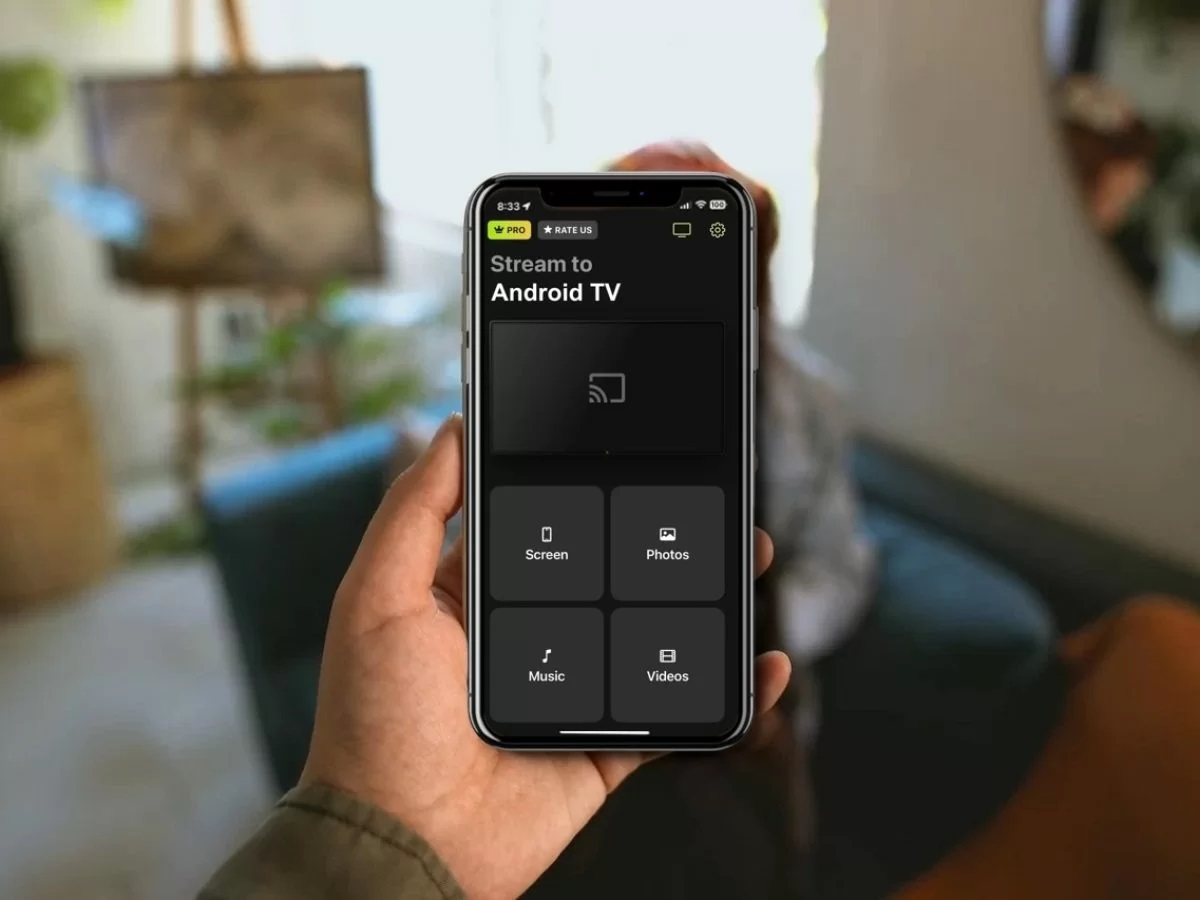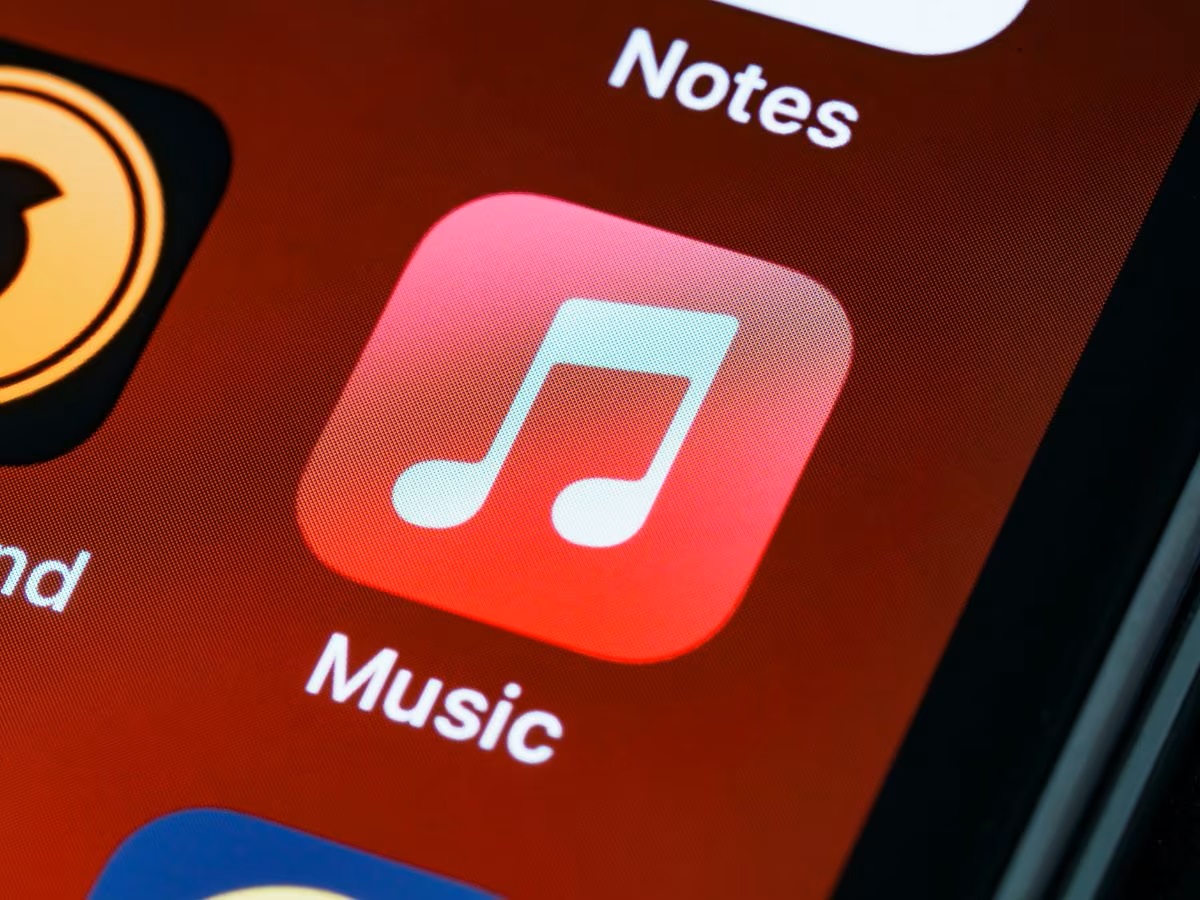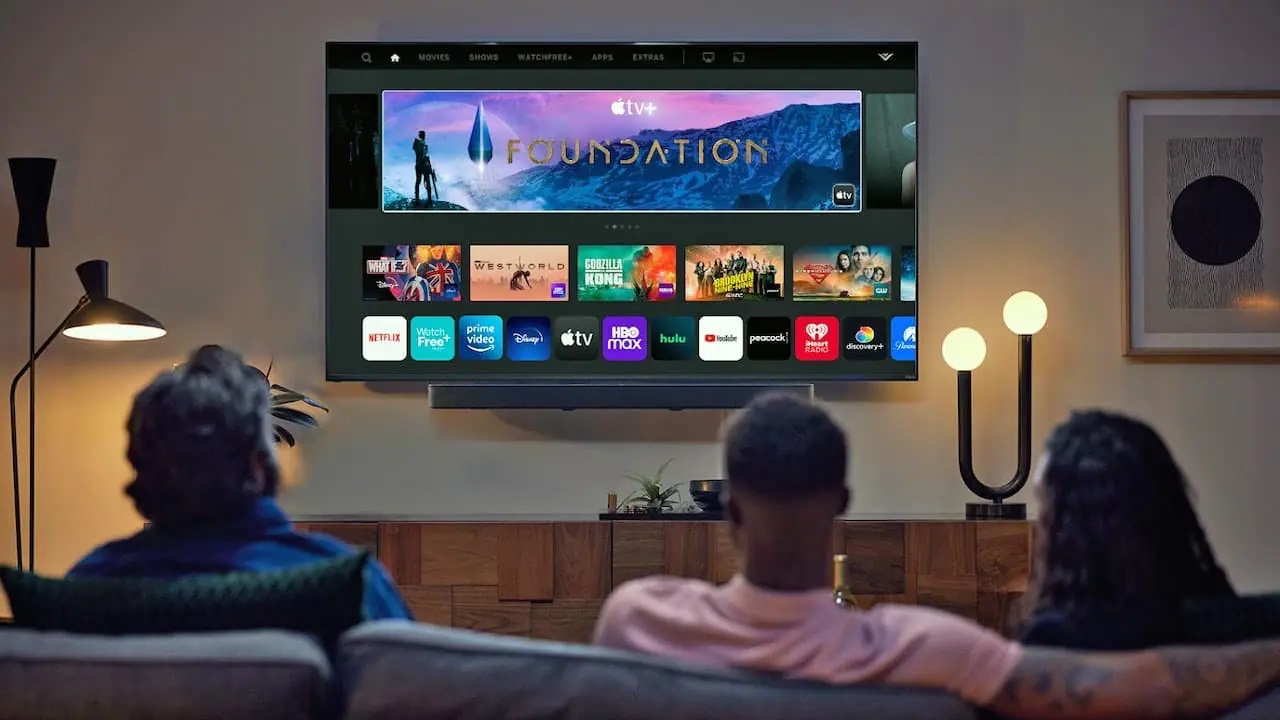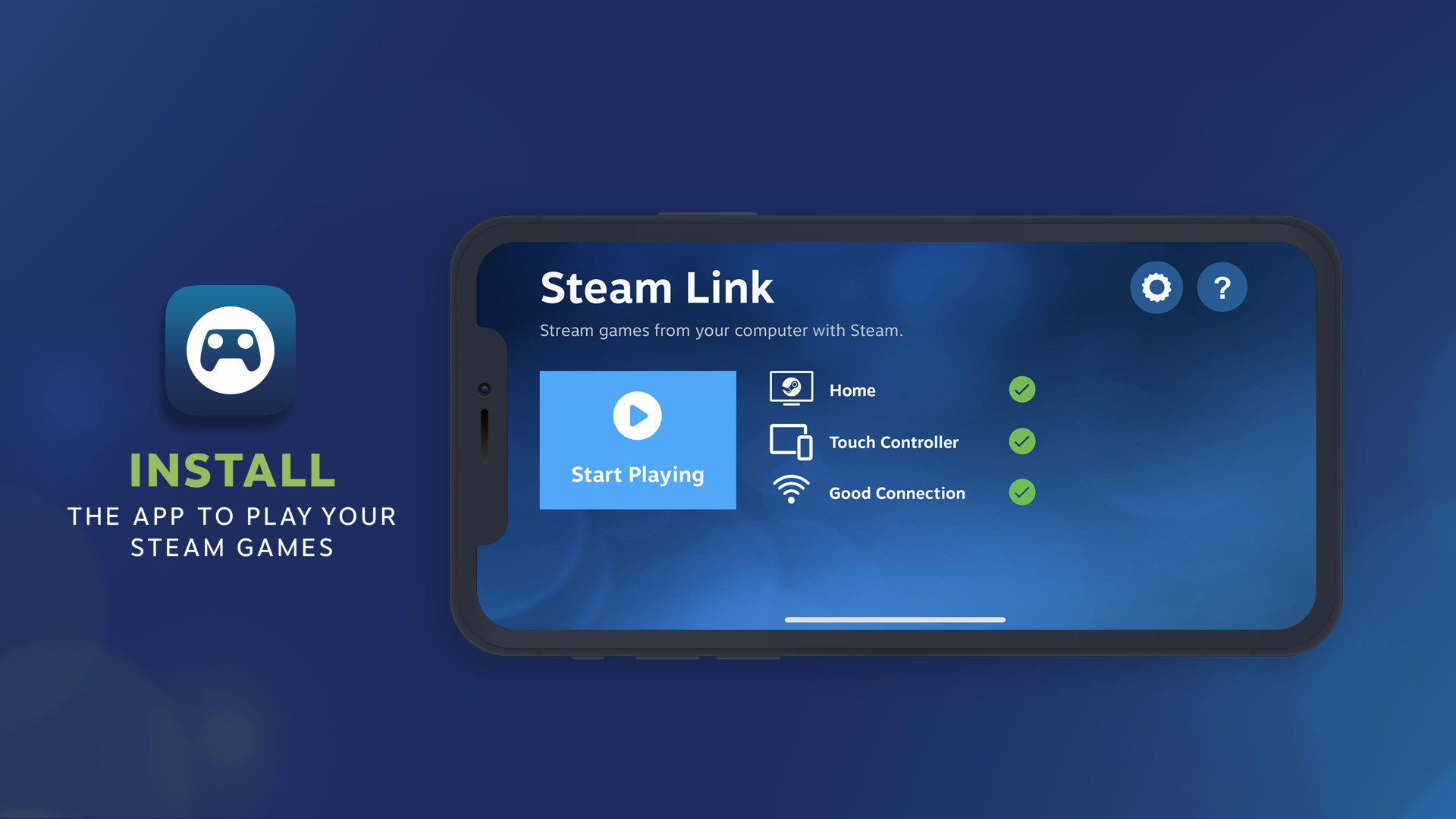Home>Reviews>Gadgets>Streaming Spotify to Chromecast: The Ultimate Music Experience
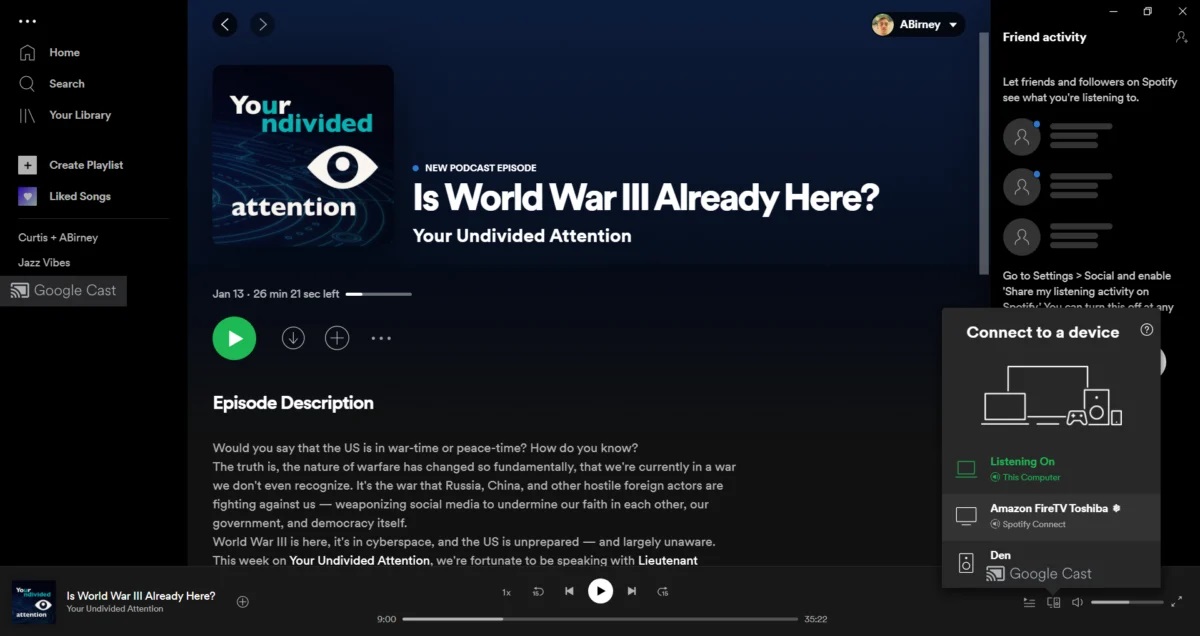
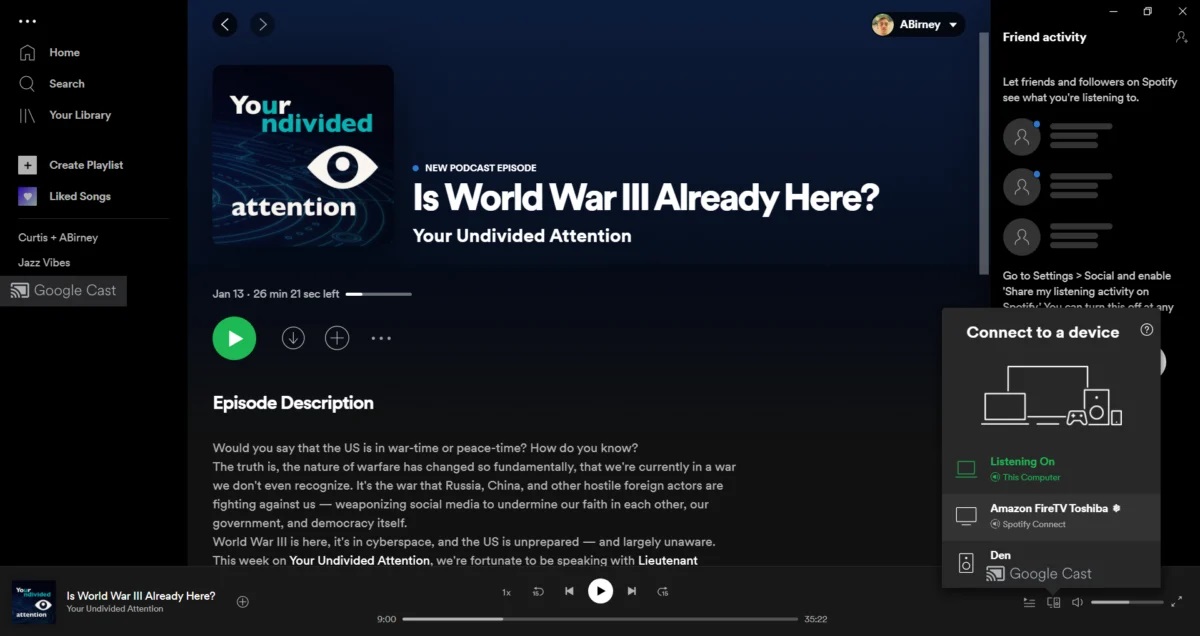
Gadgets
Streaming Spotify to Chromecast: The Ultimate Music Experience
Modified: September 5, 2024
Stream your favorite music from Spotify to Chromecast and elevate your music experience with the latest gadgets. Enjoy seamless connectivity and high-quality sound.
(Many of the links in this article redirect to a specific reviewed product. Your purchase of these products through affiliate links helps to generate commission for Techsplurge.com, at no extra cost. Learn more)
Table of Contents
Understanding Spotify Connect
Spotify Connect allows streaming music from the Spotify app on mobile devices or computers to various devices, including Chromecast. Available on both mobile and desktop apps, it offers versatility and user-friendliness.
How Spotify Connect Works
When using Spotify Connect, your device acts as a remote control for music playback. Here’s the process:
- Setup: Ensure Chromecast connects to the same Wi-Fi network as your mobile device or computer.
- Select Music: Choose a song, album, playlist, or podcast in the Spotify app.
- Cast Music: Tap the Spotify Connect icon in the lower-left corner on mobile or click it in the lower-right corner of the Now Playing bar on the computer.
- Select Device: From the list of available devices, select Chromecast. Music will start streaming through Chromecast-connected speakers or TV.
Streaming Spotify to Chromecast from Mobile Devices
Streaming Spotify to Chromecast from mobile devices is straightforward using the Spotify mobile app on iOS and Android.
Steps to Stream Spotify to Chromecast from Mobile Devices
- Ensure Wi-Fi Connection: Confirm Chromecast connects to the same Wi-Fi network as your mobile device.
- Open Spotify App: Launch the Spotify mobile app on iOS or Android.
- Select Music: Choose a song, album, playlist, or podcast.
- Open Now Playing View: Tap the song at the bottom of the screen to open the Now Playing view.
- Tap Spotify Connect Icon: Tap the Spotify Connect icon in the lower-left corner.
- Select Chromecast Device: From the list of available devices, select Chromecast. Music will start streaming through Chromecast-connected speakers or TV.
Streaming Spotify to Chromecast from Computers
Streaming Spotify to Chromecast from a computer is also straightforward using the Spotify desktop app.
Steps to Stream Spotify to Chromecast from Computers
- Setup Chromecast: Ensure Chromecast connects to the same Wi-Fi network as your computer.
- Open Spotify App: Launch the Spotify desktop app on PC or Mac.
- Select Music: Choose a song, album, playlist, or podcast.
- Click Spotify Connect Icon: Click the Spotify Connect icon in the lower-right corner of the Now Playing bar.
- Select Chromecast Device: From the list of available devices, select Chromecast. Music will start streaming through Chromecast-connected speakers or TV.
Using the Spotify Web Player
For those preferring the Spotify Web Player over the desktop app, streaming to Chromecast is possible using Google Chrome.
Steps to Stream Spotify to Chromecast Using Web Player
- Open Google Chrome: Launch the Google Chrome browser.
- Visit Spotify Web Player: Go to open.spotify.com to access the Spotify Web Player.
- Sign In: Ensure you’re signed in to your Spotify account.
- Play Music: Start playing music in the Spotify Web Player.
- Click Cast Icon: Click the three dots icon in the top-right corner of Google Chrome.
- Select Cast Option: Choose Cast from the dropdown menu.
- Select Chromecast Device: From the list of available devices, select Chromecast. Music will start streaming through Chromecast-connected speakers or TV.
Troubleshooting Tips
While streaming Spotify to Chromecast is generally seamless, some common issues might arise. Here are some troubleshooting tips to help resolve these issues:
Read more: Spotify’s Connection Issue with Chromecast
Wi-Fi Connection Issues
- Check Wi-Fi Network: Ensure both Chromecast and your mobile device or computer connect to the same Wi-Fi network.
- Restart Devices: Sometimes, restarting both devices can resolve connectivity issues.
Device Not Showing Up
- Check Device List: Ensure Chromecast appears in the available devices menu.
- Restart Chromecast: If Chromecast doesn’t show up, try restarting it.
Audio Quality Issues
- Check Streaming Quality: Spotify streams music at 256 Kbps AAC when using Chromecast, lower than the 320 Kbps OGG used when streaming directly to your phone.
- Adjust Settings: If experiencing audio quality issues, try adjusting the streaming quality settings in the Spotify app.
Additional Methods for Streaming Spotify to Chromecast
While Spotify Connect is the most straightforward method, other methods can be used to stream Spotify to Chromecast, especially if issues arise with the official method.
Read more: How To Chromecast Spotify
Using Third-Party Tools
One method involves using third-party tools like ViWizard Spotify Music Converter. This tool allows downloading Spotify songs and converting them to MP3 or other formats playable on Chromecast devices without DRM restrictions.
Using Google Screencast
Another method involves using Google Screencast, which allows casting anything to your TV, including Spotify. Here’s how:
- Enable Screencast Function: Enable the Screencast function on the original Chromecast app on your Android device.
- Run Spotify App: Launch the official Spotify app on your Android device.
- Lock Screen: Install an app like “Rotation Lock Adaptive” and lock the screen to horizontal mode to get Spotify in 16:9 on your TV with cover art and sidescrolling playlist.
Streaming Spotify to Chromecast offers a convenient and enjoyable way to enhance your music-listening experience. By following these steps, you can easily stream your favorite songs, albums, playlists, and podcasts directly to your TV or speakers. While common issues might arise, the troubleshooting tips provided should help resolve them. Whether using the official Spotify Connect method or exploring alternative methods, streaming Spotify to Chromecast offers a seamless and high-quality music experience.