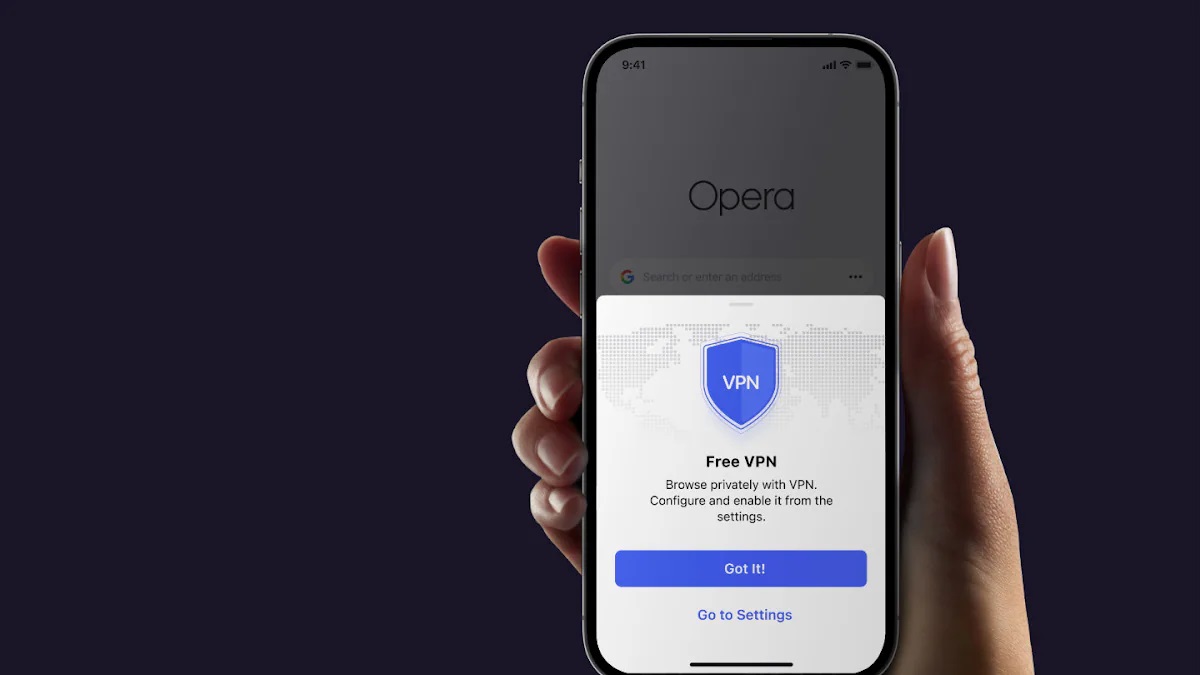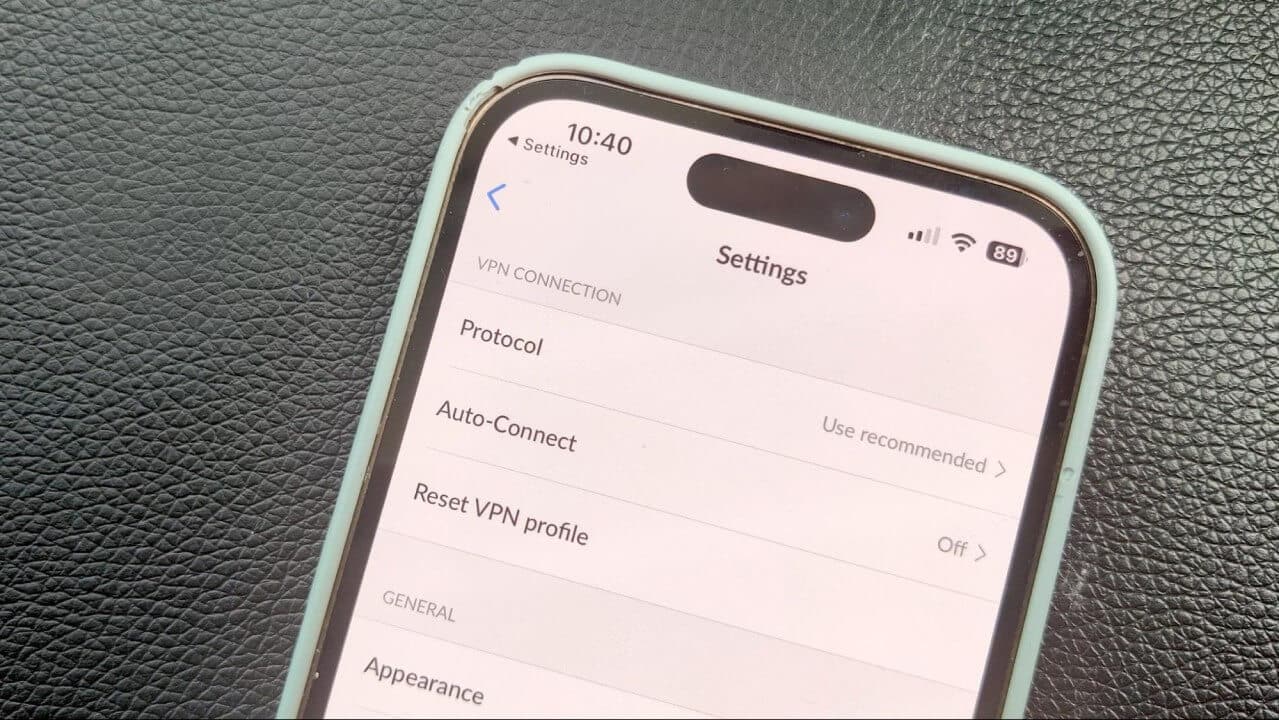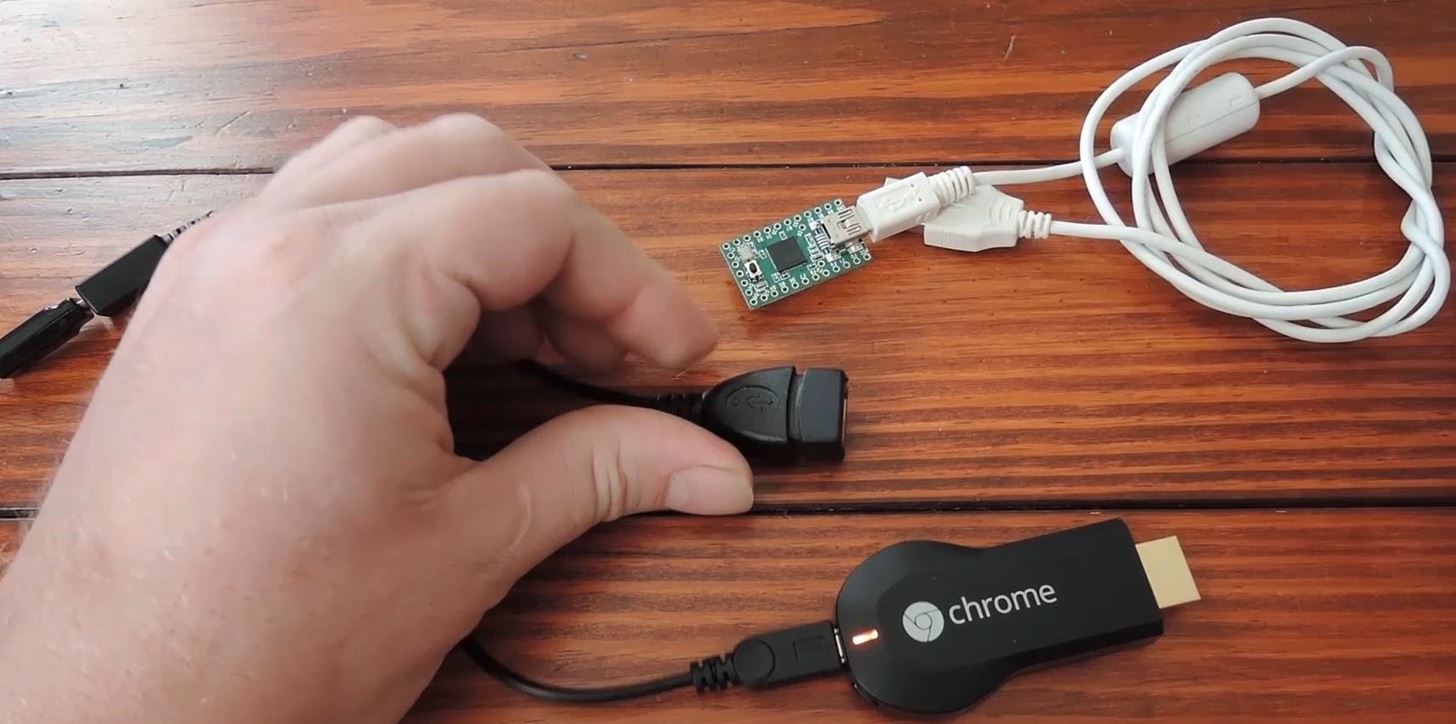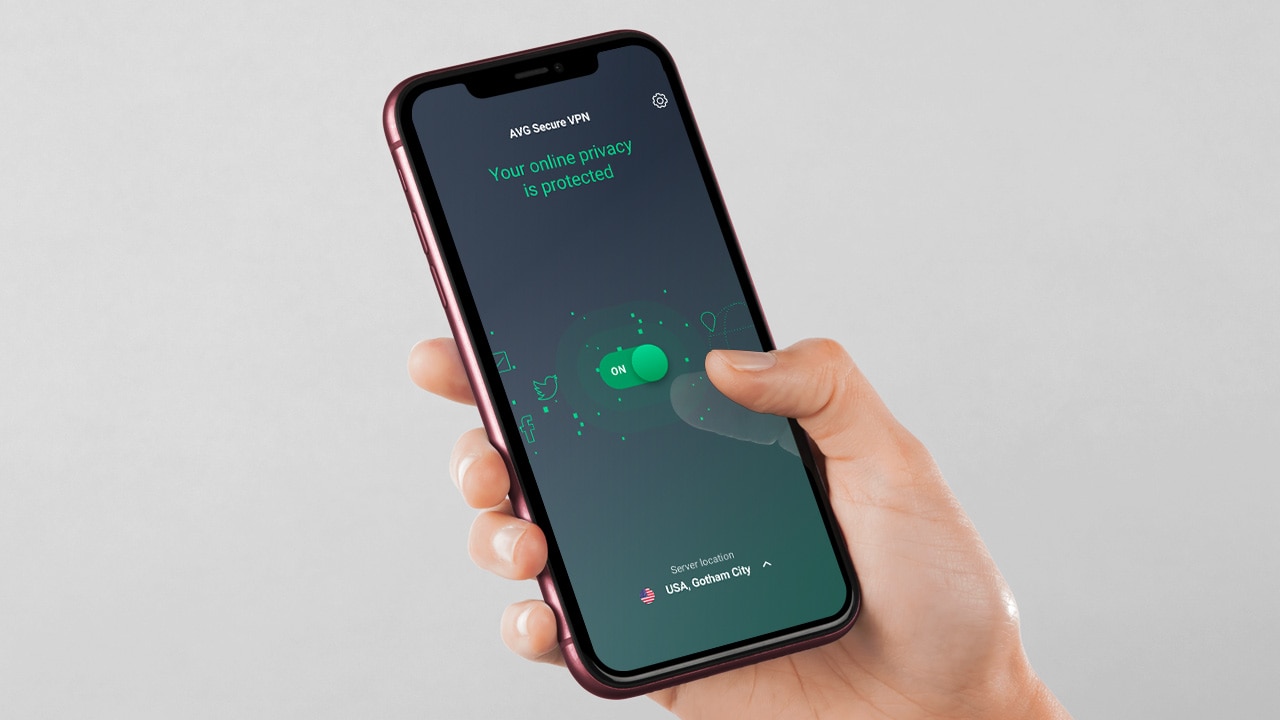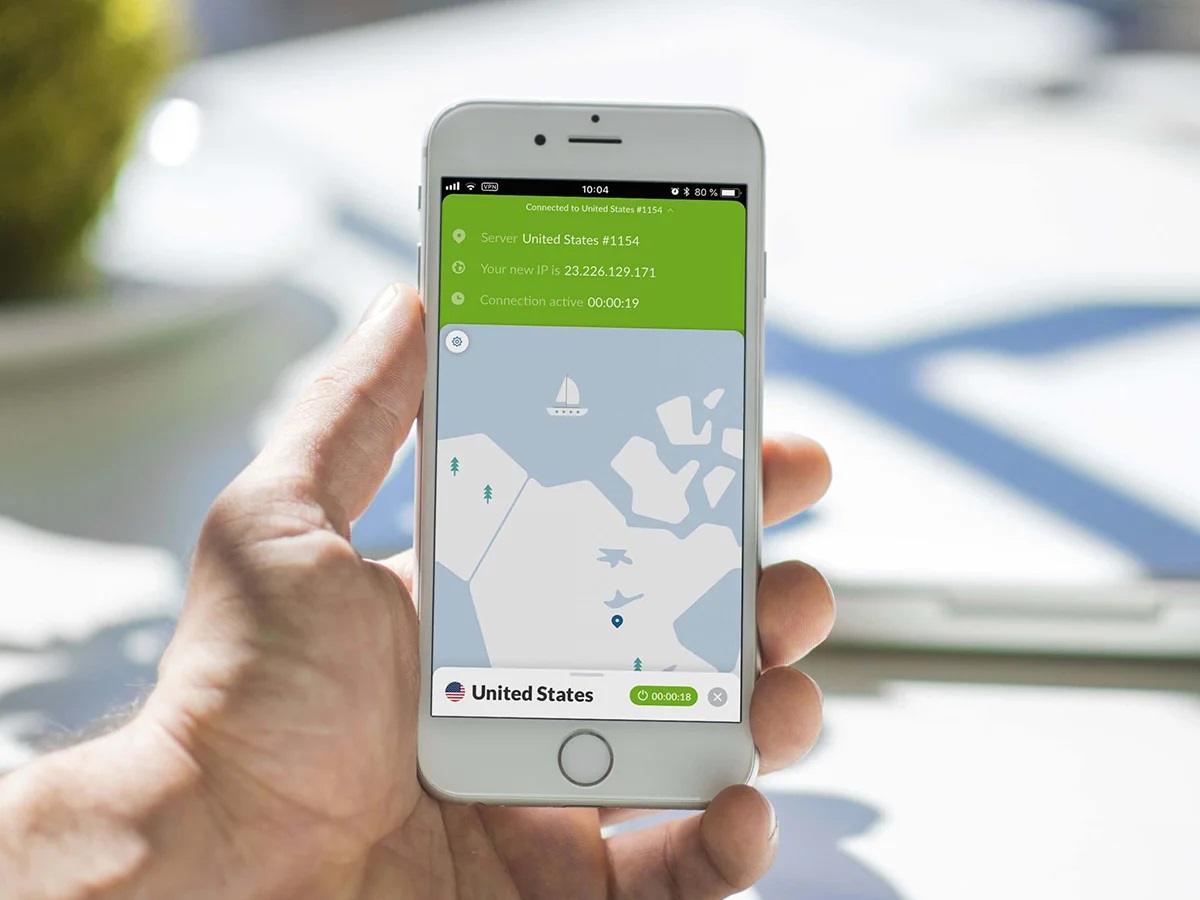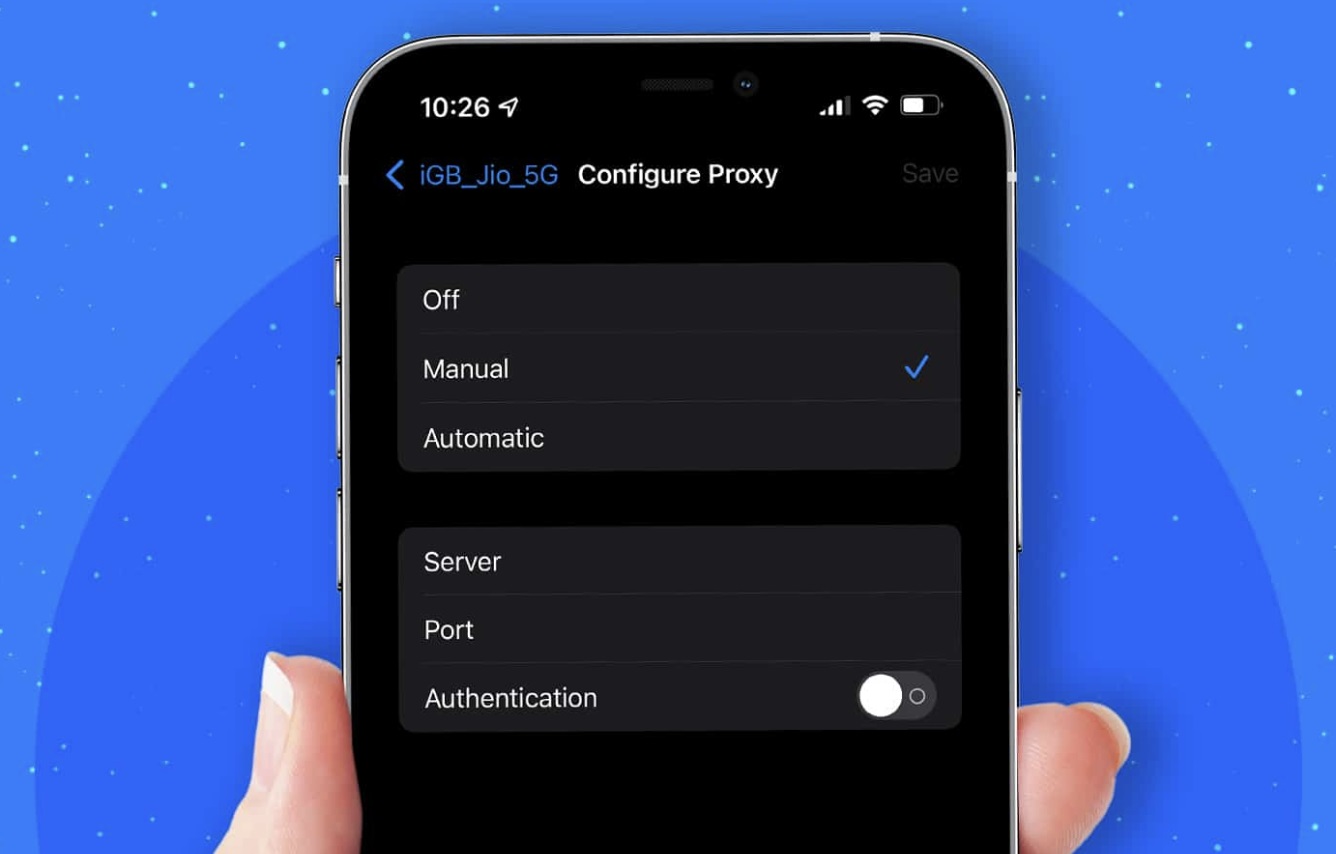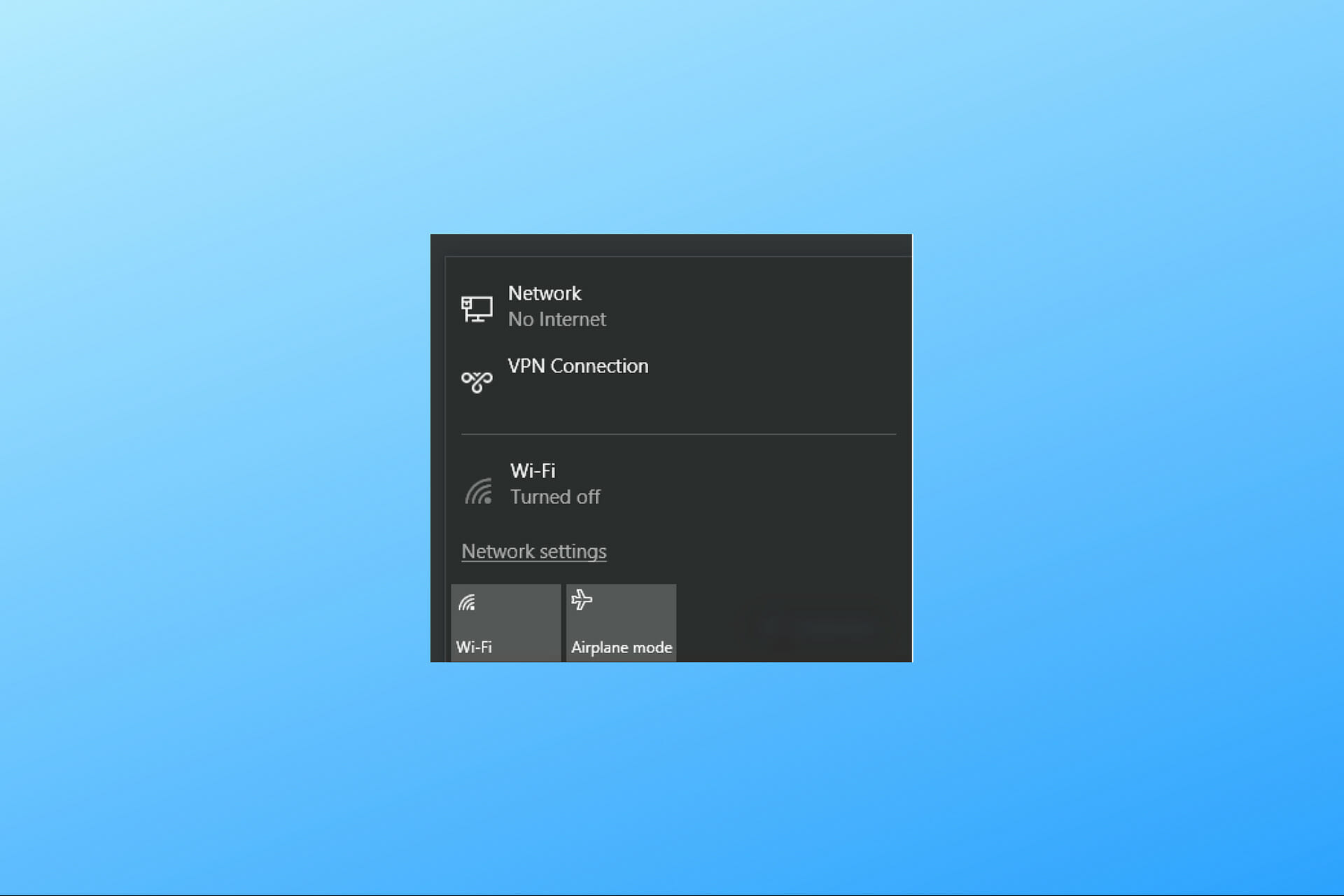Home>Software and Apps>How Do I Get Rid Of VPN
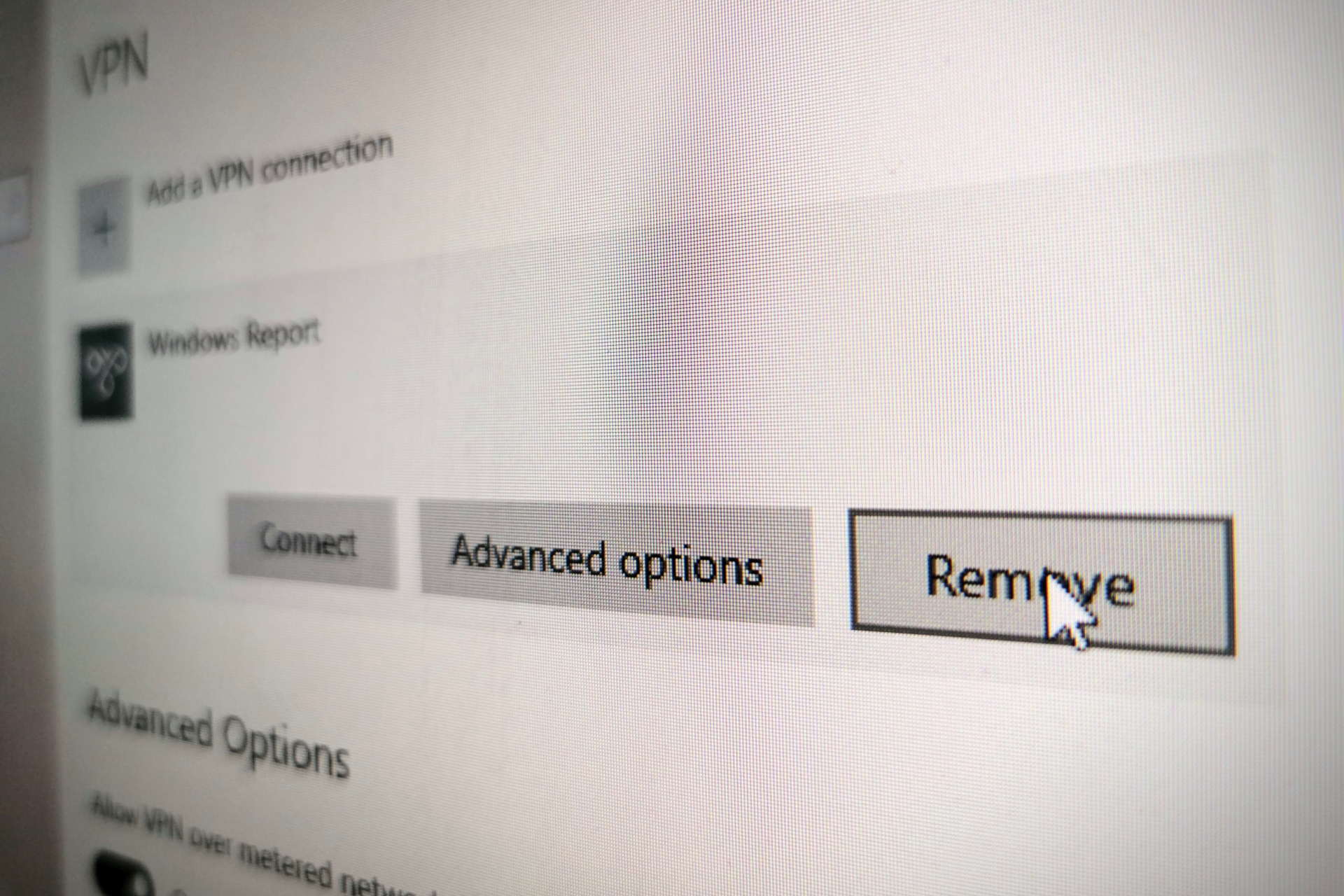
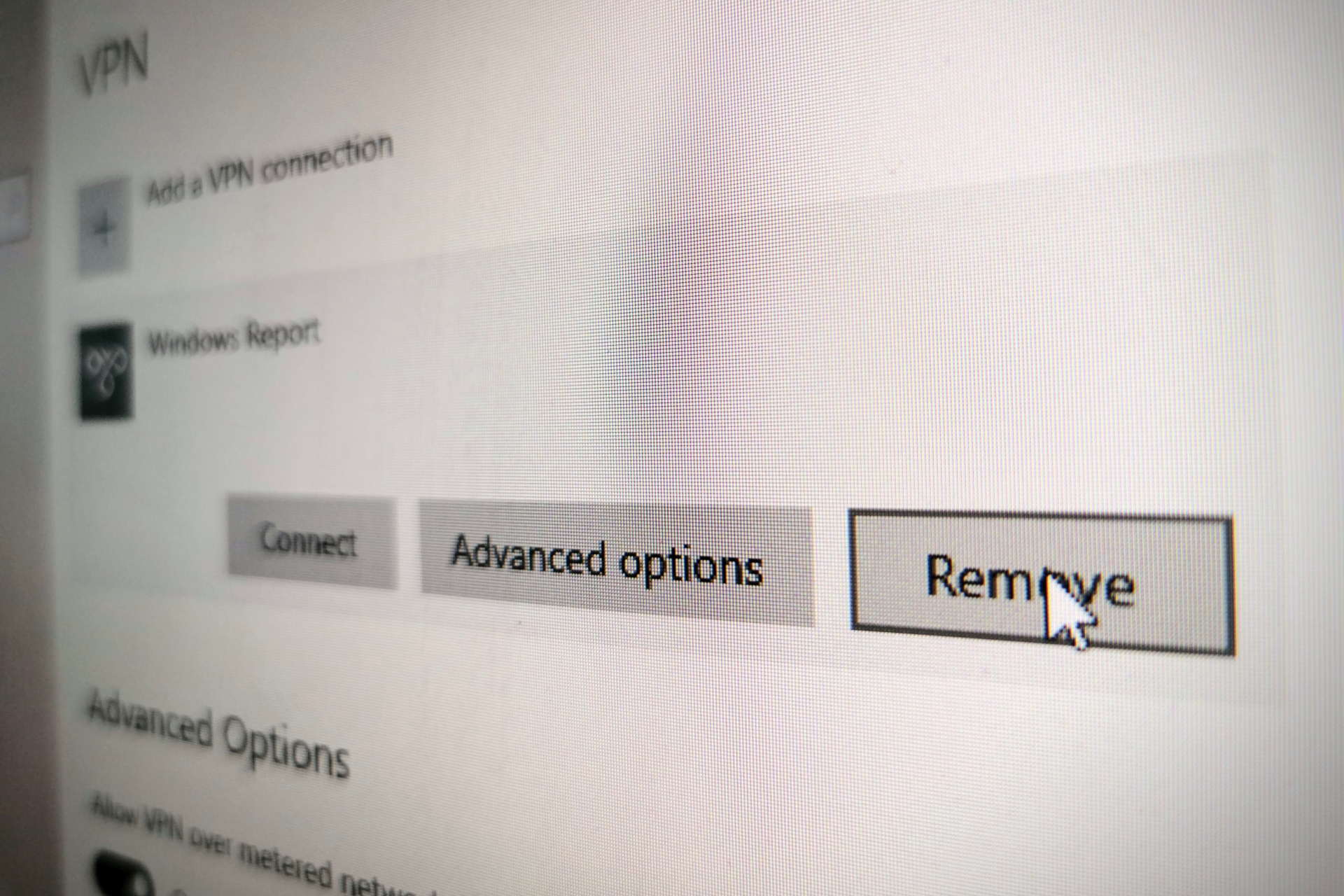
Software and Apps
How Do I Get Rid Of VPN
Modified: September 5, 2024
Learn how to remove VPN software and apps easily with our step-by-step guide. Say goodbye to VPN with our simple tips and tricks.
(Many of the links in this article redirect to a specific reviewed product. Your purchase of these products through affiliate links helps to generate commission for Techsplurge.com, at no extra cost. Learn more)
Table of Contents
Understanding VPNs
Using a Virtual Private Network (VPN) can be incredibly beneficial for protecting online privacy and security. However, there are situations where removing or disabling a VPN becomes necessary. This could be due to performance issues, compatibility problems, or simply because the added security is no longer needed.
Read more: How Do I Know If I Have A VPN On My Phone
What is a VPN?
A VPN creates a secure, encrypted connection between a device and a VPN server. This connection masks the IP address, making it difficult for third parties to track online activities. VPNs are commonly used by individuals who want to protect personal data while browsing the internet, especially when using public Wi-Fi networks.
Removing a VPN on Windows
If you're using a VPN on a Windows device and want to remove it, the process is relatively straightforward.
Steps to Remove a VPN on Windows
- Open the VPN Client Application: Locate the VPN client application on your Windows device. This could be an application like OpenVPN, ExpressVPN, or any other VPN service.
- Disconnect from the VPN: Look for an option to disconnect from the VPN within the application. This is usually found in the main menu or under a "Disconnect" button.
- Uninstall the VPN Client: If the VPN service is no longer needed, uninstall the client application.
- Go to the Control Panel.
- Navigate to "Programs and Features" (in Windows 10) or "Add/Remove Programs" (in older versions of Windows).
- Find the VPN client application in the list of installed programs.
- Select the application and click on "Uninstall."
- Remove VPN Configuration Files: If the VPN connection was manually configured, remove the configuration files. These files are usually found in the "Network and Sharing Center" or under "Change adapter settings" in the Control Panel. Look for any entries related to the VPN connection and delete them.
Removing a VPN on macOS
Removing a VPN on macOS is similar to the process on Windows, with some slight variations.
Read more: How To Get Into Augmented Reality
Steps to Remove a VPN on macOS
- Open the VPN Client Application: Locate the VPN client application on your macOS device. This could be an application like Tunnelblick, ExpressVPN, or any other VPN service.
- Disconnect from the VPN: Look for an option to disconnect from the VPN within the application. This is usually found in the main menu or under a "Disconnect" button.
- Uninstall the VPN Client: If the VPN service is no longer needed, uninstall the client application.
- Go to the Applications folder.
- Find the VPN client application.
- Drag the application to the Trash.
- Remove VPN Configuration Files: If the VPN connection was manually configured, remove the configuration files. These files are usually found in the "Network" preferences under "Advanced" > "TCP/IP" or under "Change Location" settings. Look for any entries related to the VPN connection and delete them.
Removing a VPN on Android
Removing a VPN on Android devices involves different steps depending on whether a third-party VPN app or the built-in VPN feature is used.
Using Third-Party VPN Apps
- Open the VPN App: Locate the VPN app on your Android device.
- Disconnect from the VPN: Look for an option to disconnect from the VPN within the app.
- Uninstall the App: If the VPN service is no longer needed, uninstall the app.
- Go to the Settings app.
- Navigate to "Apps" or "Application Manager."
- Find the VPN app in the list of installed apps.
- Select the app and click on "Uninstall."
Using Built-in VPN Feature
- Go to Settings: Open the Settings app on your Android device.
- Navigate to VPN Settings: Look for "VPN" or "Connections" in the settings menu.
- Disable or Delete VPN Profile: If a VPN profile was set up, disable or delete it here.
Read more: Can VPN See What I’m Doing
Removing a VPN on iOS
Removing a VPN on iOS devices involves similar steps as on Android, with some unique features.
Steps to Remove a VPN on iOS
- Open the Settings App: Locate the Settings app on your iOS device.
- Navigate to VPN Settings: Look for "VPN" or "General" > "VPN" in the settings menu.
- Disable or Delete VPN Configuration: If a VPN configuration was set up, disable or delete it here.
Post-VPN Removal Considerations
After removing a VPN, consider a few things:
- Privacy and Security: Without a VPN, internet traffic is no longer encrypted, making it potentially easier for third parties to intercept data.
- Geolocation: The IP address will no longer be masked, which could affect the ability to access geo-restricted content.
- Performance: Some users might notice a slight improvement in internet speed without the encryption overhead of a VPN.
Additional Tips
- Regularly Review VPN Settings: If using a VPN for specific tasks, regularly review and update VPN settings to ensure they align with current needs.
- Consider Alternative Security Measures: If concerned about privacy and security but no longer need a VPN, consider alternative measures such as using HTTPS websites, enabling two-factor authentication, or using a password manager.
- Understand VPN Types: Different types of VPNs serve different purposes. For example, a business VPN might be more secure than a personal one, but it could also be more complex to set up and manage.
By following these steps and considering the implications of removing a VPN, an informed decision about online security and privacy needs can be made.