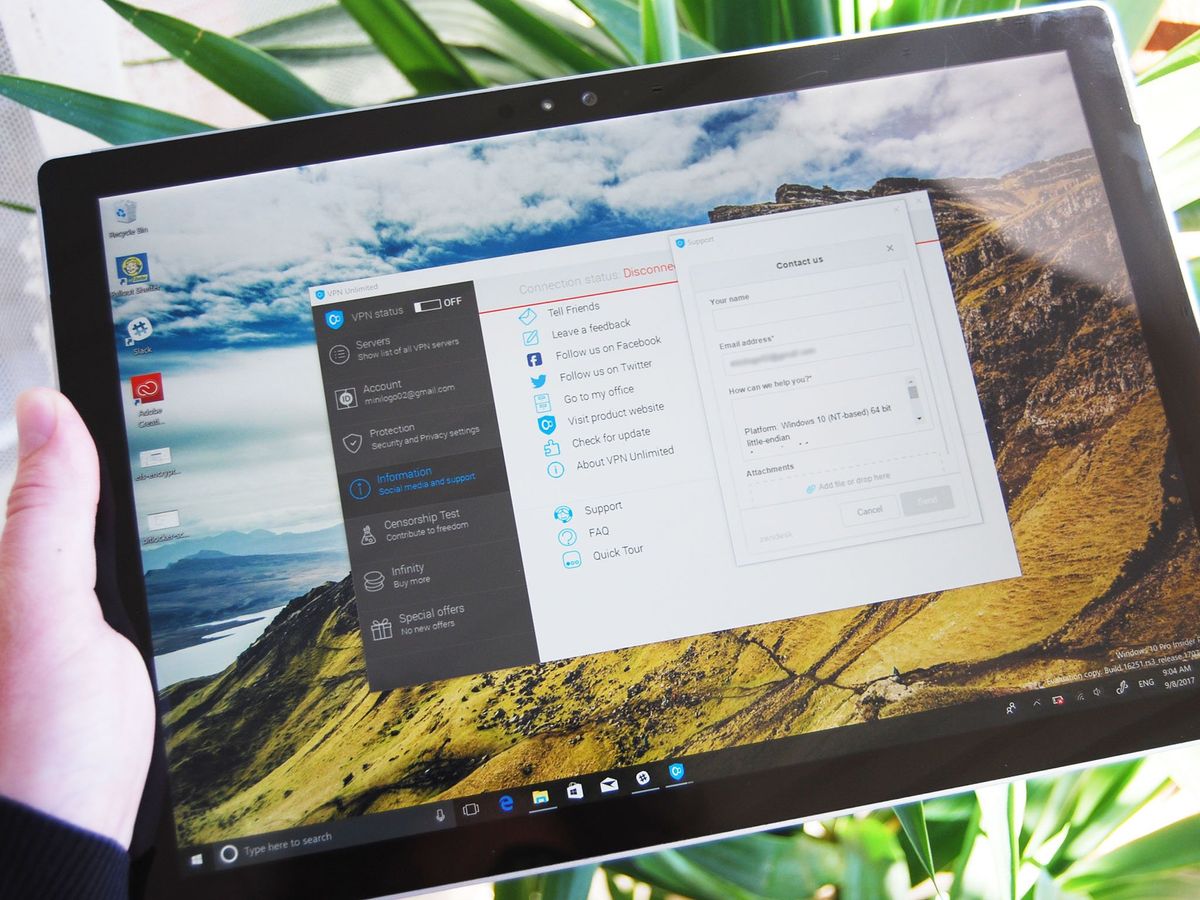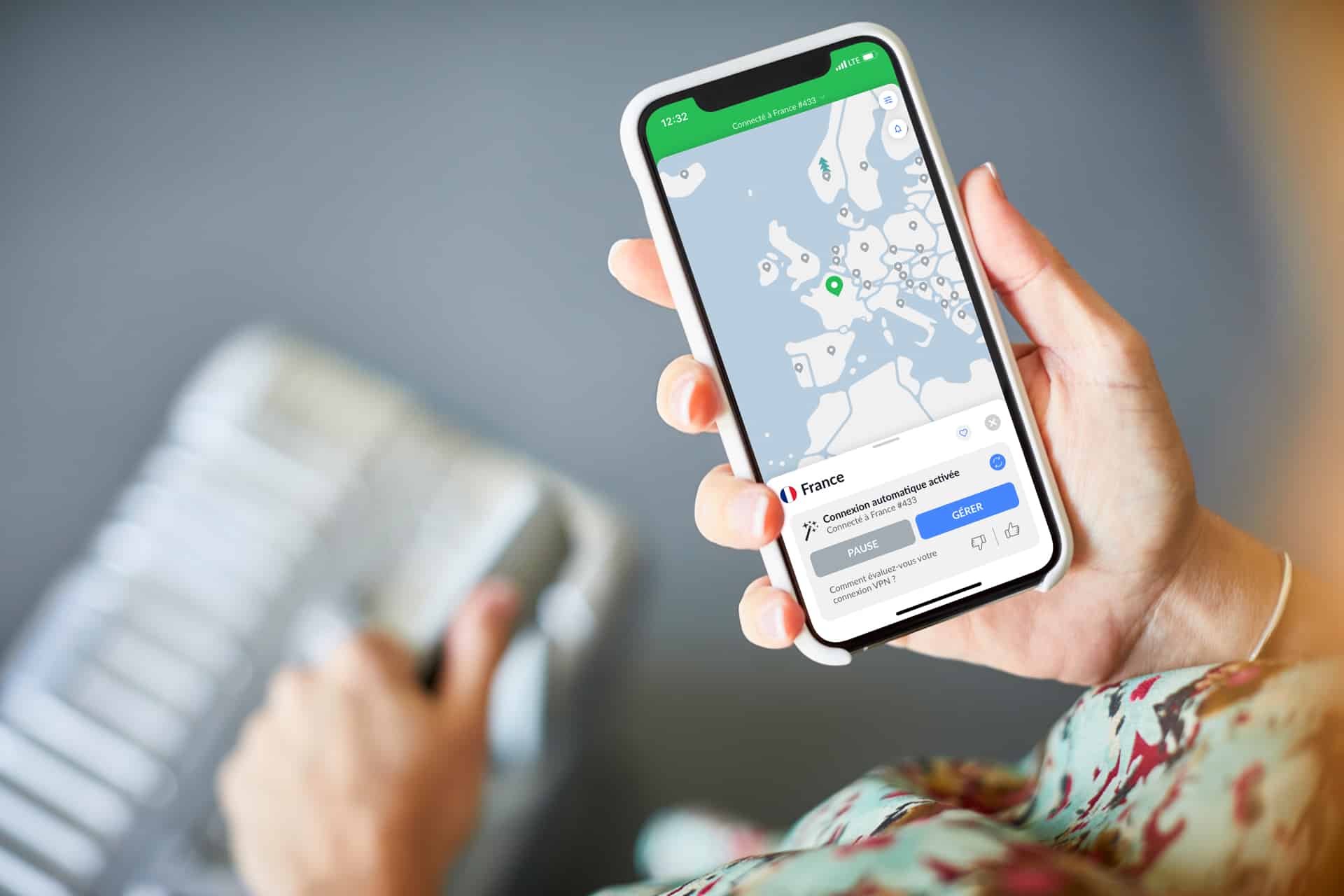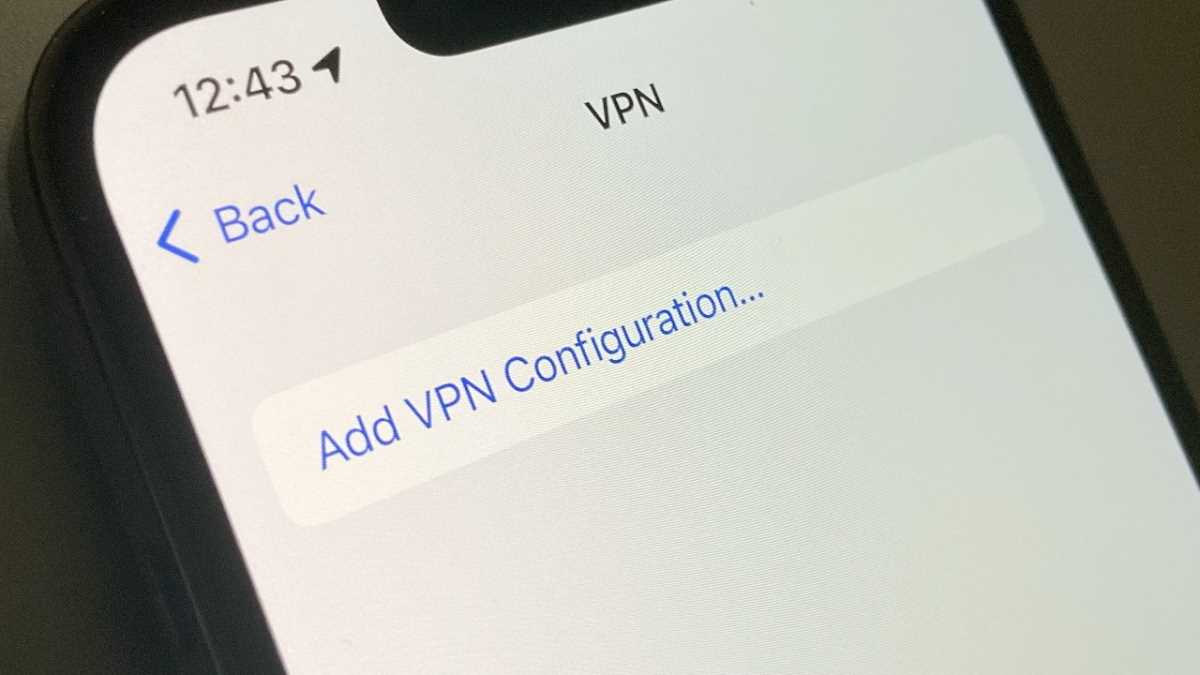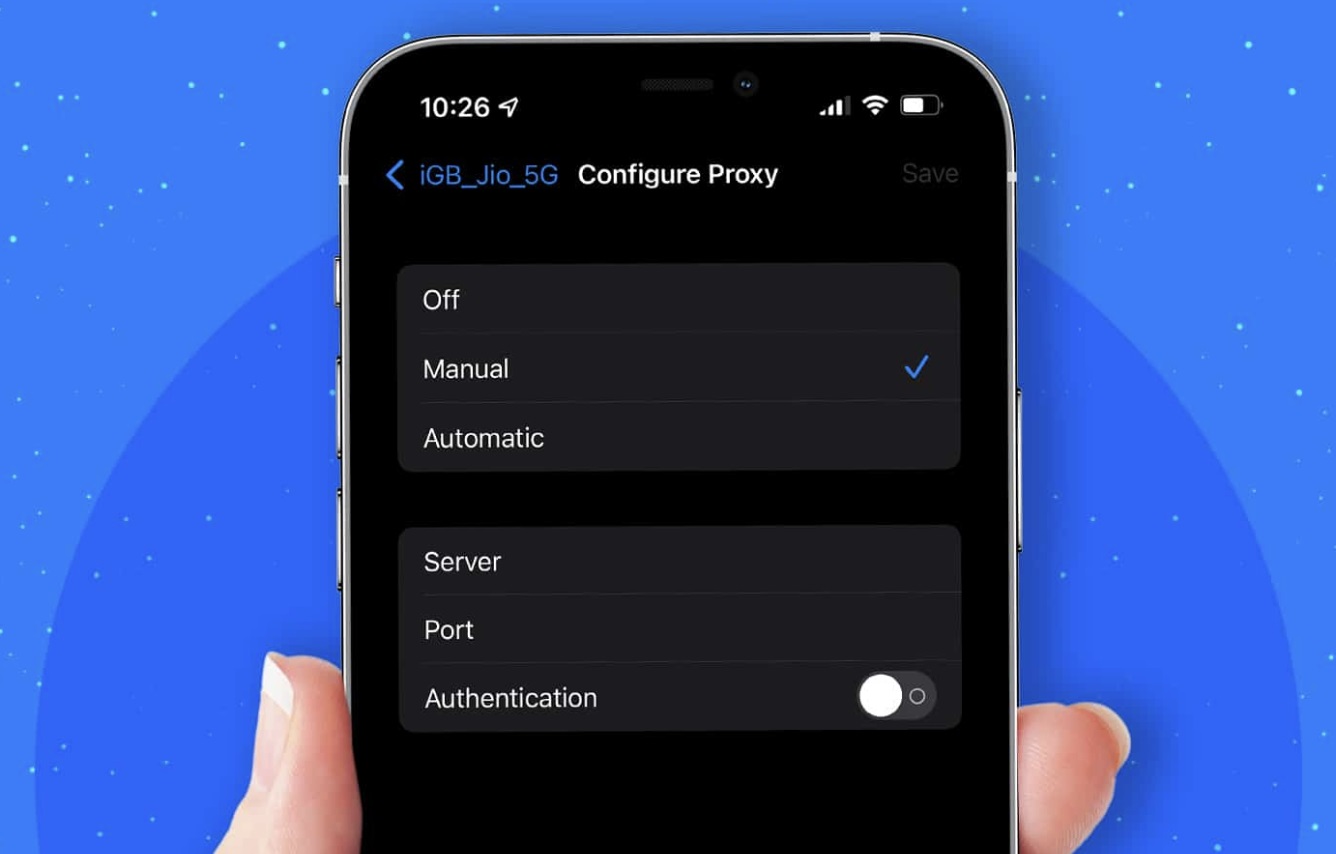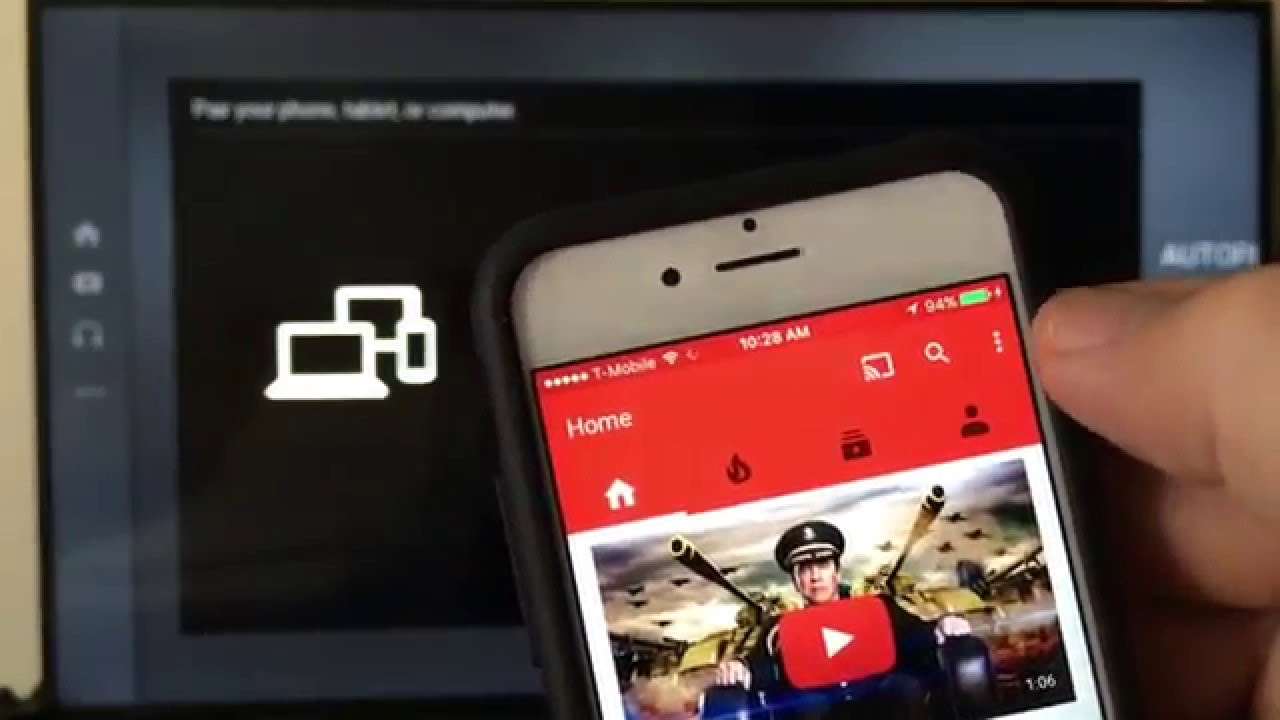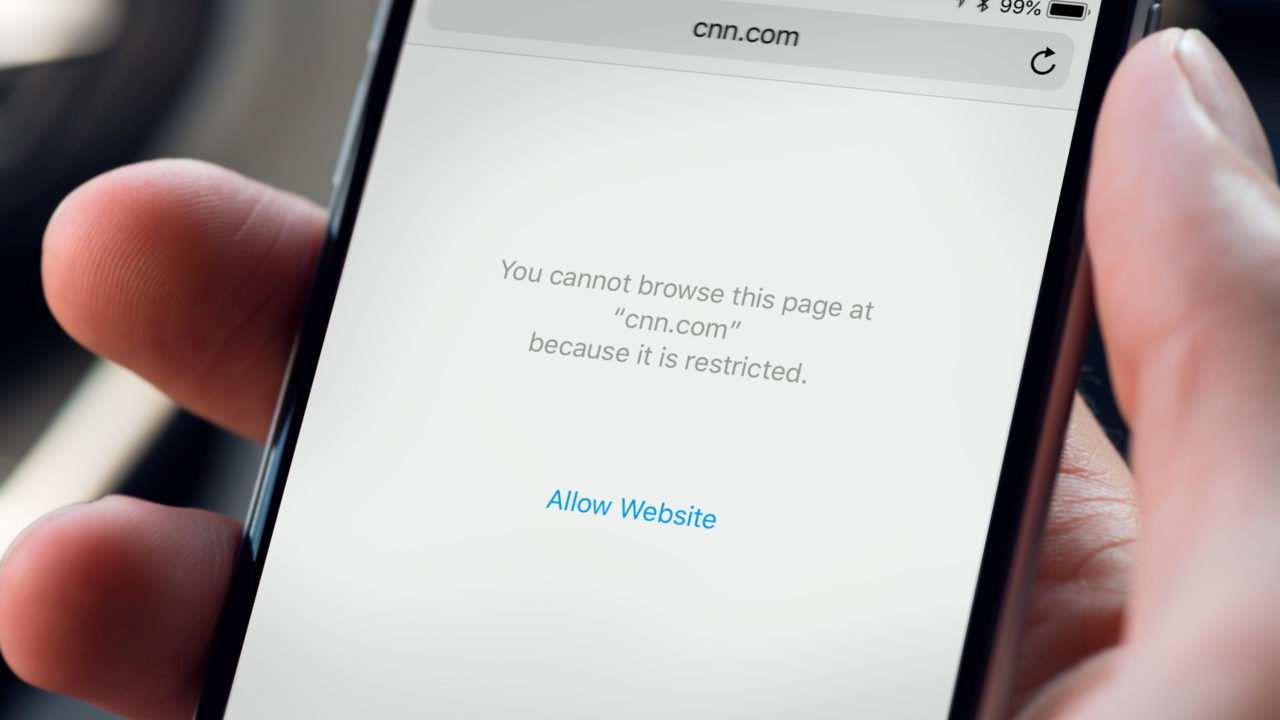Home>Software and Apps>How Do I Know If I Have A VPN On My Phone


Software and Apps
How Do I Know If I Have A VPN On My Phone
Modified: September 5, 2024
Discover how to check if a VPN is installed on your phone and learn about the best software and apps for secure browsing. Protect your online privacy today!
(Many of the links in this article redirect to a specific reviewed product. Your purchase of these products through affiliate links helps to generate commission for Techsplurge.com, at no extra cost. Learn more)
Table of Contents
Understanding VPNs
Using a Virtual Private Network (VPN) on your phone is more crucial than ever. A VPN helps protect your internet traffic from being intercepted by third parties, ensuring your online security and privacy. However, knowing whether you have a VPN active on your phone can sometimes be confusing, especially if you're new to VPN technology. Here’s a detailed guide to help you determine if you have a VPN on your phone and how to manage it.
Read more: How To Enable VPN In Opera iPhone
What is a VPN?
A VPN creates a secure, encrypted connection between your device (in this case, your phone) and a VPN server. This connection masks your IP address, making it difficult for anyone to track your online activities. VPNs are commonly used for secure browsing, especially when using public Wi-Fi networks.
Steps to Check if You Have a VPN on Your Phone
Open Your Device's Settings App
- Open Your Device's Settings App
- The first step is to open the Settings app on your phone. This is usually found on the home screen or in a folder labeled "Utilities."
Navigate to Network & Internet
- Navigate to Network & Internet
- Once in the Settings app, navigate to the "Network & internet" section. This might be labeled slightly differently depending on your device's operating system (e.g., "Connections" on older Android devices).
Read more: How To Delete VPN On iPhone
Look for VPN
- Look for VPN
- In the "Network & internet" section, look for the "VPN" option. If you can't find it immediately, you can search for "VPN" within the Settings app.
Check VPN Status
- Check VPN Status
- If you have a VPN installed, you should see it listed under the "VPN" section. The status of the VPN will indicate whether it is connected or not. Here are the typical statuses you might see:
- Connected: If the VPN is active, you will see a checkmark or a green indicator next to the VPN name.
- Disconnected: If the VPN is not active, you will see a red indicator or no checkmark.
- If you have a VPN installed, you should see it listed under the "VPN" section. The status of the VPN will indicate whether it is connected or not. Here are the typical statuses you might see:
Check VPN Settings
- Check VPN Settings
- If you want to manage your VPN settings, tap on the VPN you want to edit. This will open the VPN settings page where you can:
- Edit VPN Information: Enter the information provided by your VPN administrator.
- Connect/Disconnect: Tap on "Connect" to activate the VPN or "Disconnect" to deactivate it.
- Forget VPN: If you want to remove the VPN from your list of available connections, tap on "Forget."
- If you want to manage your VPN settings, tap on the VPN you want to edit. This will open the VPN settings page where you can:
Always-On VPN Option
- Always-On VPN Option
- Some devices offer an "Always-On VPN" option, which ensures that the VPN remains active even when other apps are using the internet. To enable this feature, go to the VPN settings and toggle the "Always-On VPN" switch on.
Read more: How Do I Get Rid Of VPN
Managing VPNs on Android
Add a VPN
- Add a VPN
- To add a new VPN connection, follow these steps:
- Open the Settings app.
- Navigate to "Network & internet" > "VPN."
- Tap on "Add" at the top right corner.
- Enter the VPN information provided by your administrator.
- Tap on "Save."
- To add a new VPN connection, follow these steps:
Connect to a VPN
- Connect to a VPN
- To connect to a VPN, follow these steps:
- Open the Settings app.
- Navigate to "Network & internet" > "VPN."
- Tap on the VPN you want to connect.
- Enter your username and password if required.
- Tap on "Connect."
- To connect to a VPN, follow these steps:
Disconnect from a VPN
- Disconnect from a VPN
- To disconnect from a VPN, follow these steps:
- Open the Settings app.
- Navigate to "Network & internet" > "VPN."
- Next to the VPN you want to disconnect, tap on the settings icon.
- Turn off the VPN.
- To disconnect from a VPN, follow these steps:
Read more: Why Is VPN Not Working On My Phone
Forget a VPN
- Forget a VPN
- To forget a VPN connection, follow these steps:
- Open the Settings app.
- Navigate to "Network & internet" > "VPN."
- Next to the VPN you want to forget, tap on the settings icon.
- Tap on "Forget."
- To forget a VPN connection, follow these steps:
Managing VPNs on iOS
Add a VPN
- Add a VPN
- To add a new VPN connection, follow these steps:
- Open the Settings app.
- Navigate to "General" > "VPN & Device Management."
- Tap on "Add VPN Configuration."
- Select the type of VPN you're using (e.g., IKEv2, L2TP/IPSec).
- Enter the VPN information provided by your administrator.
- To add a new VPN connection, follow these steps:
Connect to a VPN
- Connect to a VPN
- To connect to a VPN, follow these steps:
- Open the Settings app.
- Navigate to "General" > "VPN & Device Management."
- Tap on the VPN you want to connect.
- Enter your username and password if required.
- Tap on "Connect."
- To connect to a VPN, follow these steps:
Disconnect from a VPN
- Disconnect from a VPN
- To disconnect from a VPN, follow these steps:
- Open the Settings app.
- Navigate to "General" > "VPN & Device Management."
- Next to the VPN you want to disconnect, tap on the "i" icon.
- Tap on "Disconnect."
- To disconnect from a VPN, follow these steps:
Read more: Why Is VPN Not Working On My Phone
Forget a VPN
- Forget a VPN
- To forget a VPN configuration, follow these steps:
- Open the Settings app.
- Navigate to "General" > "VPN & Device Management."
- Swipe left on the VPN configuration you want to forget and tap on "Delete."
- To forget a VPN configuration, follow these steps:
Additional Tips
Always-On VPN
- Always-On VPN: If you're using a VPN app, check if it supports an always-on feature. This ensures that your internet traffic is always encrypted, even when other apps are using the internet.
Read more: How To Disable VPN On iPhone
VPN Notifications
- VPN Notifications: Some VPNs provide notifications when you're connected or disconnected. Make sure to check these notifications to ensure your VPN is active.
VPN Speed
- VPN Speed: Some VPNs can slow down your internet speed. If you notice a significant decrease in speed, consider switching to a different VPN provider.
VPN Compatibility
- VPN Compatibility: Ensure that your VPN is compatible with your device's operating system. Some VPNs may not work properly on certain devices or operating systems.
Knowing whether you have a VPN active on your phone is crucial for maintaining your online security and privacy. By following the steps outlined above, you can easily check if your VPN is active and manage it according to your needs. Whether you're using an Android or iOS device, the process is relatively straightforward. Always ensure that you're using a reputable VPN provider to avoid any potential risks associated with VPN usage.
By taking these simple steps, you can enjoy the benefits of a secure and private internet connection on your phone, protecting your personal data from potential threats.