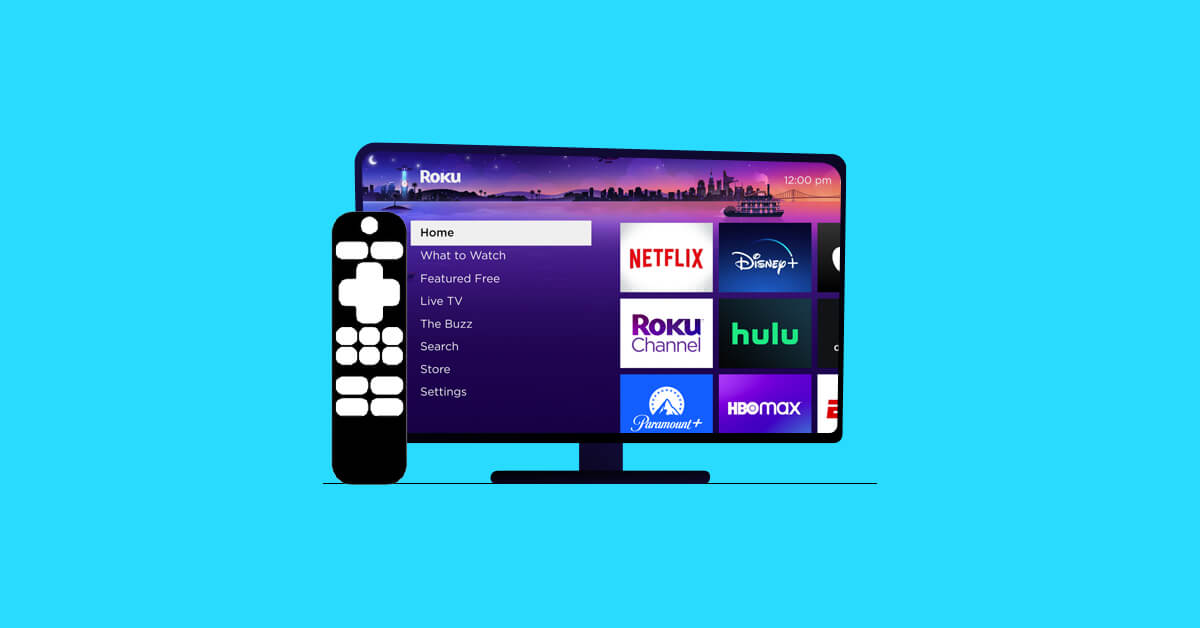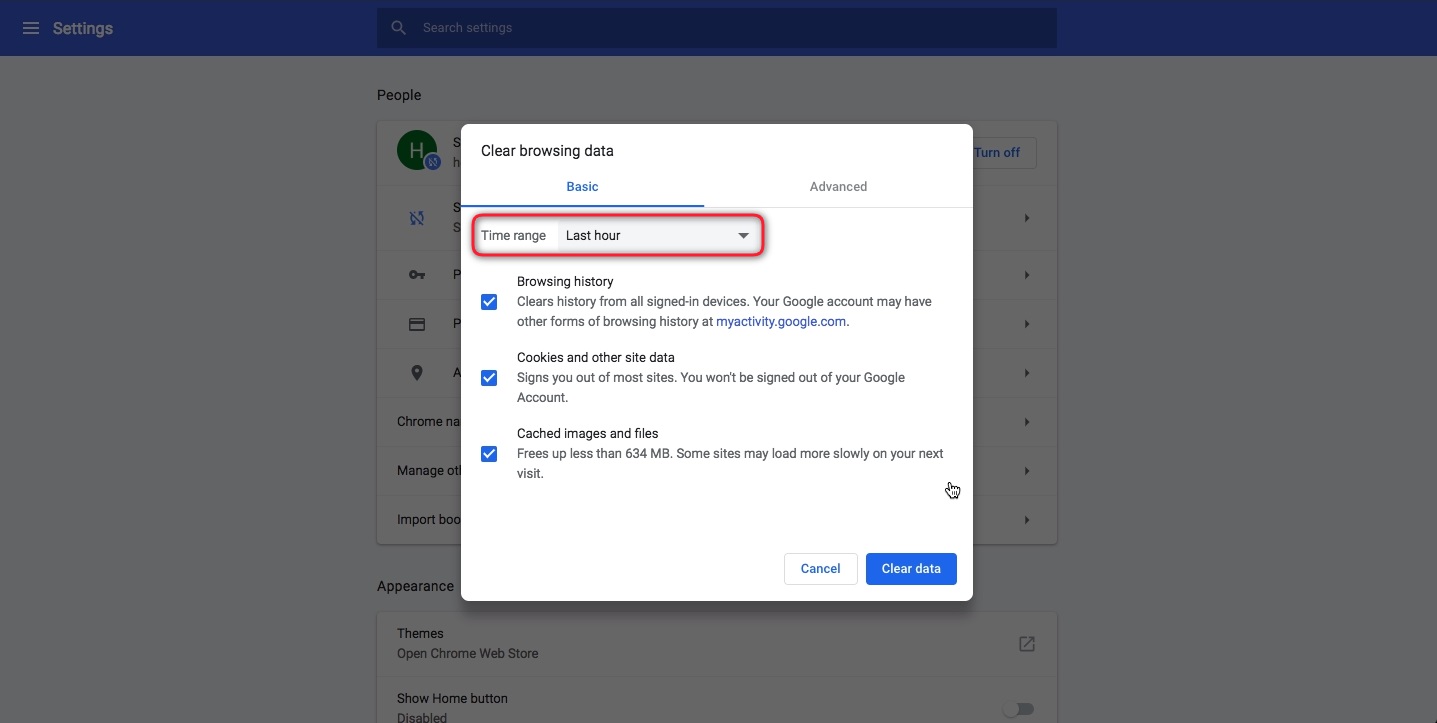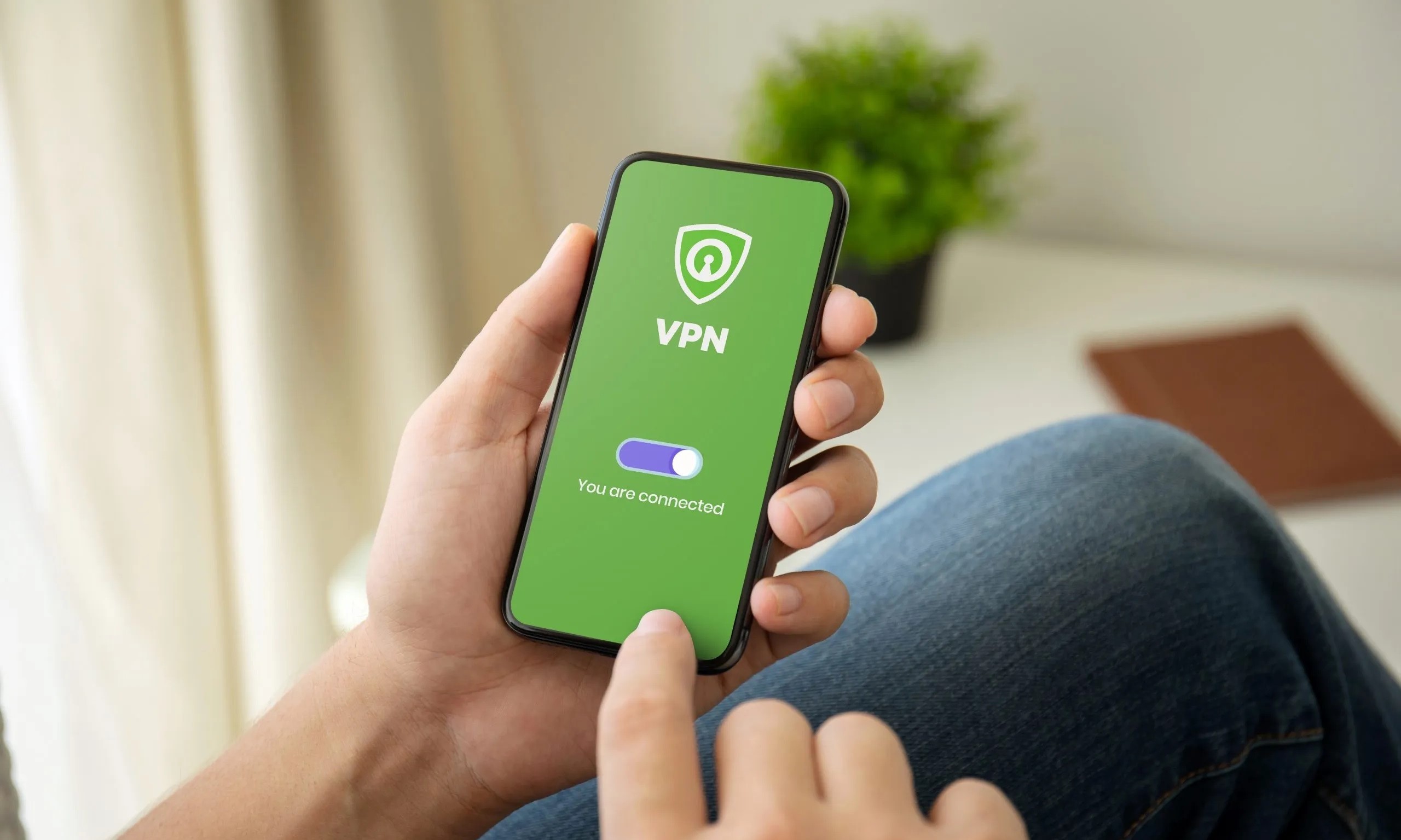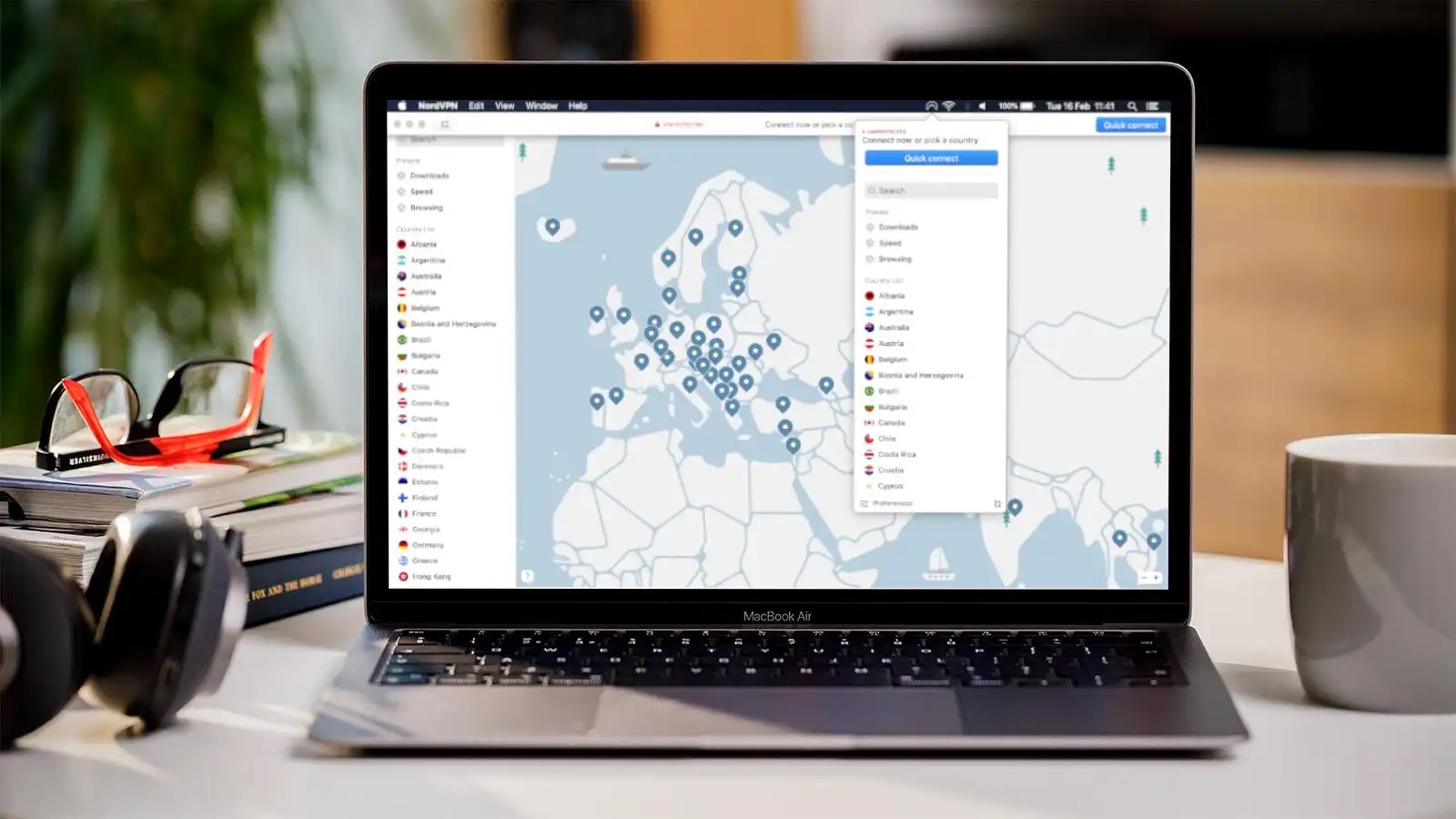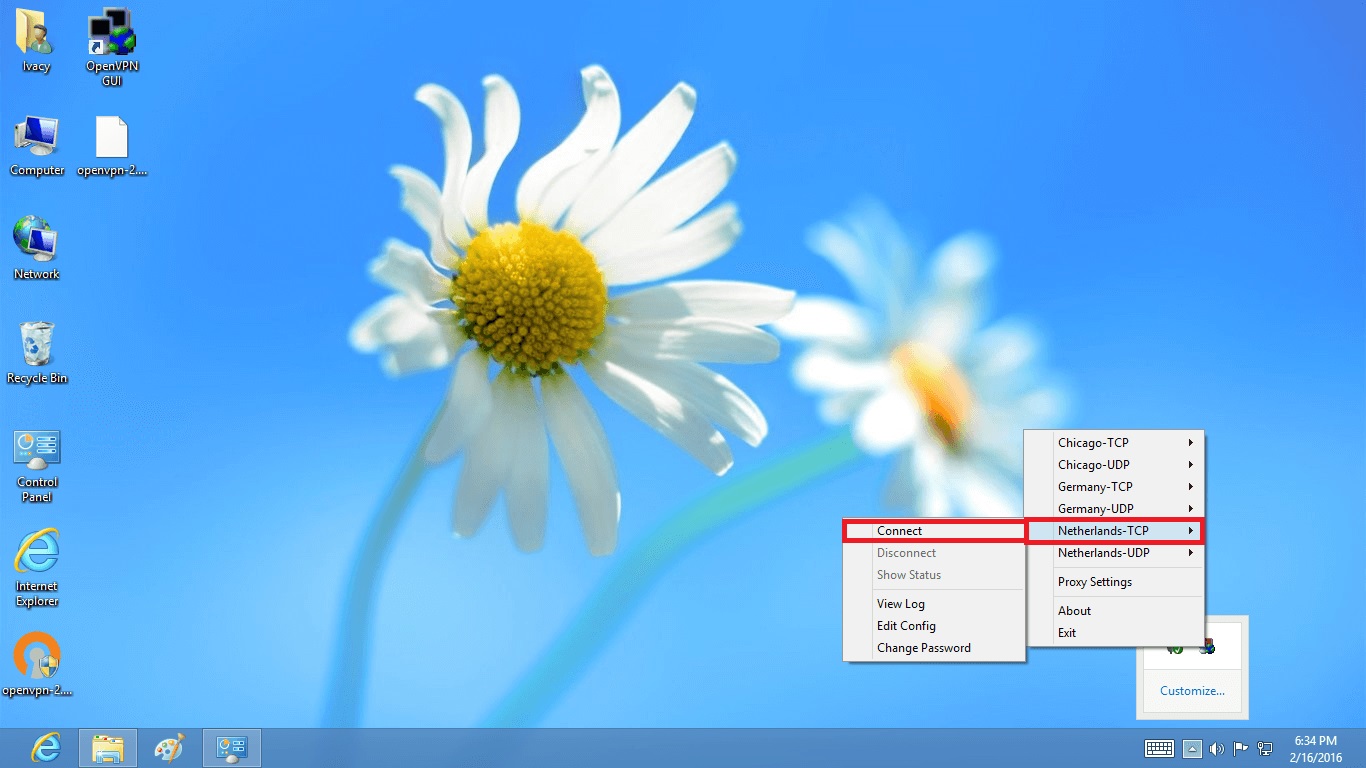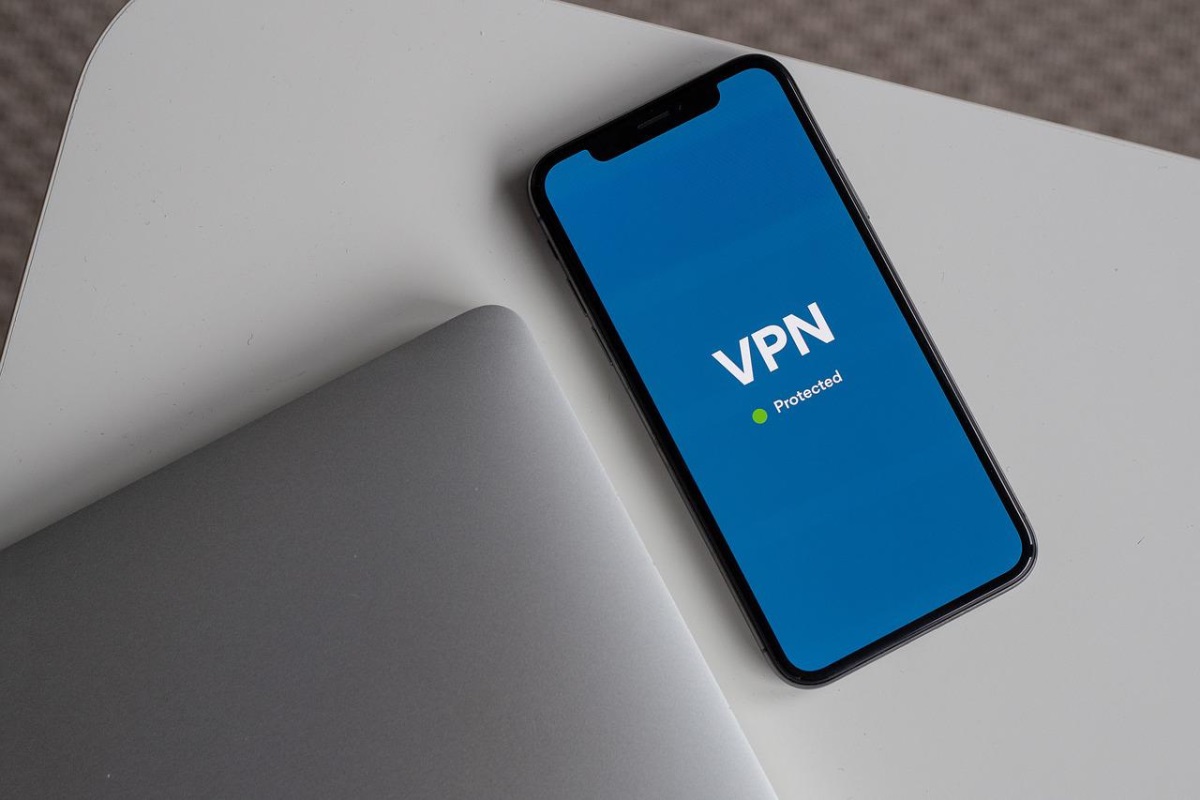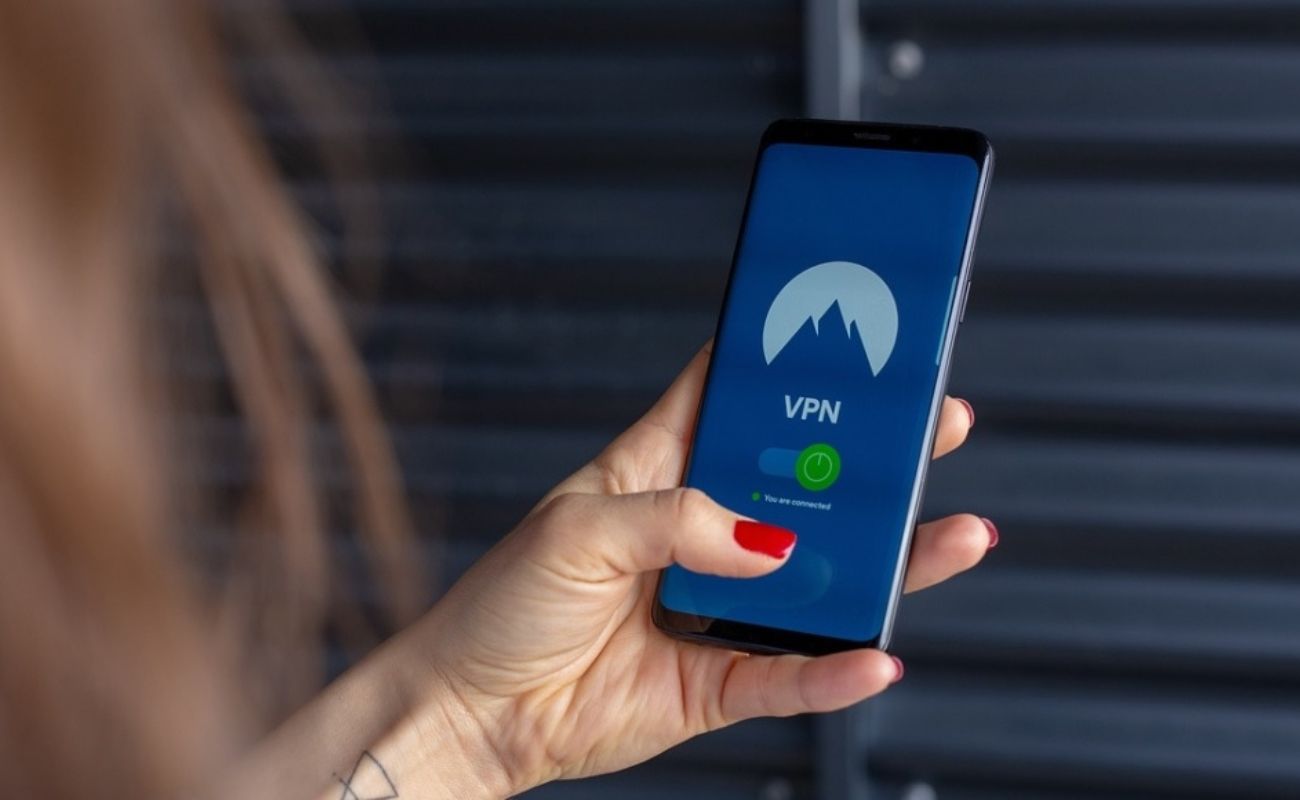Home>Software and Apps>How To Disable VPN On Chrome
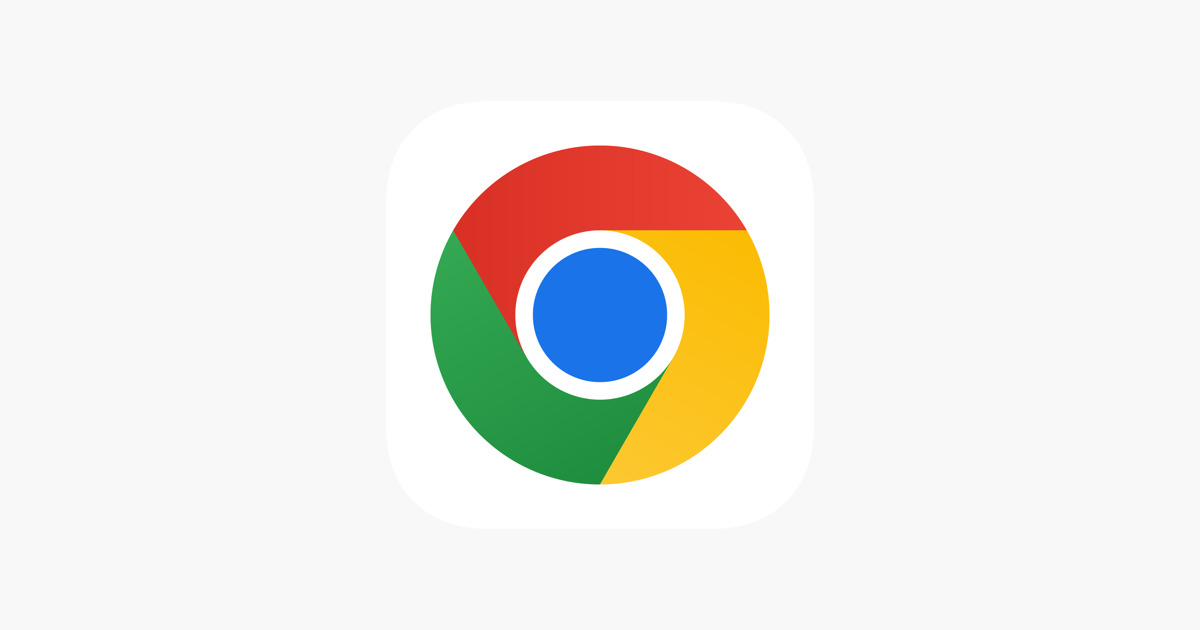
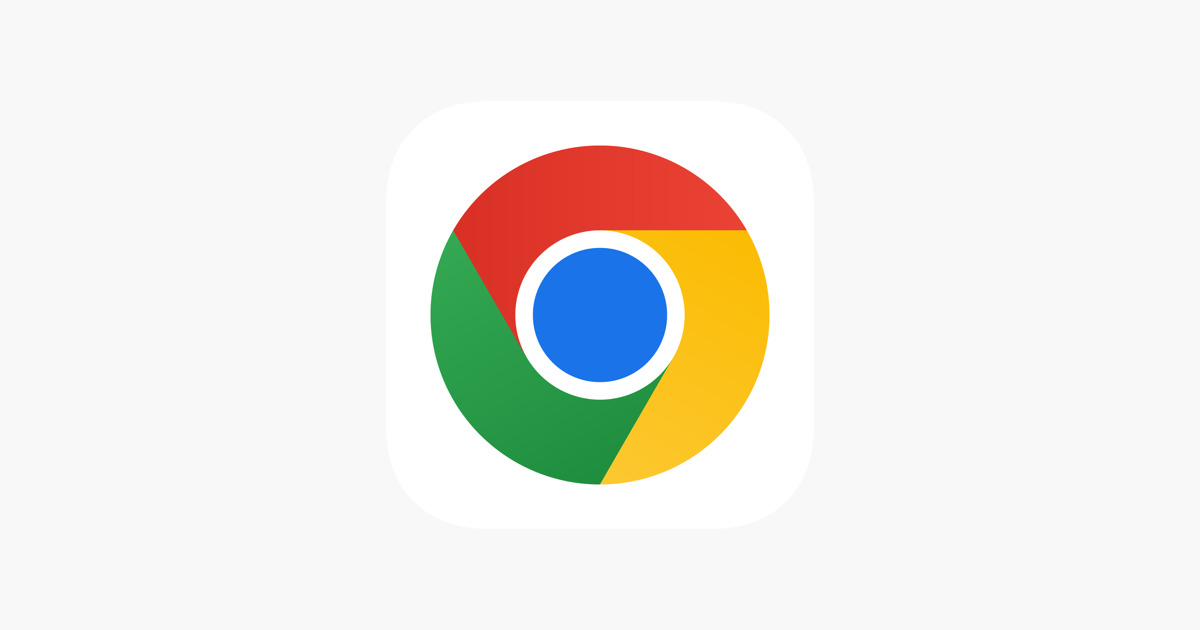
Software and Apps
How To Disable VPN On Chrome
Modified: September 5, 2024
Learn how to disable VPN on Chrome and regain access to your favorite software and apps. Follow these simple steps to turn off your VPN and browse freely.
(Many of the links in this article redirect to a specific reviewed product. Your purchase of these products through affiliate links helps to generate commission for Techsplurge.com, at no extra cost. Learn more)
Table of Contents
Understanding VPNs and Their Purpose
A Virtual Private Network (VPN) creates a secure, encrypted connection over the internet between your device and a VPN server. This connection masks your IP address and encrypts your internet traffic, making it more difficult for third parties to intercept and read your data.
Read more: How To Disable Chromecast On Chrome
Reasons to Disable a VPN
- Speed: VPNs can slow down your internet connection due to the encryption process.
- Specific Applications: Certain applications might not work properly with a VPN enabled.
- Local Network Access: Accessing local network resources might require disabling the VPN.
Steps to Disable VPN on Google Chrome
Using the Extension Manager
- Open Google Chrome: Launch the browser on your device.
- Access Extensions: Click on the puzzle piece icon (Extensions) on the right side of the address bar.
- Manage Extensions: Select “Manage Extensions” from the dropdown menu.
- Find the VPN Extension: Locate the VPN extension in the list of installed extensions.
- Disable the Extension: Click the toggle switch next to the VPN extension to disable it. The switch should turn gray when disabled.
Using the Settings Menu
- Open Google Chrome: Launch the browser on your device.
- Access Settings: Click on the three dots at the top right corner of the browser window.
- Open Settings: Select “Settings” from the dropdown menu.
- Navigate to Extensions: Click on “Extensions” on the left side of the settings menu.
- Find the VPN Extension: Locate the VPN extension in the list of installed extensions.
- Disable the Extension: Click the toggle switch next to the VPN extension to disable it. The switch should turn gray when disabled.
Read more: How To Disable VPN On iPhone
Disabling VPN on Specific Websites
Some VPNs support split tunneling, allowing you to disable the VPN for specific websites.
- Check VPN Settings: Open your VPN application and check if it supports split tunneling.
- Configure Split Tunneling: If supported, configure the VPN to exclude specific websites or applications from using the VPN.
Managing VPNs on Different Devices
Disabling VPN on iPhone
- Go to Settings: Open the Settings app on your iPhone.
- General Settings: Scroll down and select “General.”
- VPN & Device Management: Tap on “VPN & Device Management.”
- Toggle Off: Toggle the Status switch off so it reads “Not Connected.”
Disabling VPN on Mac
- Apple Menu: Click on the Apple icon at the top left corner of your screen.
- System Preferences: Select “System Preferences.”
- Network Settings: Click on “Network.”
- Select VPN: Select the VPN you want to disable.
- Toggle Off: Toggle the Status switch off so it reads “Not Connected.”
Disabling VPN on Android
- Device Settings: Open your device settings.
- Connections or Network Tab: Look for a “Connections” or “Network” tab.
- VPN Option: Find the VPN option and toggle it off.
Disabling VPN on Windows 10
- Windows Button: Press the Windows button or click on the Windows icon.
- Settings App: Select “Settings.”
- Network & Internet: Click on “Network & Internet.”
- VPN Settings: Select “VPN” from the left menu.
- Pick a VPN: Select the VPN you want to disable and toggle it off.
Additional Considerations
Kill Switch Feature
Some VPNs come with a kill switch feature that prevents your internet connection from dropping if the VPN connection is lost. Disabling your VPN manually might cause your internet connection to drop due to this feature.
Read more: How To Use VPN With Utorrent
Split Tunneling
Split tunneling allows you to decide which applications or websites should go through the encrypted VPN tunnel and which should not. This can be useful for accessing local network resources without using the VPN.
Pause VPN Feature
Some VPNs offer a pause VPN feature that temporarily pauses your connection without disconnecting you from the VPN. This feature is convenient for accessing local resources while maintaining some level of security.
Final Tips
- Always Check Your VPN Settings: Understand the implications before disabling your VPN and have a backup plan in place.
- Use Split Tunneling: If available, use split tunneling to manage which applications or websites go through the VPN.
- Be Aware of Kill Switches: Be aware of kill switches that might prevent your internet connection from dropping when you disable your VPN manually.
By following these steps and considering the additional tips, you can effectively manage your VPNs and ensure they are only enabled when necessary.