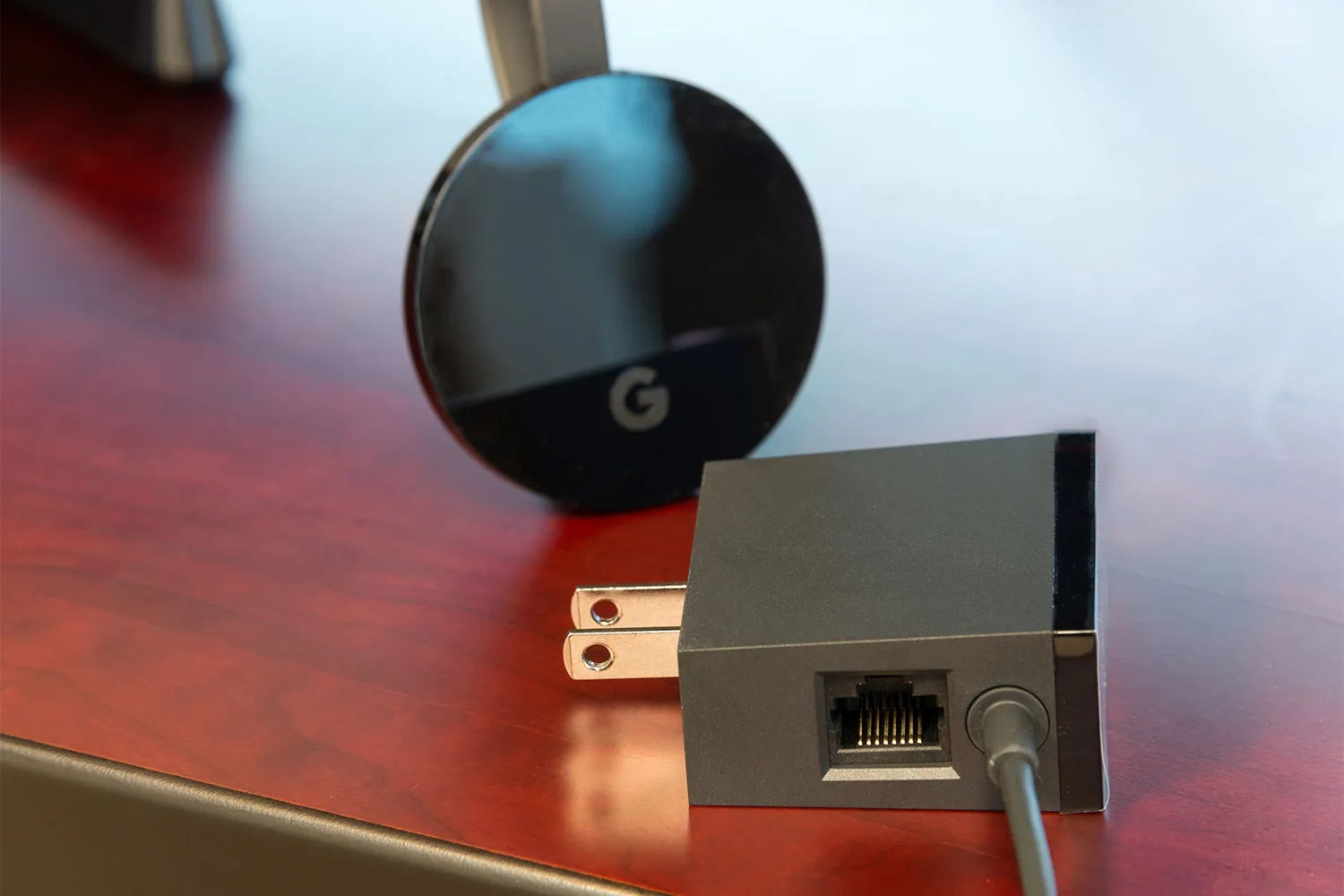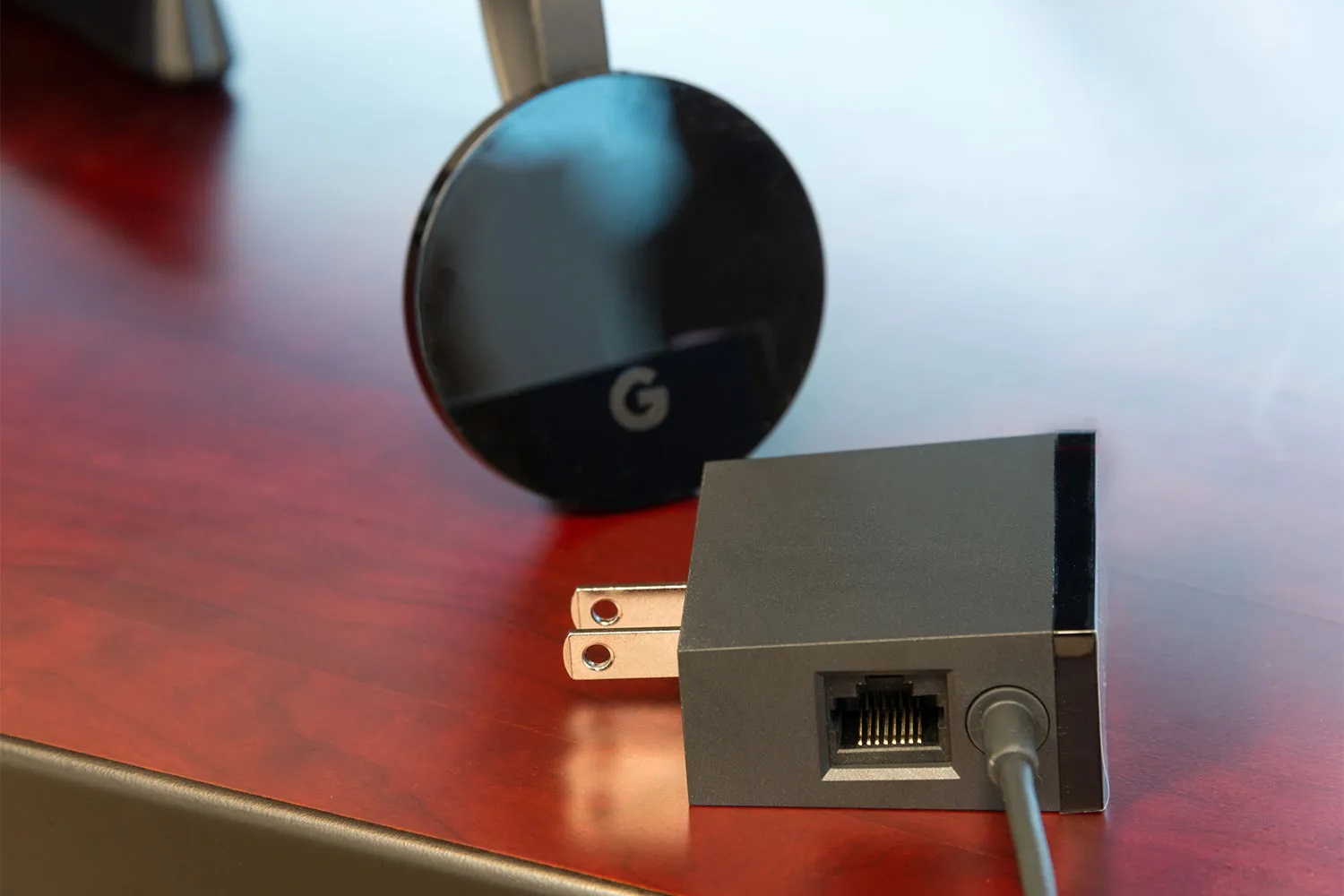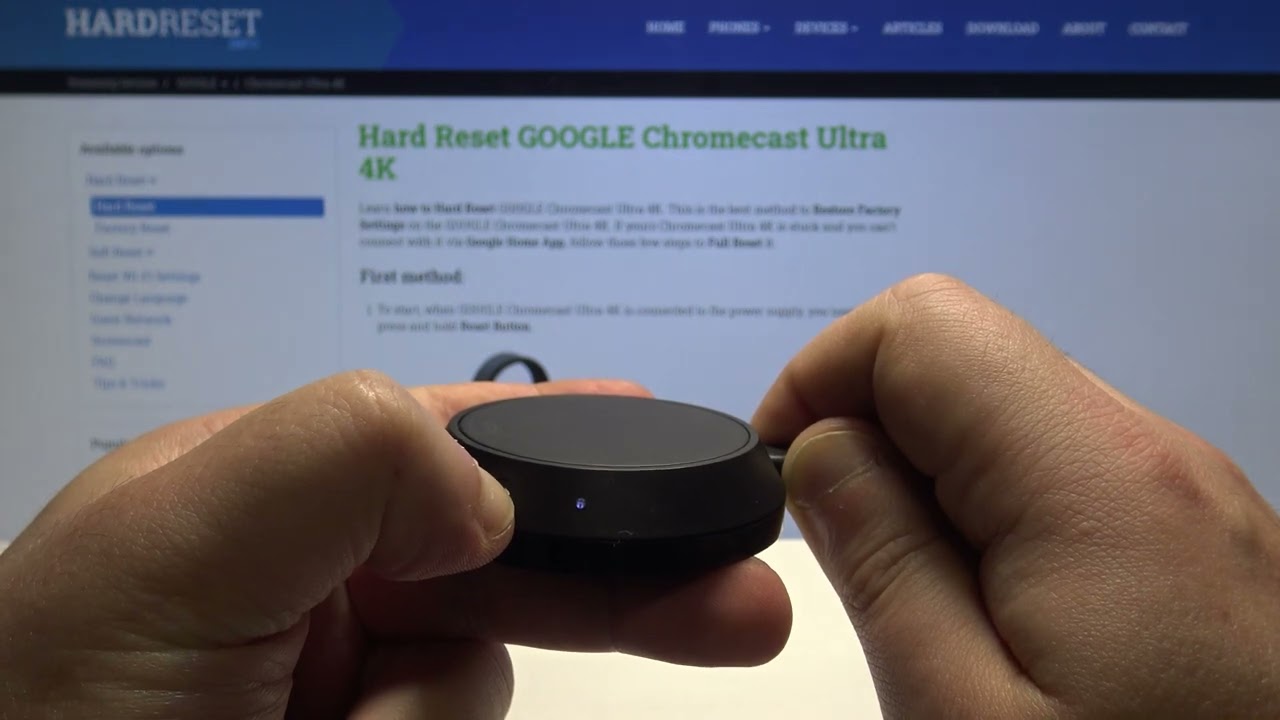
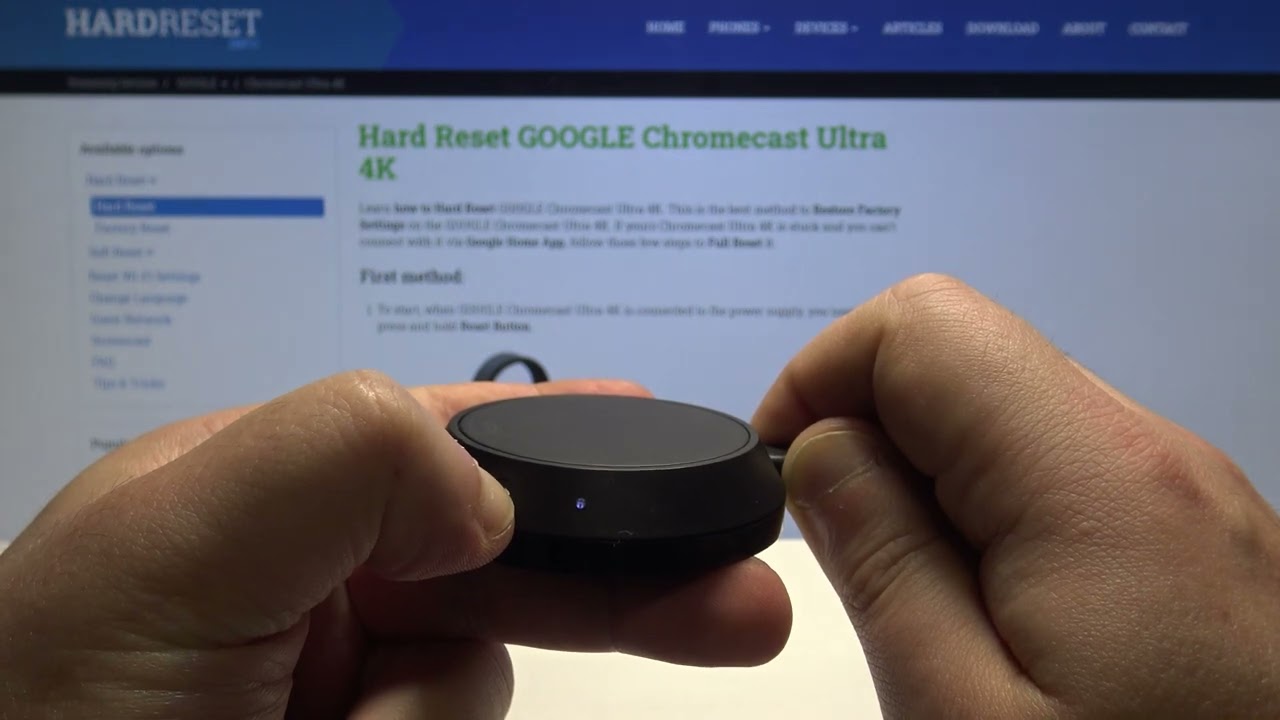
Gadgets
How to Factory Reset Chromecast Ultra
Modified: September 5, 2024
Learn how to factory reset your Chromecast Ultra and troubleshoot any issues with your gadgets. Follow our step-by-step guide for a quick and easy reset.
(Many of the links in this article redirect to a specific reviewed product. Your purchase of these products through affiliate links helps to generate commission for Techsplurge.com, at no extra cost. Learn more)
Table of Contents
Introduction
In today's digital age, streaming devices like Chromecast have become an integral part of our entertainment experiences. However, like any technology, they sometimes encounter glitches that can hinder their performance. One of the most effective ways to troubleshoot these issues is by performing a factory reset. This guide will walk you through the steps necessary to factory reset your Chromecast Ultra, ensuring that your device is restored to its original manufacturer settings and ready for use.
Read more: How to Factory Reset Chromecast
Why Do You Need to Reset Chromecast Ultra?
Before diving into the steps, it's important to understand why you might need to reset your Chromecast Ultra. Here are some key scenarios where a reset might be necessary:
- Performance Issues: Over time, your Chromecast may experience lag, stuttering, or buffering during streaming. This can be due to memory clogs or software glitches that accumulate with prolonged use. A reset can clear these issues, providing a fresh start for smoother operation.
- Connectivity Problems: Chromecast relies on a stable Wi-Fi connection to function correctly. If you encounter difficulties in connecting your device to the Wi-Fi network, or if it frequently disconnects, a reset could resolve these connectivity issues by refreshing the network settings.
- Software Updates: Sometimes, a reset is necessary to ensure that your Chromecast successfully installs the latest firmware updates. These updates are vital for security, performance improvements, and new features. Resetting can help in the proper application of these updates if they don't install automatically.
Steps to Factory Reset Chromecast Ultra
Using the Google Home App
Performing a factory reset using the Google Home app is one of the most convenient methods, especially if you have access to the network on which your Chromecast was set up. Here’s how you can do it:
- Open the Google Home App:
- First, open the Google Home app on your smartphone or tablet. This app is available for both Android and iOS devices.
- Tap and Hold the Device’s Tile:
- Once the app is open, locate the tile representing your Chromecast device. Tap and hold this tile until a menu appears.
- Select Settings:
- At the top right corner of the menu, you will see a settings icon (usually represented by a gear or cog). Tap this icon to proceed.
- Go to More:
- In the settings menu, look for the option labeled “More.” Tap this option to continue.
- Select Factory Reset:
- Within the “More” menu, you will find an option labeled “Factory reset.” Tap this option twice to confirm that you want to perform a factory reset.
Using the Chromecast Device
If you're unable to access the Google Home app or prefer a more direct approach, you can perform a factory reset directly from the Chromecast device. Here’s how:
- Ensure the Chromecast is Powered On and Connected:
- Make sure your Chromecast is plugged into the TV and powered on. Ensure it is connected to the same network as your device.
- Press and Hold the Button:
- Locate the reset button on the back of your Chromecast Ultra. This button is usually marked with a small hole or indentation. Press and hold this button until the LED light starts to blink orange.
- Wait for the LED Light to Turn Solid White:
- Continue holding the button until the LED light turns solid white. This indicates that the reset sequence has begun.
- Release the Button:
- Once the LED light turns solid white, release the button. The Chromecast will then reset and reboot.
Read more: How to Factory Reset Chromecast Audio
Specific Instructions for Different Models
While the general steps remain the same, there are slight variations depending on the model of your Chromecast. Here are specific instructions for different models:
Chromecast with Google TV
To reset a Chromecast with Google TV, follow these steps:
- Go into Your Profile:
- Navigate to the profile icon located at the top-right corner of the screen.
- Select Settings:
- From the profile menu, select the settings icon.
- Go to System, About, and Factory Reset:
- In the settings menu, go to System > About > Factory Reset.
- Wait Until the Reset is Complete:
- Wait until the reset is complete before setting up your Chromecast again.
Chromecast Ultra, Gen 3, and Gen 2
To reset these models, follow these steps:
- From the Google Home App:
- Open the Google Home app and tap and hold the device’s tile.
- Choose Settings at the top right.
- Go to More > Factory reset > Factory reset again.
- From the Chromecast Device:
- Ensure the Chromecast is powered on and connected to the TV.
- Press and hold the button on the back of the Chromecast until the LED light starts to blink orange.
- When the LED light turns solid white, release the button.
Gen 1 Chromecast
To reset the original Chromecast, follow these steps:
- From the Google Home App:
- Open the Google Home app and tap and hold the device’s tile.
- Choose Settings at the top right.
- Go to More > Factory reset > Factory reset again.
- From the Chromecast Device:
- Ensure the Chromecast is powered on and connected to the TV.
- Press and hold the button on the Chromecast for at least 25 seconds or until the solid LED light flashes red.
- Once the LED light blinks white and the TV goes blank, release the button.
What is a Factory Reset?
A factory reset, also known as a hard reset, restores a device to its original manufacturer settings, wiping all personal data, preferences, and configurations. This process effectively erases all custom settings and data, returning the device to its out-of-the-box state. This can be particularly useful when troubleshooting issues or preparing a device for resale.
Precautions Before Performing a Factory Reset
Before performing a factory reset, take a few precautions to ensure that you don’t lose any important data:
- Backup Data: If you have any important data stored on your Chromecast, such as streaming history or device settings, make sure to back it up before performing the reset.
- Disconnect Devices: Ensure that any devices connected to your Chromecast are disconnected before performing the reset. This includes TVs, sound systems, and other streaming devices.
- Check Firmware Updates: Before resetting, check if there are any firmware updates available for your Chromecast. Sometimes, updating the firmware can resolve issues without needing a full reset.
Performing a factory reset on your Chromecast Ultra is a straightforward process that can help resolve a variety of issues, from performance problems to connectivity issues. By following the steps outlined in this guide, you can ensure that your device is restored to its original settings, ready for use. Taking necessary precautions before performing the reset and checking for firmware updates can help avoid unnecessary resets.
Whether dealing with a malfunctioning device or simply wanting to start fresh, this guide provides comprehensive instructions needed to factory reset your Chromecast Ultra effectively. With these steps, you'll be able to troubleshoot and resolve issues quickly, ensuring that your streaming experience remains uninterrupted and enjoyable.