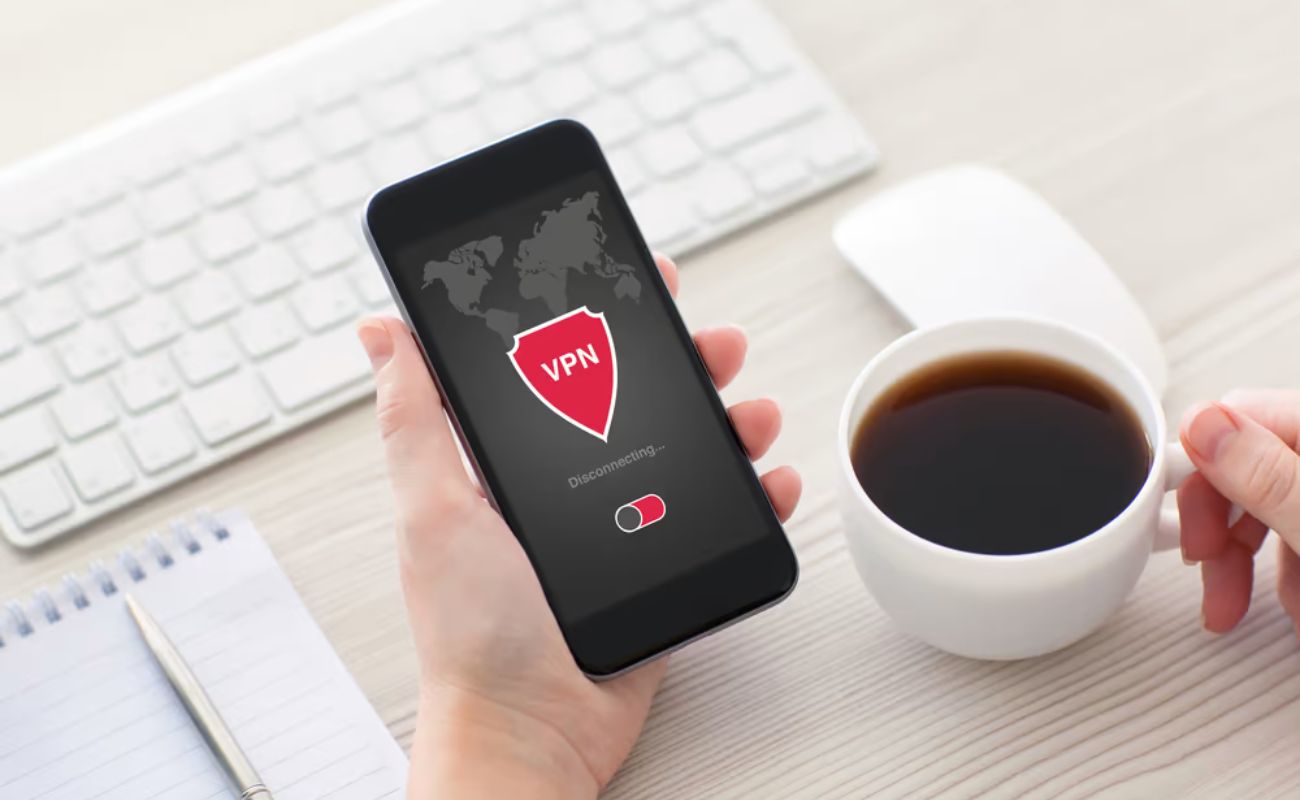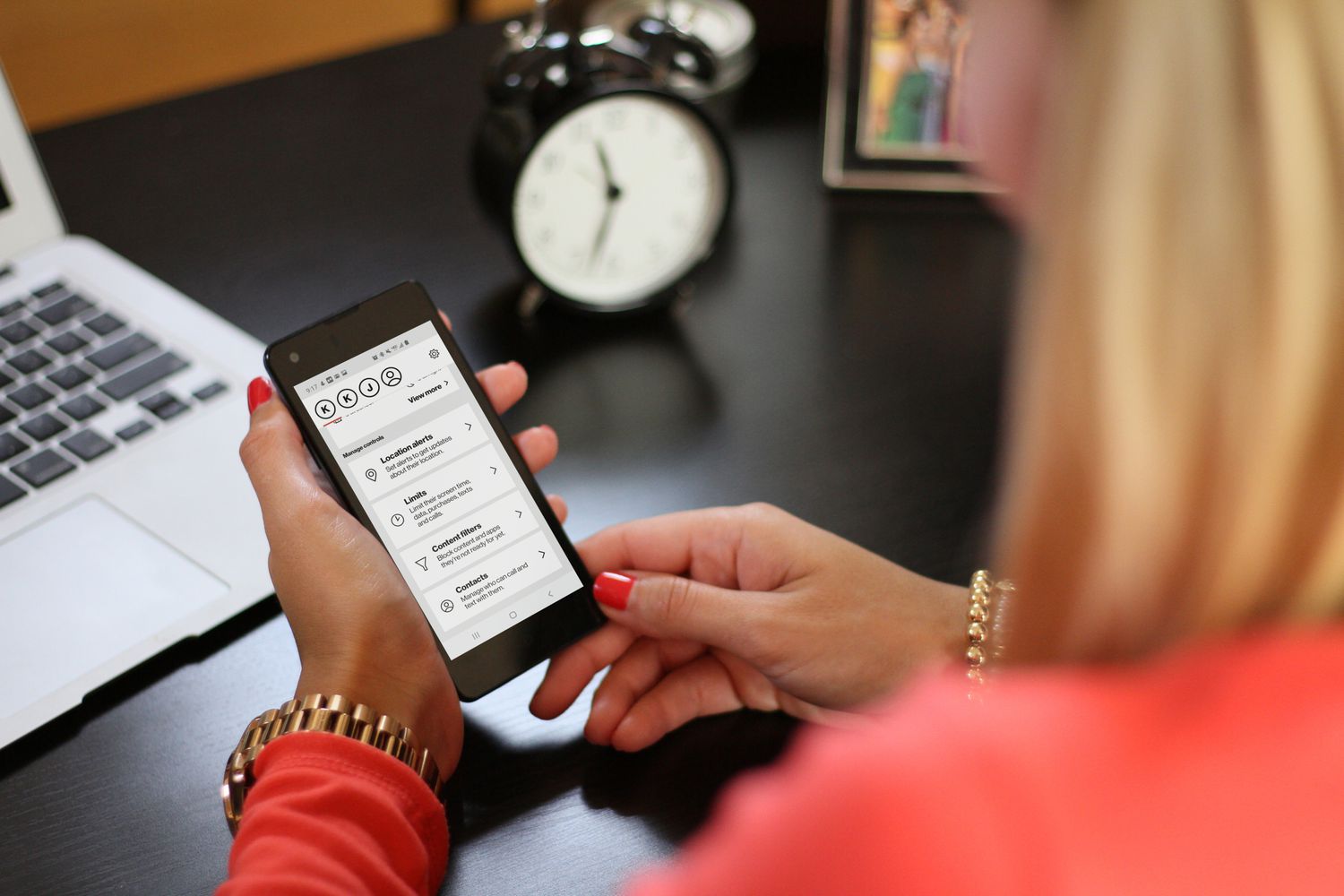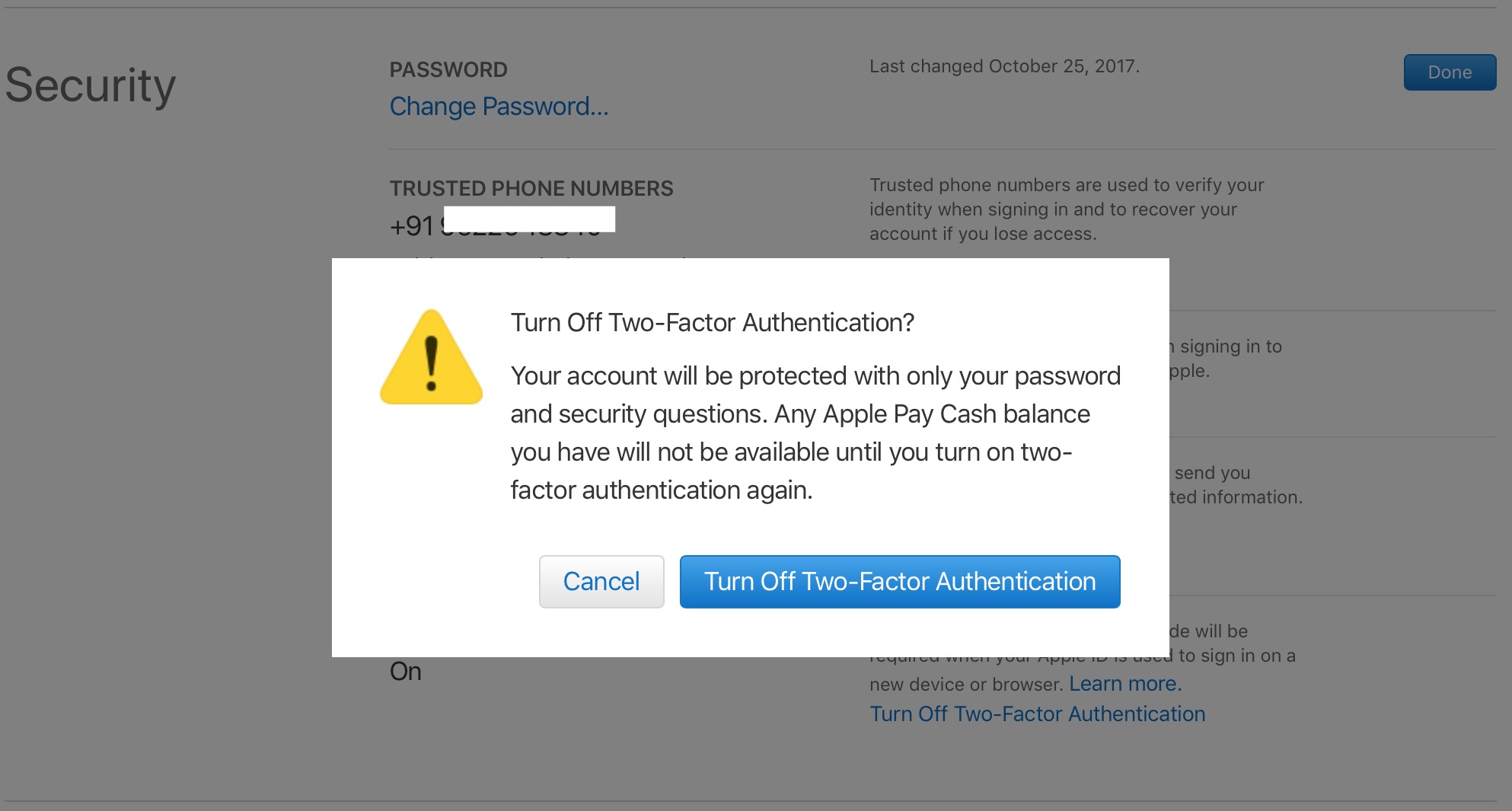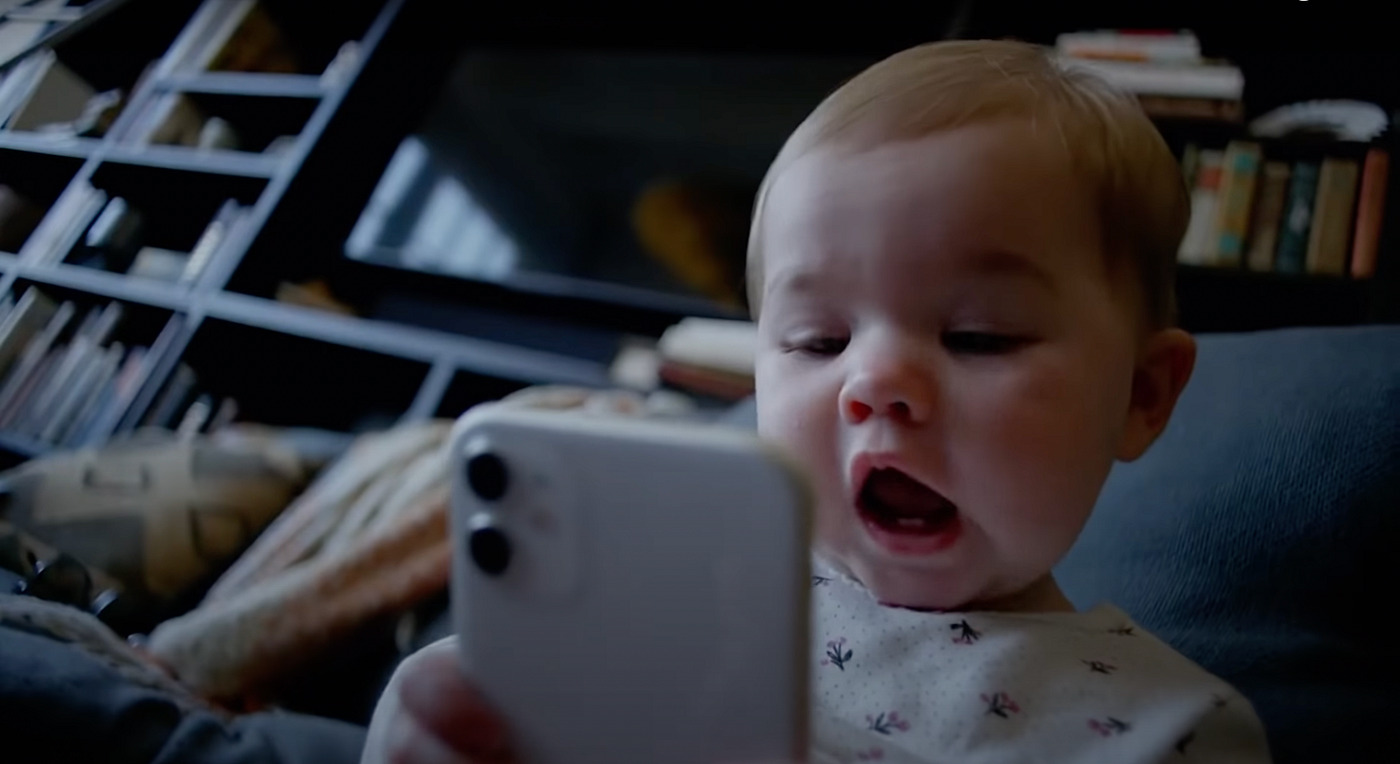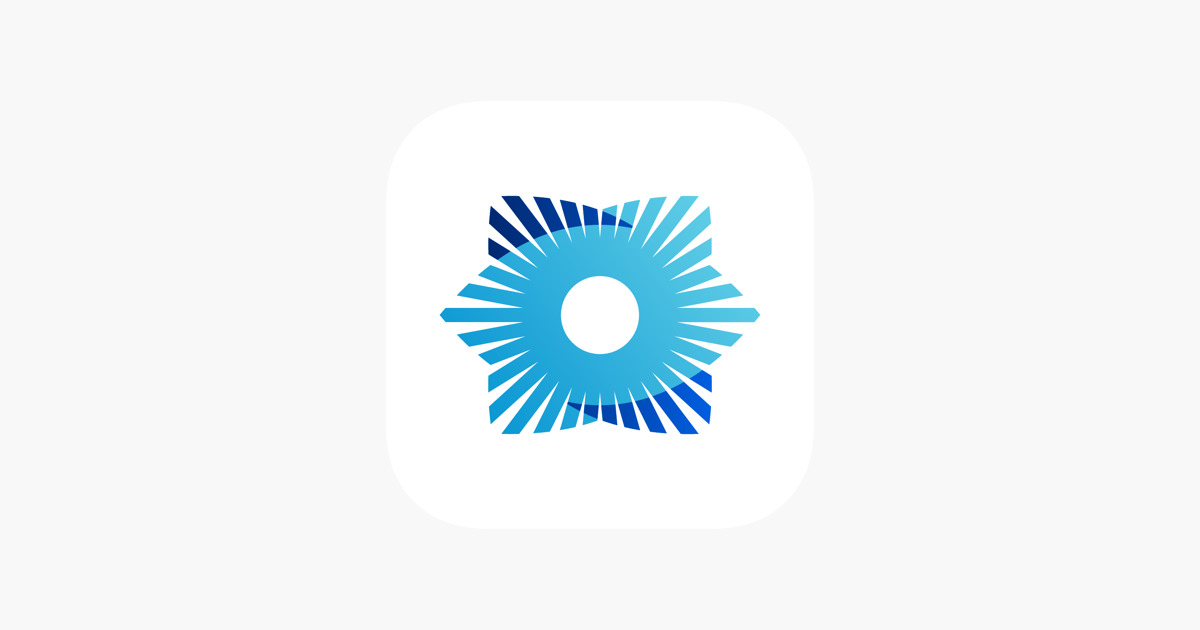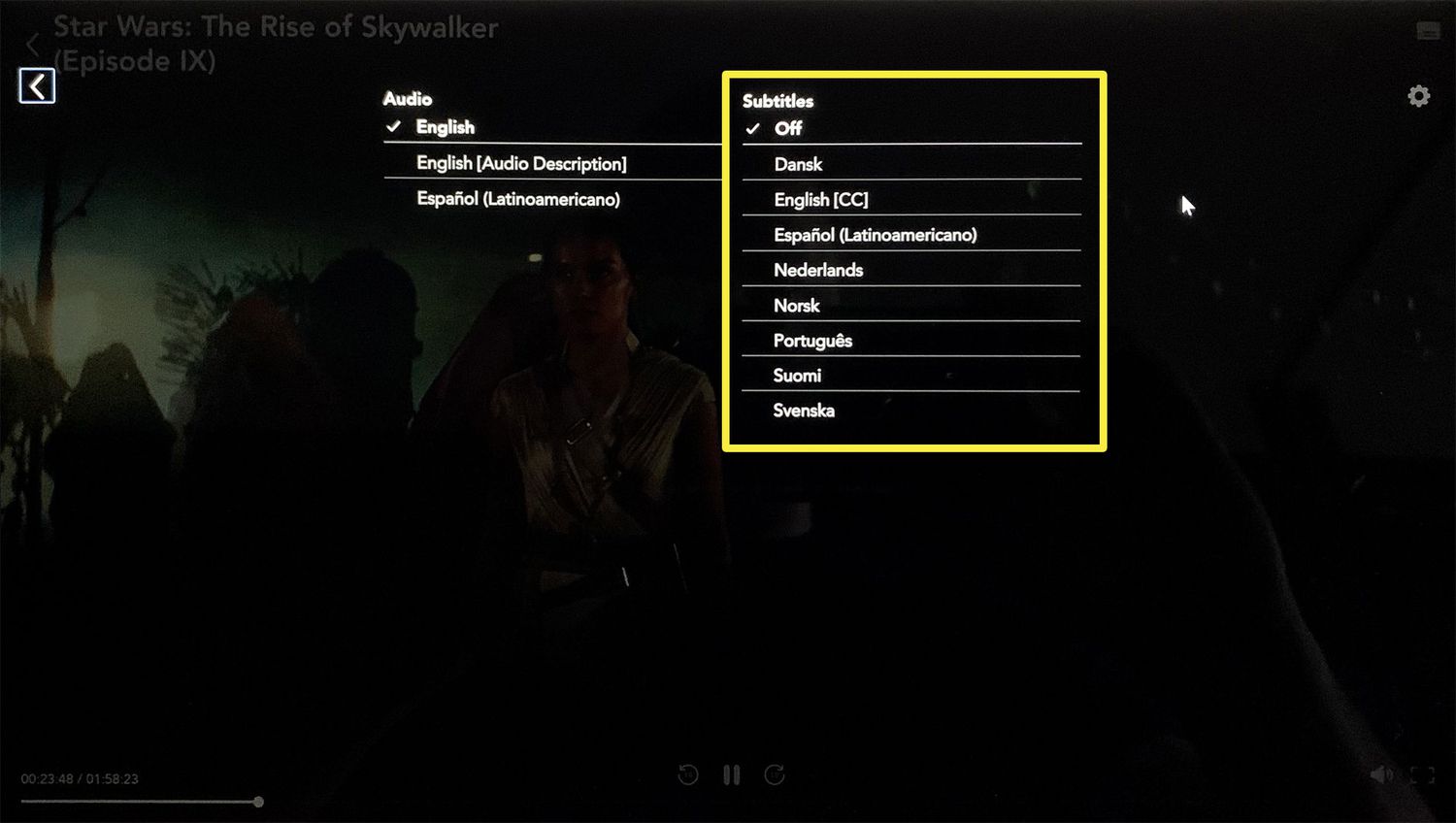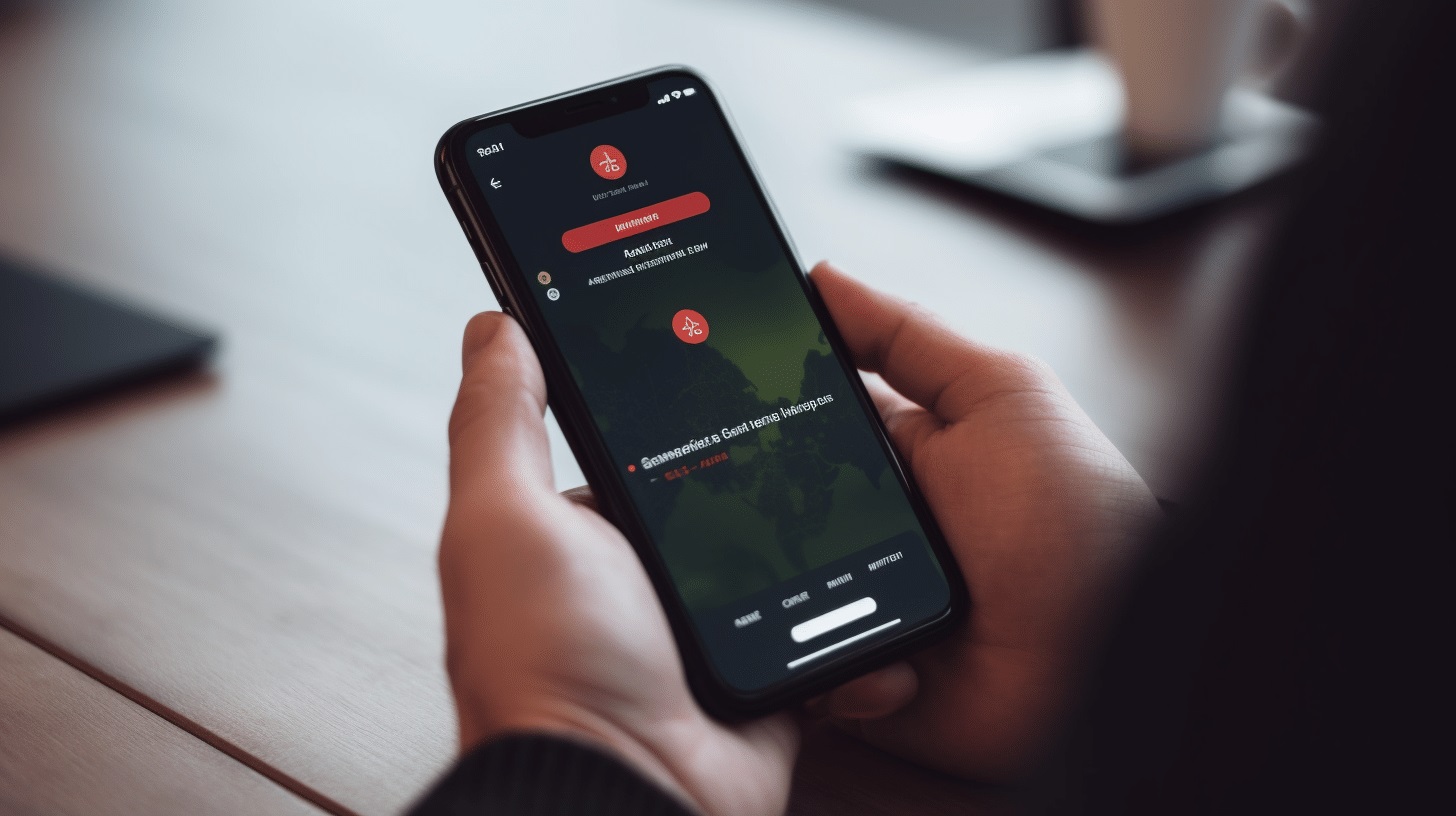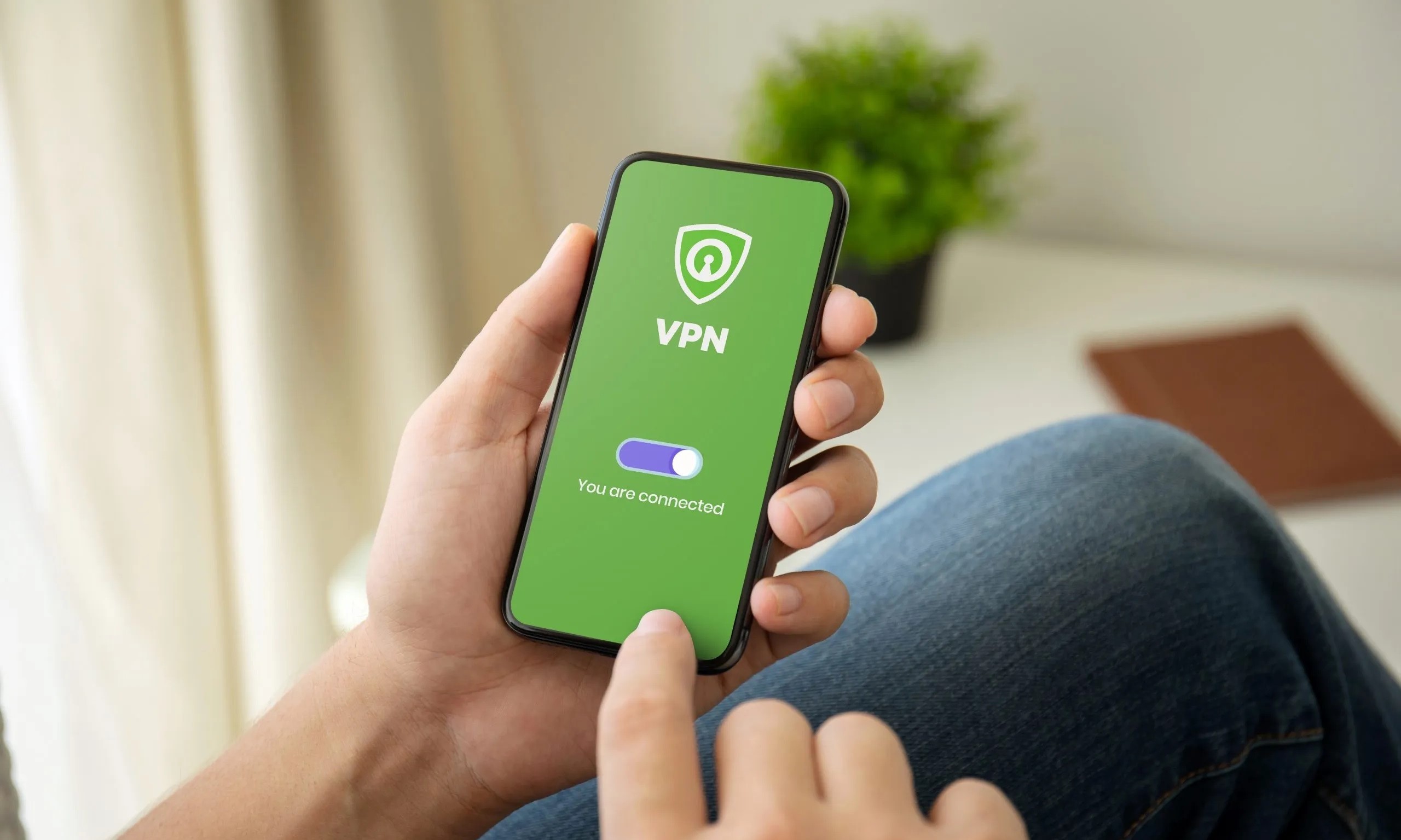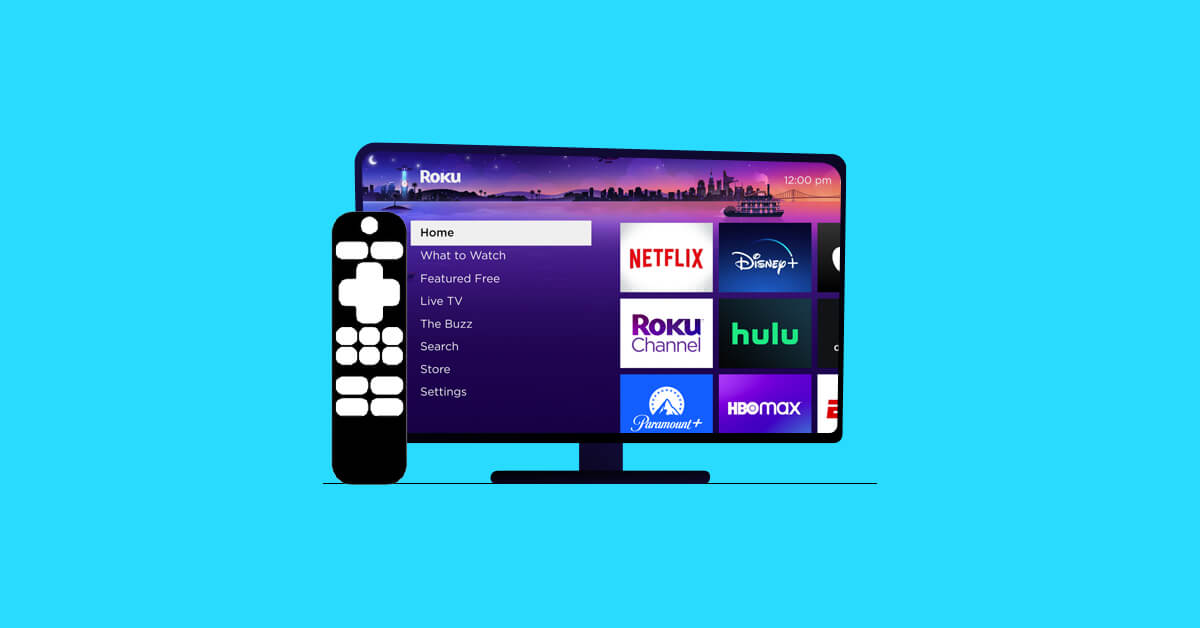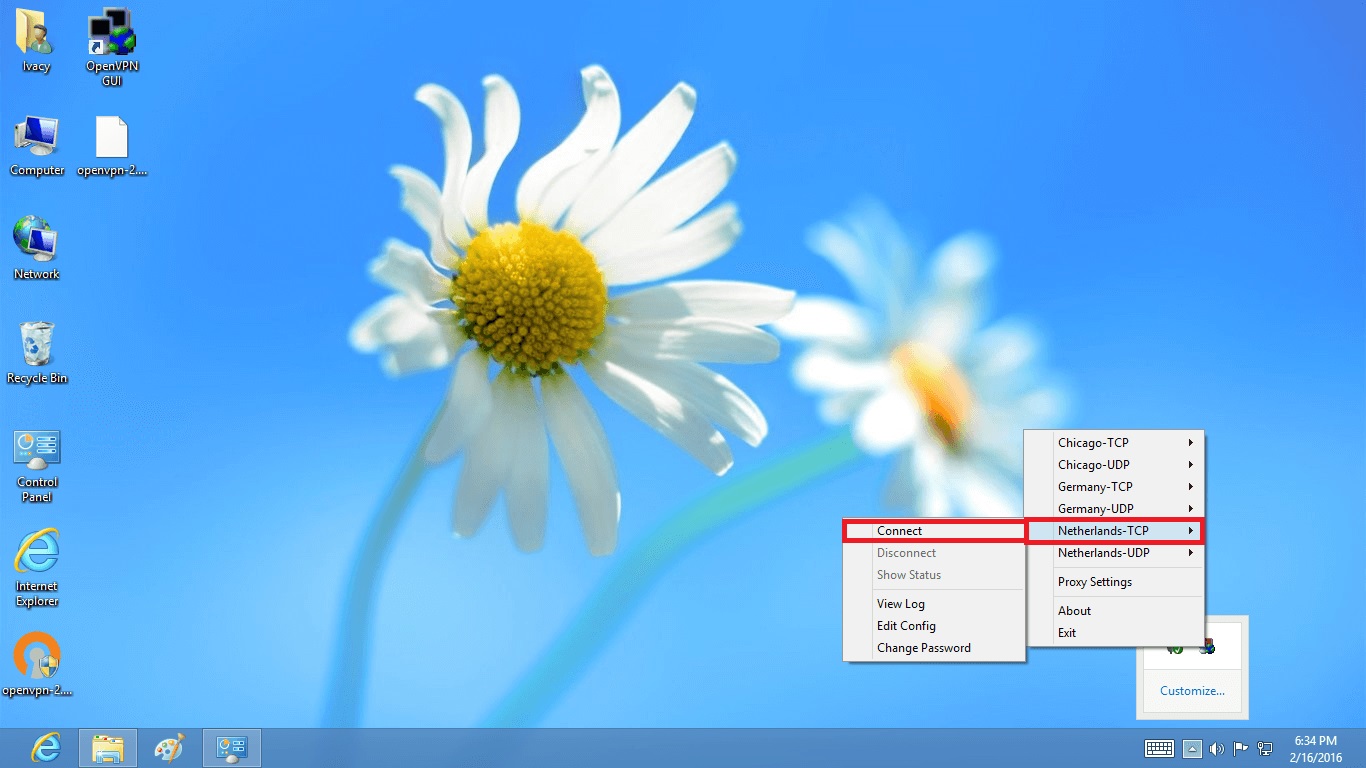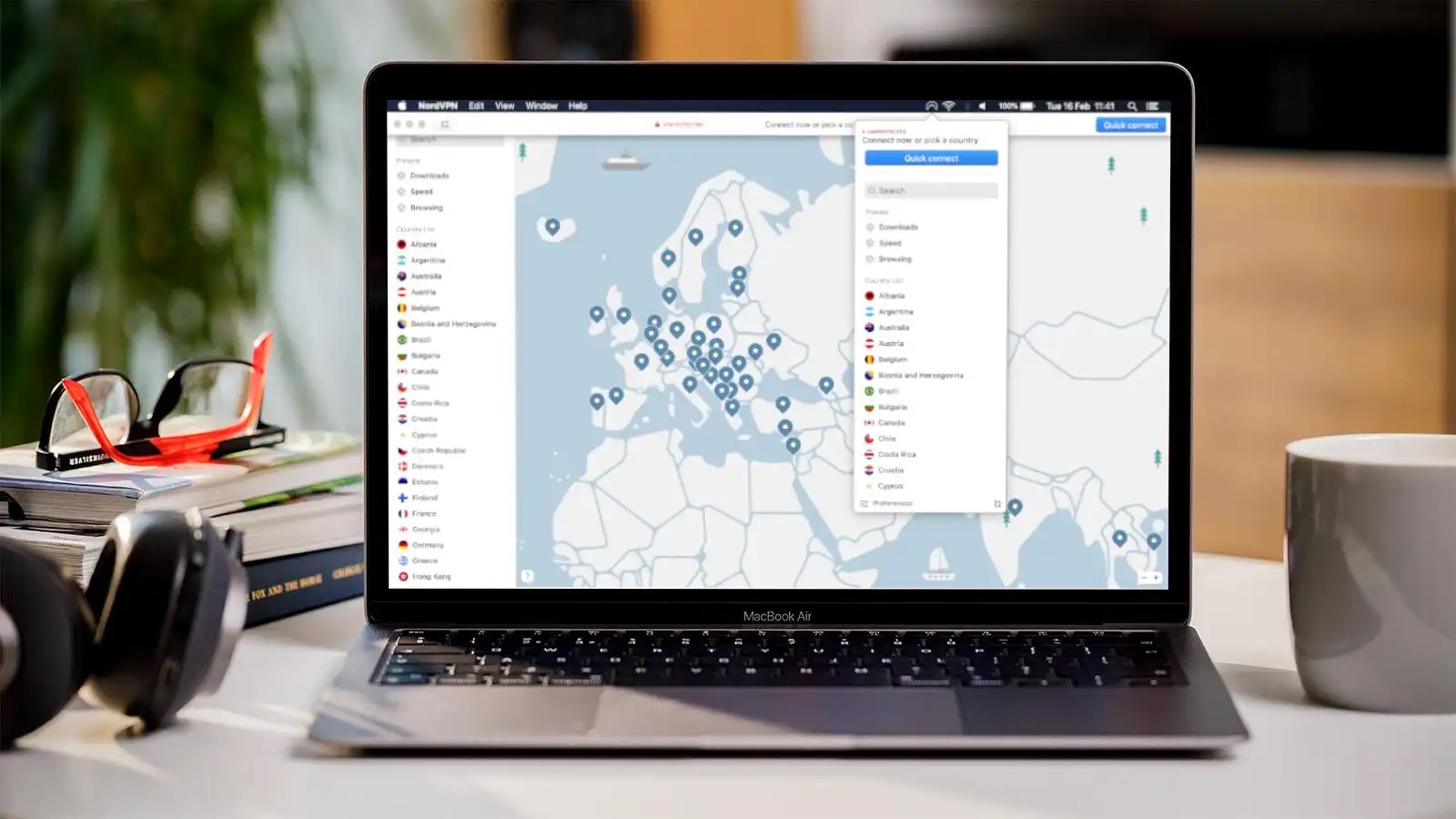Home>Software and Apps>How To Turn Off VPN On Chromebook


Software and Apps
How To Turn Off VPN On Chromebook
Modified: September 5, 2024
Learn how to easily turn off VPN on your Chromebook and access your favorite software and apps without any restrictions. Follow these simple steps to disable VPN and enjoy seamless browsing.
(Many of the links in this article redirect to a specific reviewed product. Your purchase of these products through affiliate links helps to generate commission for Techsplurge.com, at no extra cost. Learn more)
Table of Contents
Introduction
Virtual Private Networks (VPNs) are essential tools for maintaining online privacy and security. They encrypt internet traffic, masking IP addresses and locations, which can be crucial for both personal and professional use. However, there may be instances where turning off a VPN on a Chromebook becomes necessary. This could be due to various reasons such as accessing local network resources, troubleshooting connectivity issues, or simply preferring not to use a VPN at the moment.
This article will guide you through the process of turning off a VPN on a Chromebook. We will cover the steps involved in disabling a VPN connection, the implications of doing so, and provide additional tips for managing VPN settings.
Read more: How To Turn Chromecast Off
Understanding VPNs
Before diving into the steps of disabling a VPN, it's important to understand what a VPN is and how it works. A VPN is a software application that creates a secure and private connection between your device and a VPN server. This connection is encrypted, meaning any data transmitted through this tunnel is protected from interception by third parties.
When connected to a VPN, internet traffic is routed through the VPN server. This server then forwards data to its final destination on the internet. The process works in reverse as well; any data received from the internet is routed back through the VPN server before reaching your device.
Benefits of Using a VPN
-
Privacy: Encrypting internet traffic ensures that online activities remain private. This is particularly important when using public Wi-Fi networks, as these networks are often unsecured and vulnerable to hacking.
-
Security: A VPN protects data from being intercepted by hackers or Internet Service Providers (ISPs). This is especially crucial for sensitive information such as financial transactions or personal data.
-
Location Masking: By masking IP addresses, a VPN allows browsing the internet as if in a different location. This can be useful for accessing geo-restricted content or avoiding censorship.
-
Bypassing Restrictions: Some countries or organizations restrict access to certain websites or services. A VPN can help bypass these restrictions by making it appear as though accessing the internet from a different location.
Steps to Disable a VPN on Chromebook
Disabling a VPN on a Chromebook is a straightforward process. Here are the steps to follow:
Method 1: Disabling a VPN from the Network Settings
- Open Settings: Click on the time at the bottom right corner of the Chromebook screen. This will open the Settings menu.
- Navigate to Network: In the Settings menu, scroll down and select the "Network" option.
- Select VPN: Under the "Network" section, an option for VPN will appear. Click on this option.
- Disconnect VPN: A list of available VPN connections will appear. Select the VPN connection to disable and click on the "Disconnect" button.
Read more: How To Turn Off Norton VPN
Method 2: Disabling a VPN from the VPN App
If using a VPN app on the Chromebook, it can also be disabled directly from the app.
- Open VPN App: Locate the VPN app icon on the Chromebook and open it.
- Access VPN Settings: Once the app is open, look for the settings or options menu. This is usually represented by three dots or a gear icon.
- Disconnect VPN: In the settings menu, find the option to disconnect or turn off the VPN. Click on this option to disable the VPN connection.
Method 3: Disabling a VPN from Chromebook Extensions
If using a VPN extension in Chrome, it can be disabled from the Chrome extensions menu.
- Open Chrome: Launch the Google Chrome browser on the Chromebook.
- Access Extensions: Click on the three dots at the top right corner of the Chrome browser window and select "More Tools" from the dropdown menu.
- Manage Extensions: In the "More Tools" menu, select "Extensions." This will open a new tab displaying all installed extensions.
- Disable VPN Extension: Look for the VPN extension in the list of installed extensions and toggle off the switch next to it. This will disable the VPN extension.
Implications of Disabling a VPN
Disabling a VPN on a Chromebook has several implications, both positive and negative.
Positive Implications
- Accessing Local Network Resources: One of the primary reasons to disable a VPN is to access local network resources such as printers or file shares. When connected to a VPN, the Chromebook may not be able to communicate with devices on the local network.
- Troubleshooting Connectivity Issues: Disabling a VPN can help troubleshoot connectivity issues. Sometimes, a VPN can interfere with the internet connection, and disabling it can help identify if the issue is related to the VPN.
- Performance Optimization: Some users may experience slower internet speeds when connected to a VPN. Disabling the VPN can help optimize internet performance.
Read more: How To Turn Off McAfee VPN
Negative Implications
- Loss of Privacy and Security: The primary reason to use a VPN is to maintain privacy and security. When a VPN is disabled, internet traffic is no longer encrypted, making it vulnerable to interception by third parties.
- Exposure of Real IP Address: Disabling a VPN exposes the real IP address, which can be used to track location and online activities. This can be particularly problematic when using public Wi-Fi networks.
- Increased Risk of Hacking: Without a VPN, the risk of hacking and other cyber threats increases. Public Wi-Fi networks are often unsecured, and hackers can easily intercept data.
Additional Tips for Managing VPN Settings
Managing VPN settings effectively is crucial to ensure optimal privacy and security while using a Chromebook.
Using Split Tunneling
Split tunneling is a feature that allows choosing which websites or applications use the VPN connection while others do not. This can be useful if needing to access internal sites but also wanting to browse the internet normally.
- Enable Split Tunneling: Check if the VPN app supports split tunneling. This feature is usually available in the settings menu of the VPN app.
- Configure Split Tunneling: Once enabled, configure which applications or websites use the VPN connection and which do not.
Configuring VPN Settings
Configuring VPN settings correctly is essential for optimal performance and security.
- Choose the Right VPN Protocol: Different VPN protocols offer varying levels of security and performance. Common protocols include OpenVPN, IKEv2, and PPTP. Choose a protocol that balances security and performance.
- Use a Reliable VPN Provider: Select a reputable VPN provider that offers strong encryption and a no-logs policy. This ensures that data remains secure and private.
- Regularly Update Your VPN App: Regular updates often include security patches and performance improvements. Ensure that the VPN app is updated regularly to maintain optimal performance and security.
By following the steps outlined in this guide, effectively manage VPN settings to ensure optimal privacy and security while using a Chromebook. Whether needing to access local network resources, troubleshoot connectivity issues, or simply preferring not to use a VPN, this guide provides the necessary information to make informed decisions about online security.