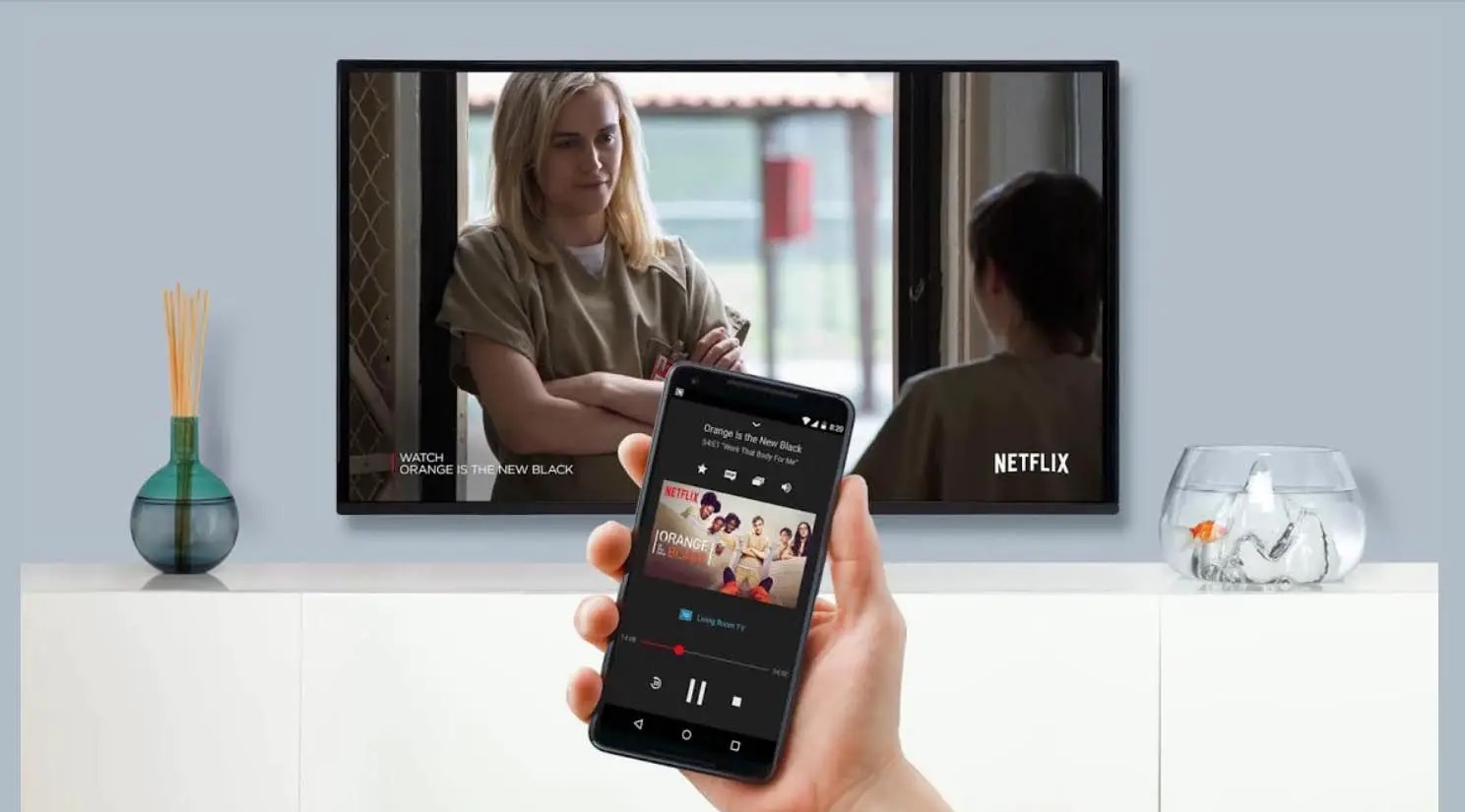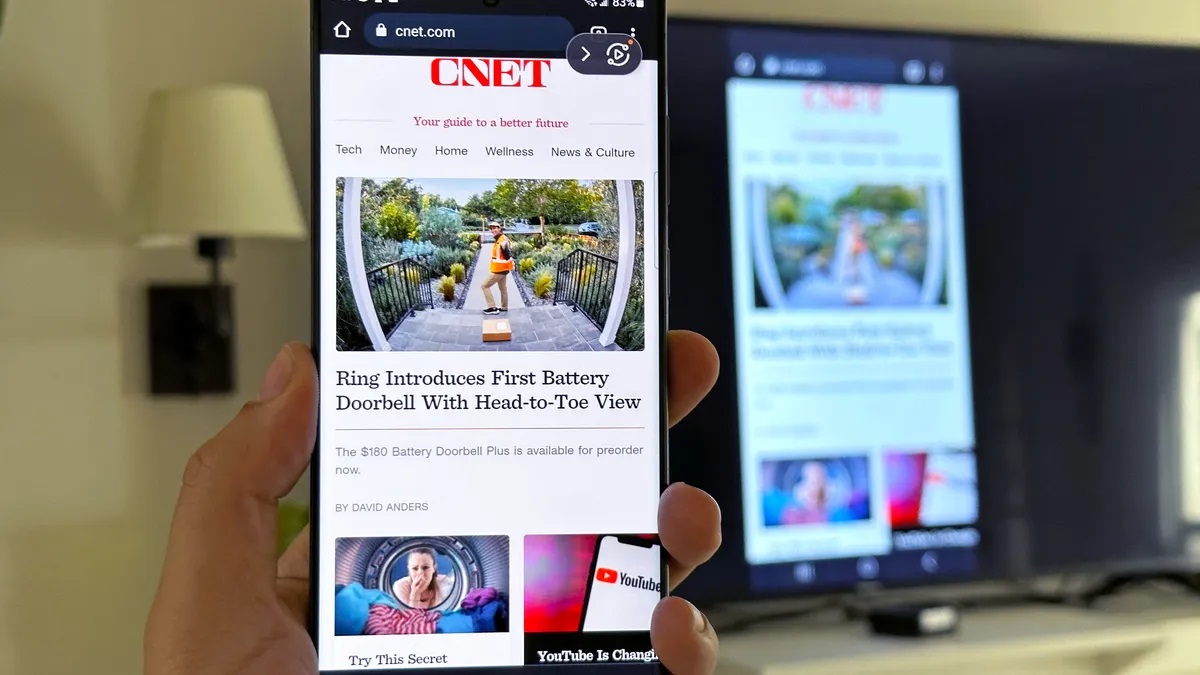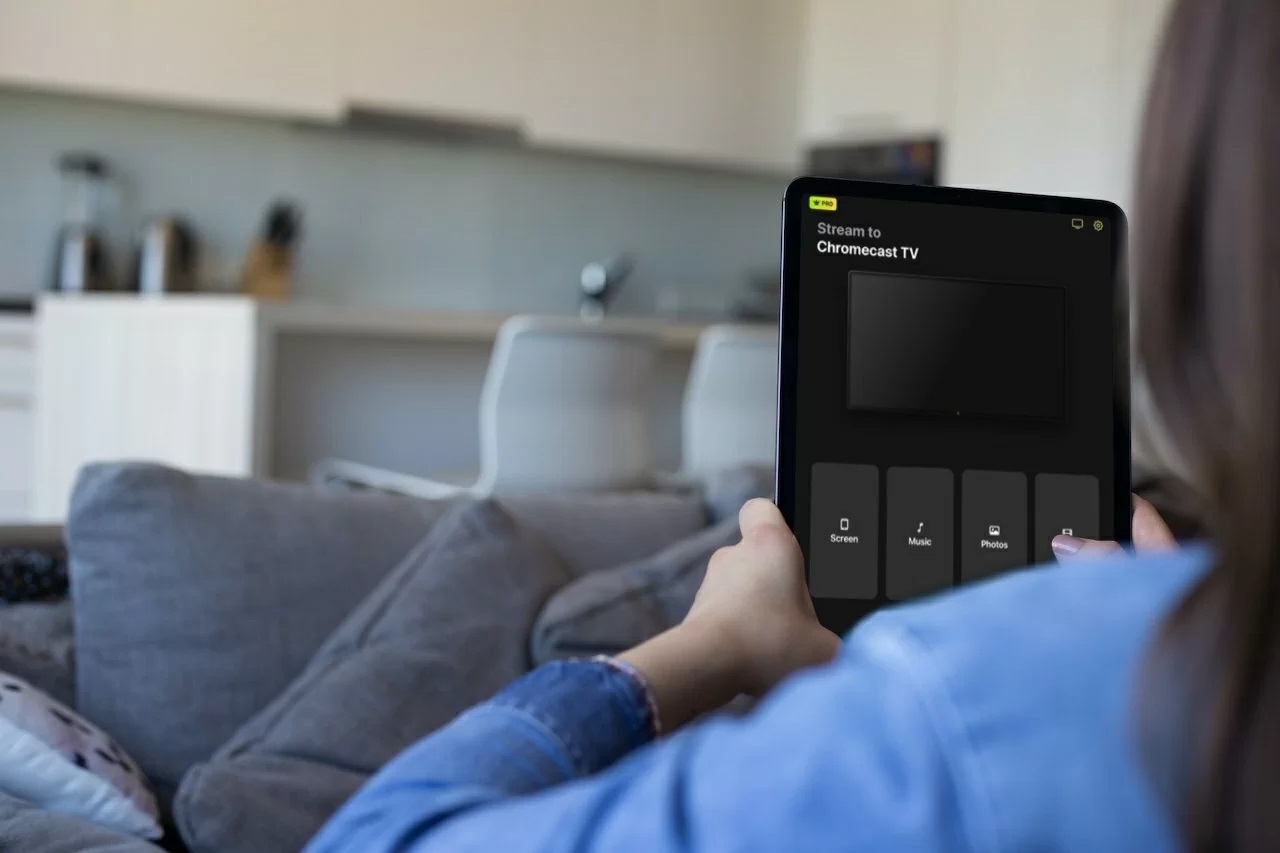Gadgets
How To Cast Playbox To Chromecast
Modified: September 5, 2024
Learn how to cast Playbox to Chromecast and enjoy your favorite content on your gadgets with this easy step-by-step guide. Discover the best way to stream Playbox to Chromecast now!
(Many of the links in this article redirect to a specific reviewed product. Your purchase of these products through affiliate links helps to generate commission for Techsplurge.com, at no extra cost. Learn more)
Table of Contents
How to Cast Playbox to Chromecast
Casting content from your device to a Chromecast-enabled TV is a convenient way to enjoy videos, music, and other media on a larger screen. This guide will walk you through the process of casting content from Playbox to Chromecast, including setting up your Chromecast device, downloading necessary apps, and configuring the casting process.
Read more: How to Cast iPhone to Chromecast
Step 1: Setting Up Your Chromecast Device
Before casting content, ensure your Chromecast device is properly set up. Follow these steps:
-
Plug in Your Chromecast Device:
- Insert your Chromecast device into your TV's HDMI port.
- Connect the USB power cable to your Chromecast.
- Plug the other end of the USB power cable into the included power adapter, then plug it into a wall outlet. Note: Only use the provided AC adapter.
-
Download the Google Home App:
- On your mobile device or tablet, download the Google Home app from the App Store (for iOS devices) or Google Play Store (for Android devices).
-
Set Up Chromecast:
- Open the Google Home app and follow the setup instructions.
- The app will guide you through the process of setting up your Chromecast, including connecting it to your Wi-Fi network.
-
Verify Connection:
- Once set up, verify that your Chromecast is connected to your Wi-Fi network by checking the status in the Google Home app.
Step 2: Preparing Your Device for Casting
To cast content from Playbox to Chromecast, ensure your device is compatible and has the necessary apps installed.
Compatibility
- Android Devices: Cast content from Android devices using the Google Chrome browser or Chromecast-enabled apps.
- iOS Devices: iOS devices do not support casting content directly to Chromecast using the Google Chrome browser. However, AirPlay can cast content to Apple TV devices.
Installing Necessary Apps
- Google Chrome Browser: Ensure you have the latest version of Google Chrome installed on your Android device.
- Chromecast-Enabled Apps: Download any Chromecast-enabled apps that support casting content, such as Netflix, YouTube, or other media streaming apps.
Read more: How To Cast Downloaded Movies On Chromecast
Step 3: Casting Content from Playbox
Casting content from Playbox involves a few steps:
Open Playbox
- Open the Playbox app on your device. Ensure the latest version of the app is installed.
Select Content
- Navigate to the content you want to cast. This could be a video, music file, or any other type of media supported by Playbox.
Enable Casting
- Look for the casting icon within the Playbox app. This icon typically resembles a TV with a Wi-Fi signal.
- Tap on the casting icon to enable casting.
Read more: How To Cast 123Movies To Chromecast
Choose Your Chromecast Device
- A list of available devices will appear. Select your Chromecast device from the list.
- If multiple Chromecast devices are connected to your network, ensure you select the correct one.
Start Casting
- Once you've selected your Chromecast device, the content will start casting to your TV.
- Control playback from either your device or the Chromecast remote.
Troubleshooting Common Issues
Sometimes, you might encounter issues while casting content. Here are some common problems and their solutions:
Chromecast Not Showing Up
- Solution: Ensure your Chromecast device is properly connected to your Wi-Fi network and turned on.
- Solution: Restart both your device and Chromecast device to refresh the connection.
Content Not Casting
- Solution: Check if the content you're trying to cast is supported by Playbox.
- Solution: Ensure the casting feature is enabled within the Playbox app.
Audio Delay
- Solution: Adjust the audio settings within the Playbox app to ensure audio is synchronized with video.
Additional Tips for Smooth Casting
To ensure a smooth casting experience:
Maintain a Stable Internet Connection
- A stable internet connection is crucial for seamless casting. Ensure a strong Wi-Fi signal.
Update Apps Regularly
- Regularly update both the Playbox app and any other apps used for casting to ensure compatibility with the latest Chromecast firmware.
Use High-Quality Content
- High-quality content will generally provide a better viewing experience when cast to a larger screen.
Casting content from Playbox to Chromecast is a straightforward process that enhances your viewing experience by allowing you to enjoy media on a larger screen. By following these steps and troubleshooting common issues, you can ensure a smooth and enjoyable casting experience. Whether watching videos, listening to music, or presenting presentations, casting with Chromecast offers convenience and flexibility that makes it an essential tool for any media enthusiast.