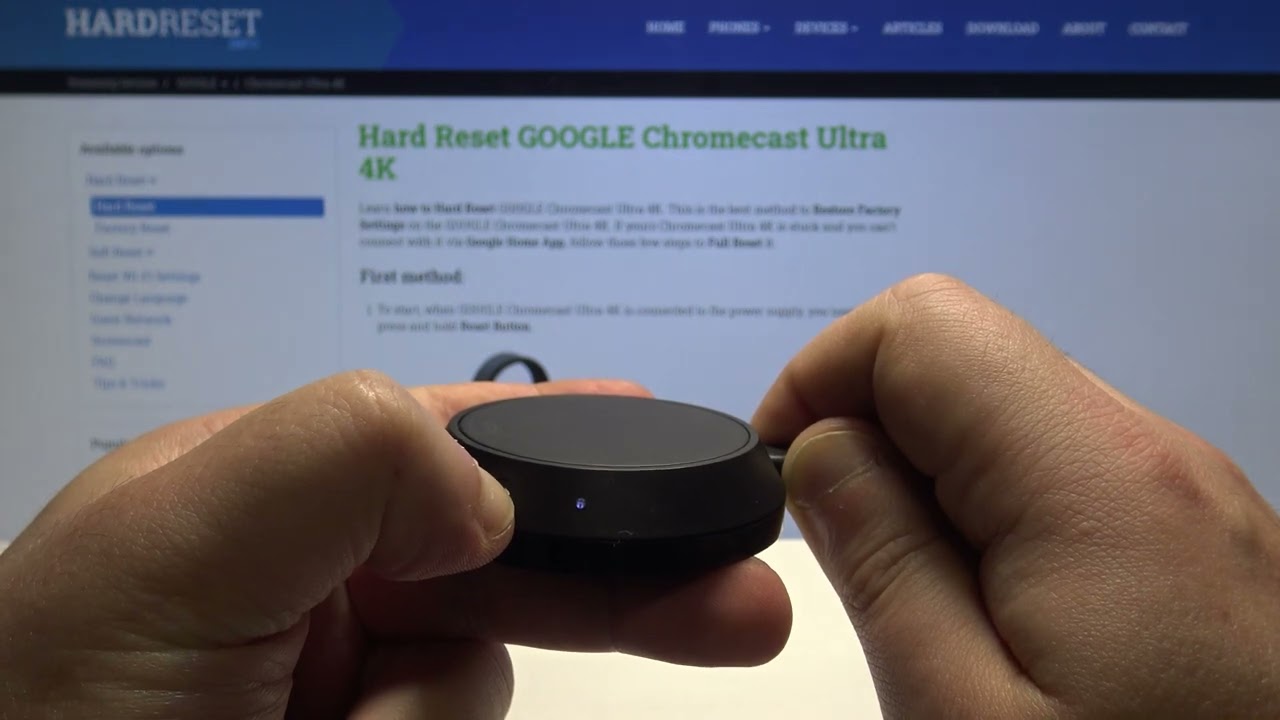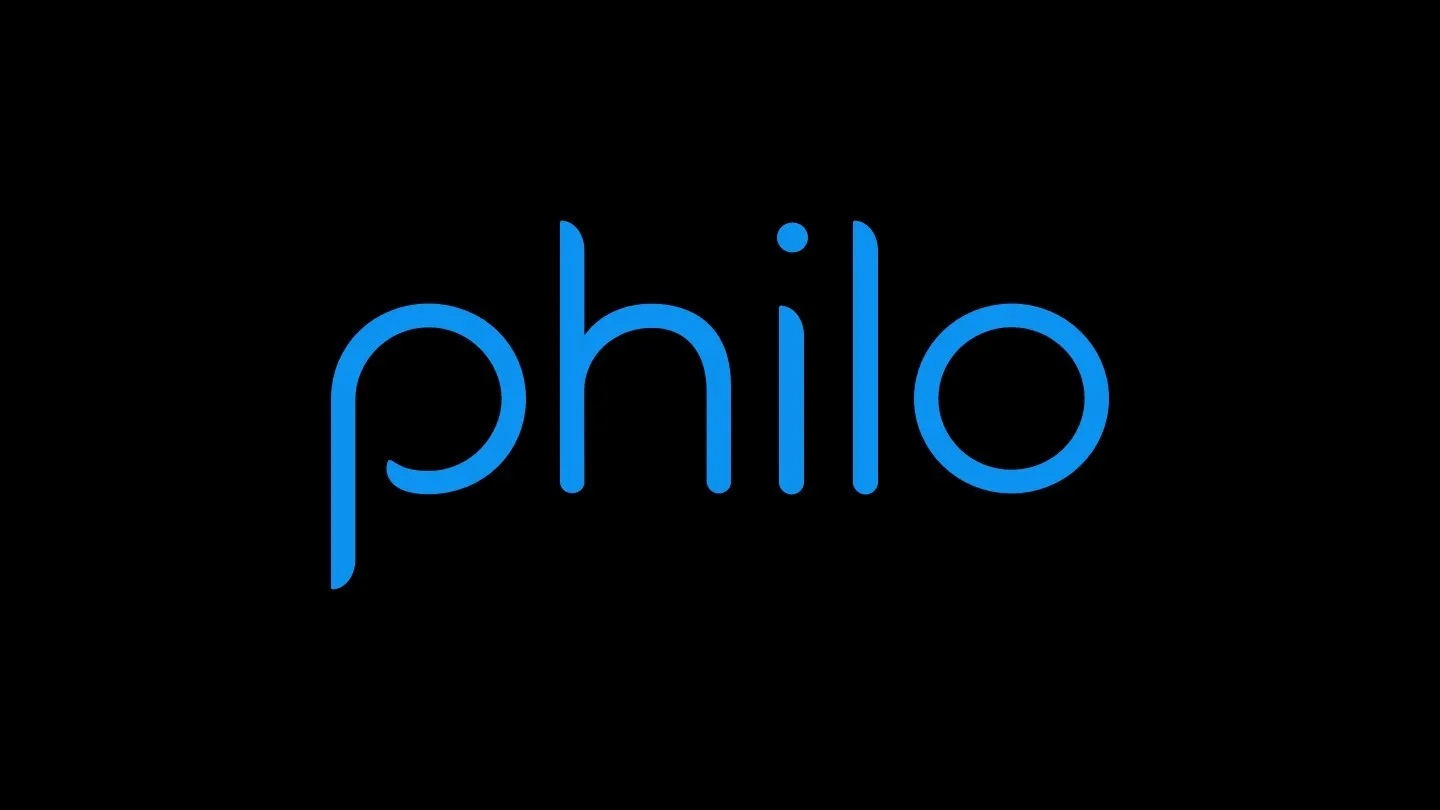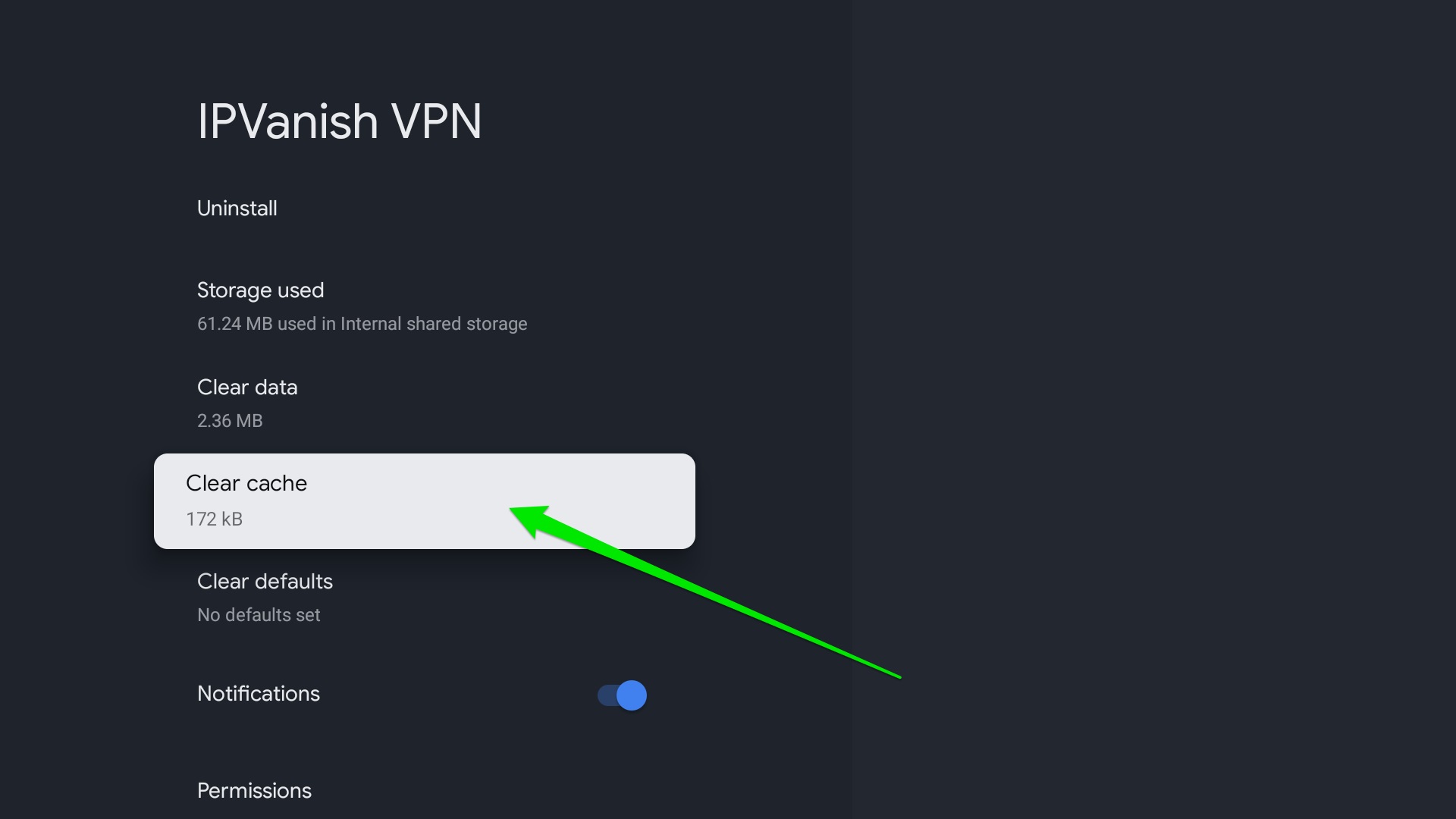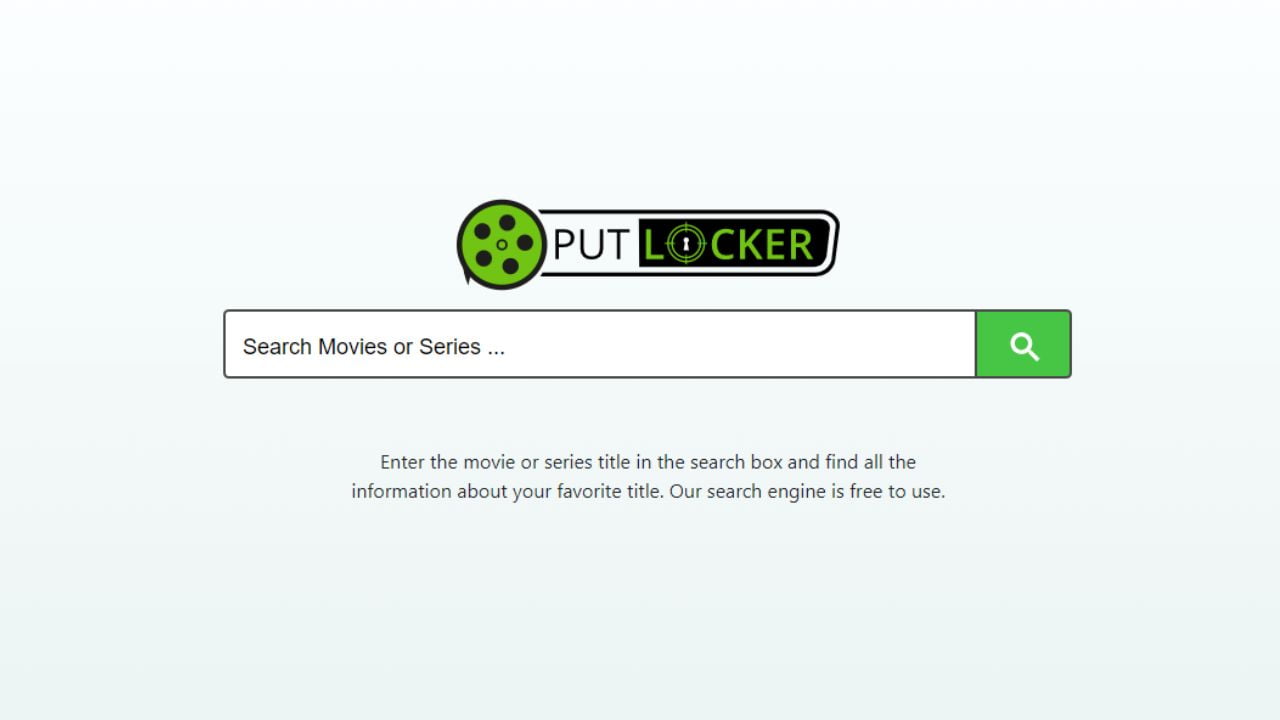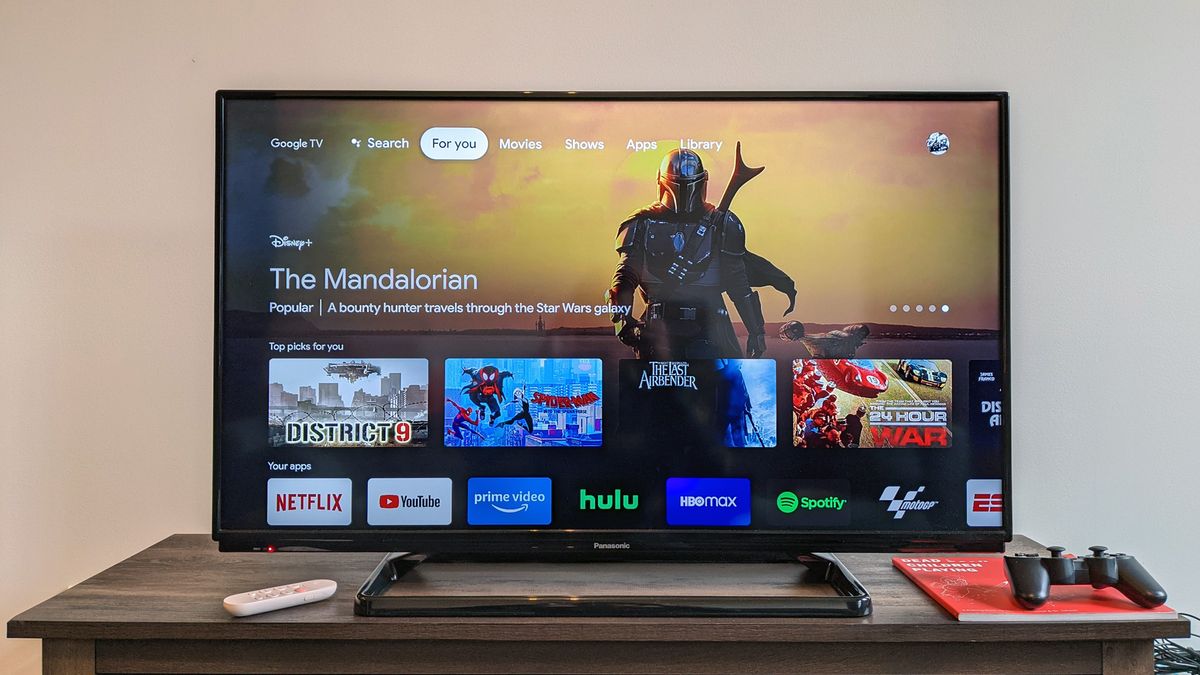Gadgets
Resetting Chromecast: A Quick Guide
Modified: September 5, 2024
Learn how to reset your Chromecast quickly and easily with this comprehensive guide. Get your gadgets back up and running in no time!
(Many of the links in this article redirect to a specific reviewed product. Your purchase of these products through affiliate links helps to generate commission for Techsplurge.com, at no extra cost. Learn more)
Table of Contents
Introduction
Chromecast, developed by Google, is a popular streaming device that allows users to cast content from their smartphones, tablets, or laptops to their television sets. While it offers a seamless streaming experience, there are times when resetting your Chromecast device becomes necessary. This could be due to troubleshooting issues, updating the device, or starting fresh with a new setup. This article will guide you through the process of resetting your Chromecast device, including steps to perform a factory reset and additional troubleshooting tips.
Read more: Resetting Chromecast Audio: A Quick Guide
Why Reset Your Chromecast?
Understanding why you might need to reset your Chromecast is essential. Here are some common scenarios where resetting your device becomes necessary:
- Troubleshooting Issues: Connectivity problems, buffering issues, or other performance-related problems can often be resolved with a reset.
- Updating the Device: Sometimes, a reset is required to update the firmware of your Chromecast.
- Removing Data: A factory reset is the way to go if you want to remove all data and settings.
- Reconfiguring the Device: Changing your Wi-Fi network or needing to reconfigure other settings may require a reset.
Steps to Perform a Factory Reset
Performing a factory reset on your Chromecast device is straightforward and can be completed in a few steps.
Step 1: Ensure Your Chromecast is Powered On
Make sure your Chromecast device is powered on and connected to the same Wi-Fi network as your device.
Step 2: Open the Google Home App
Open the Google Home app on your smartphone or tablet. The app is available for both Android and iOS devices.
Read more: How to Factory Reset Chromecast
Step 3: Navigate to Devices
In the Google Home app, navigate to the "Devices" section, usually located at the bottom of the screen.
Step 4: Select Your Chromecast Device
Select your Chromecast device from the list of available devices. Scrolling down may be necessary to find it.
Step 5: Tap on the Three Vertical Dots
Once you've selected your Chromecast device, tap on the three vertical dots (⋮) located at the top-right corner of the screen.
Step 6: Choose "Settings"
From the menu that appears, choose "Settings."
Read more: How to Reset Chromecast 1
Step 7: Scroll Down and Select "Factory Data Reset"
Scroll down through the settings menu until you find "Factory Data Reset." Tap on this option.
Step 8: Confirm the Reset
A confirmation prompt will appear asking if you're sure you want to perform a factory data reset. Tap on "Reset" to confirm.
Step 9: Wait for the Reset Process
The Chromecast device will start the reset process. This may take a few minutes, during which time the device will restart and restore its default settings.
Step 10: Reconfigure Your Chromecast
Once the reset is complete, your Chromecast will restart and display a setup screen. Follow the on-screen instructions to reconfigure your device, including connecting it to your Wi-Fi network and setting up any additional features you might need.
Read more: How to Factory Reset Chromecast Audio
Additional Troubleshooting Tips
While a factory reset is often the most effective solution for many issues, there are some additional troubleshooting steps you can take before resorting to a full reset:
- Check Wi-Fi Connection: Ensure your Chromecast device is connected to the same Wi-Fi network as your device. Check this by looking at the Wi-Fi settings on your device.
- Update Chromecast Firmware: Sometimes, updating the firmware of your Chromecast can resolve connectivity issues. Check for updates in the Google Home app under the "Settings" menu for your device.
- Restart Your Router: Restarting your router can sometimes resolve connectivity issues with your Chromecast device.
- Check for Interference: Other devices in your home might be causing interference with your Chromecast's signal. Try moving your router or other devices to a different location to see if it improves connectivity.
- Check for Software Issues: If experiencing software-related issues, updating or reinstalling the Google Home app on your device might be necessary.
Final Tips
- Regularly Update Firmware: Regularly checking for firmware updates can help keep your Chromecast running smoothly.
- Use the Correct Wi-Fi Network: Ensure you're using the correct Wi-Fi network for your Chromecast to avoid connectivity issues.
- Restart Devices: Restarting both your Chromecast and router periodically can help maintain optimal performance.
By following these guidelines and tips, you'll be able to troubleshoot common issues with your Chromecast and keep it running at its best. Whether experiencing connectivity problems or simply wanting to start fresh with a new setup, this guide has provided you with everything needed to reset your Chromecast device.