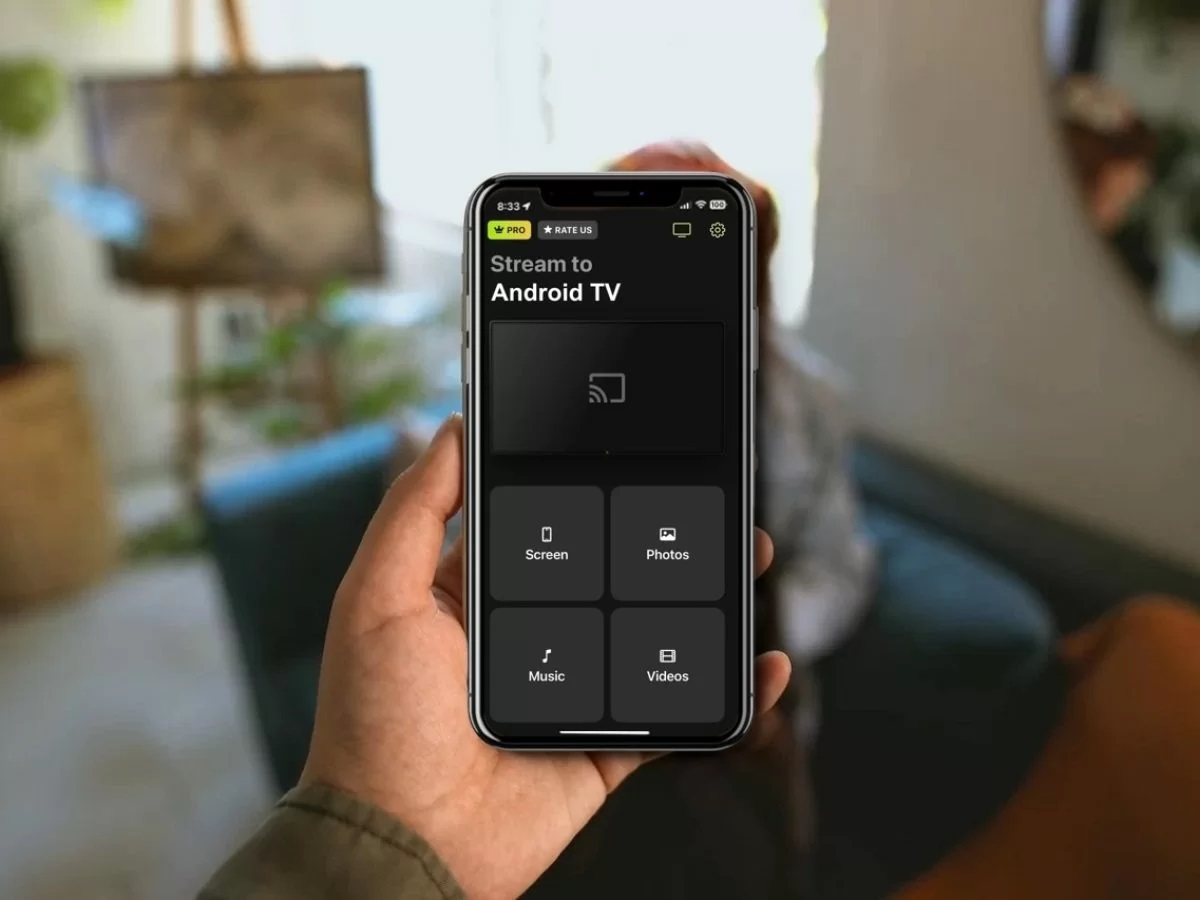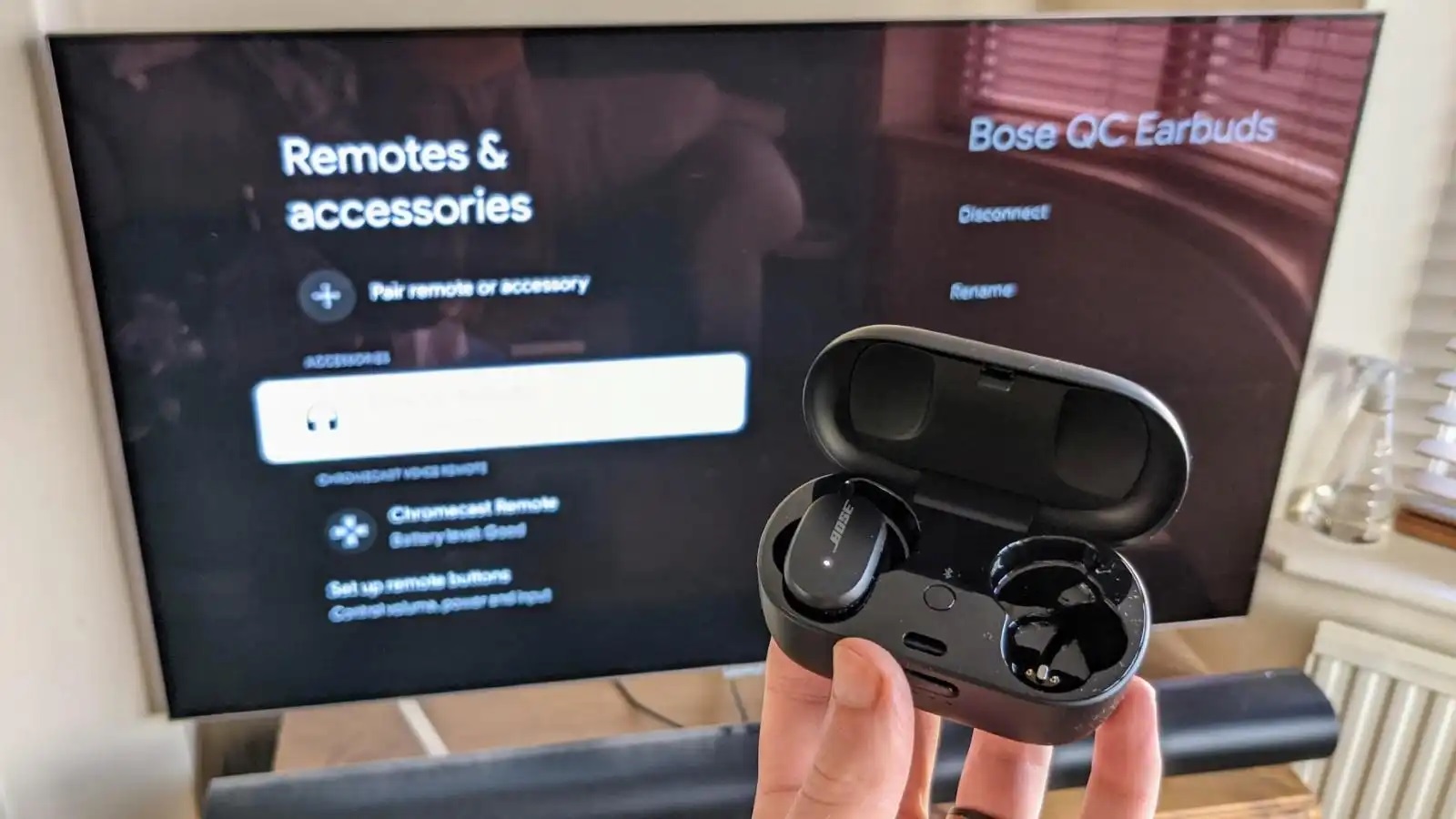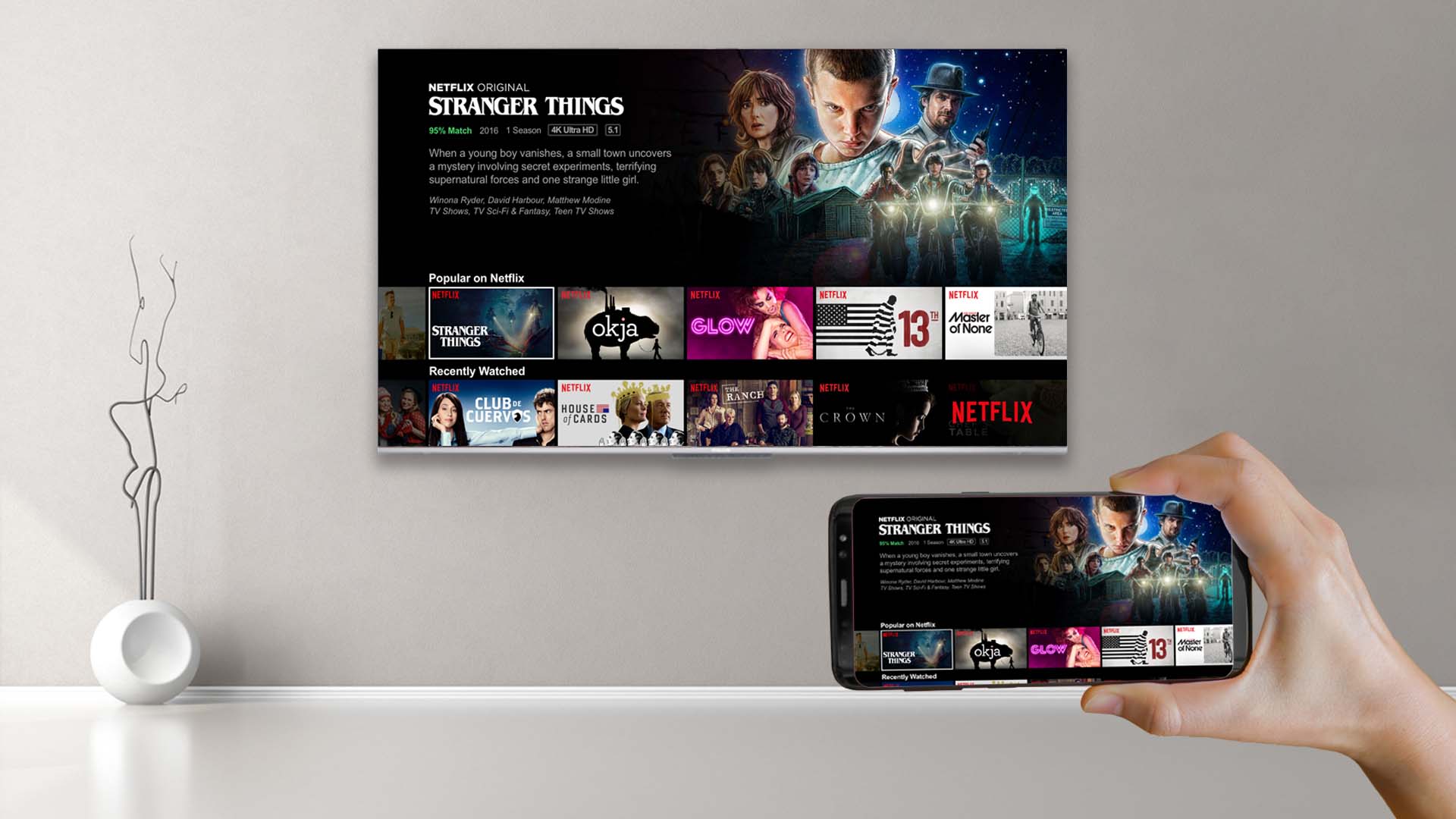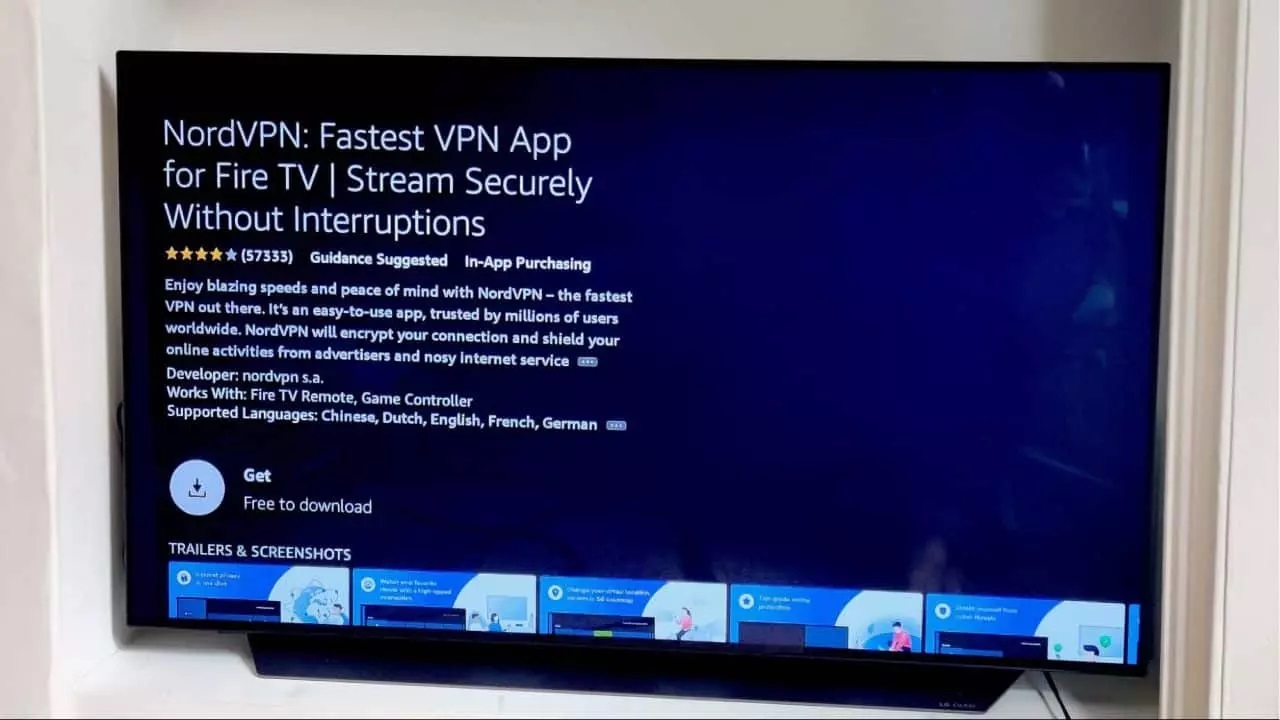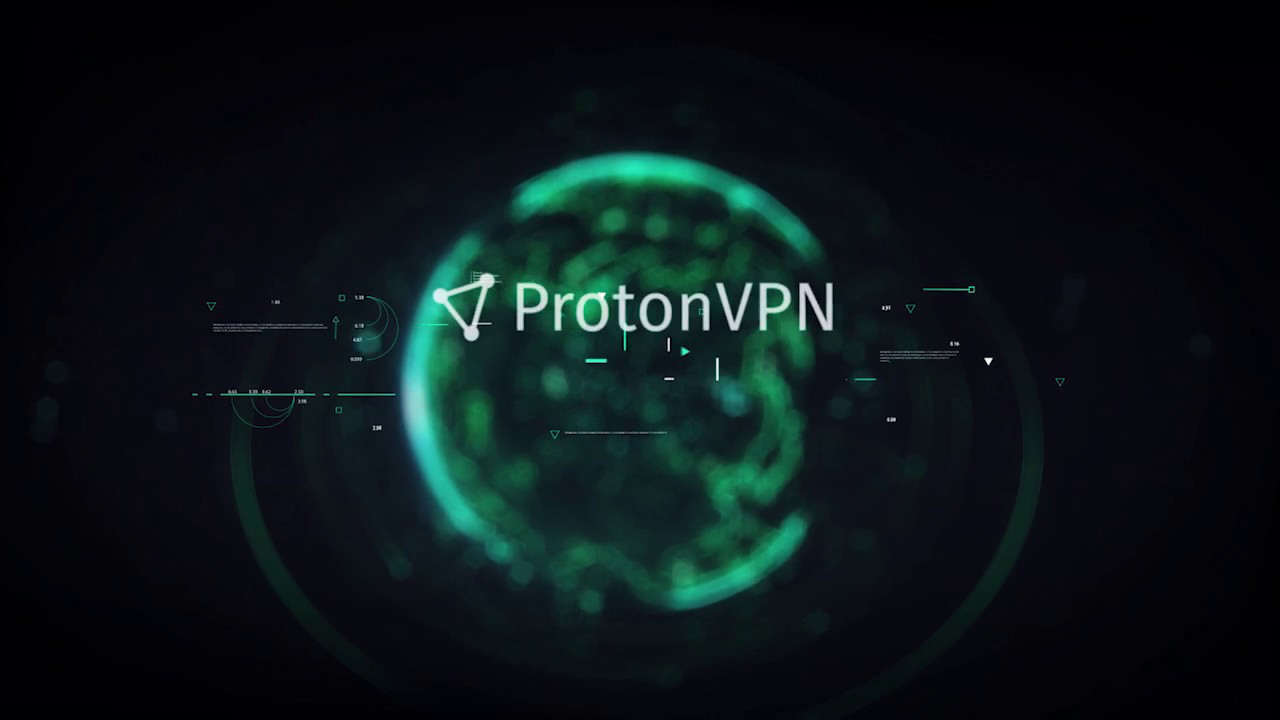Home>Reviews>Gadgets>The Power of Chromecast Extension: Enhancing Your Streaming Experience


Gadgets
The Power of Chromecast Extension: Enhancing Your Streaming Experience
Modified: September 5, 2024
Discover the ultimate streaming experience with the Chromecast extension. Explore how this gadget enhances your viewing pleasure and simplifies your entertainment setup. Unlock the power of seamless streaming with Chromecast.
(Many of the links in this article redirect to a specific reviewed product. Your purchase of these products through affiliate links helps to generate commission for Techsplurge.com, at no extra cost. Learn more)
Table of Contents
Introduction
In the world of streaming, Chromecast has become a household name, offering users the ability to cast their favorite content from their devices to their TVs with ease. However, the true power of Chromecast lies not just in its hardware but also in the extensions and tools that can transform the streaming experience. This article will explore the world of Chromecast extensions, showing how they can provide additional functionalities that make streaming more enjoyable and efficient.
Understanding Chromecast Extensions
Chromecast extensions are software tools designed to work seamlessly with the Chromecast platform. These extensions can be integrated into web browsers like Google Chrome, allowing users to cast a wide range of content, including videos, music, and even entire computer screens. The extensions can be categorized into various types, each serving a specific purpose:
- Content Casting Extensions: Enable users to cast specific types of content such as videos, music, and images directly from their browser.
- Screen Mirroring Extensions: Allow users to mirror their entire computer screen onto their TV, making it ideal for presentations, gaming, and other activities that require a larger display.
- Interactive Extensions: Provide interactive features that enhance the viewing experience, such as the ability to control media players or interact with apps directly from the browser.
Popular Chromecast Extensions
Cast from Chrome
One of the most straightforward and popular extensions is the built-in "Cast" feature in Google Chrome. This extension allows users to cast web content directly from their browser to their Chromecast device. Here’s how to use it:
- Step 1: Open Google Chrome on your computer.
- Step 2: Click on the three vertical dots at the top right corner of the browser window.
- Step 3: Select "More" and then "Cast."
- Step 4: Choose the device you want to cast to from the list of available devices.
- Step 5: The content will be displayed on your TV, and you can control it using the Chrome browser.
Browser AI by Lin
The Browser AI extension by Lin leverages AI models to enhance your browsing experience. This extension integrates Perplexity models with the Raycast browser extension, allowing users to extend their browsing capabilities with AI-driven insights.
Datawrapper by Benkates
Datawrapper is an unofficial extension for searching and viewing Datawrapper charts. This extension is particularly useful for data analysts and researchers who need to quickly access and analyze data visualizations.
Hugging Face by Crisboarna
The Hugging Face extension allows users to search and explore the Hugging Face platform directly from their browser. This is ideal for developers and researchers who frequently use Hugging Face models for various tasks.
iLovePDF by Mohamedk1
The iLovePDF extension provides a set of commands to interact with iLovePDF, a popular online PDF management tool. This extension can be very useful for users who frequently need to convert, edit, or manage PDF files.
Using Chromecast Extensions for Enhanced Streaming
Casting Videos and Music
Casting videos and music is one of the most common uses of Chromecast extensions. Here’s how you can do it:
- Open Google Chrome: Start by opening Google Chrome on your computer.
- Drag and Drop Files: Drag and drop the video or music file into a Chrome tab, or use a keyboard shortcut like
Ctrl+Oon Windows orcommand+Oon Mac. - Cast the Content: Click on the three vertical dots at the top right corner of the browser window, select “More,” and then “Cast.”
- Select Device: Choose the Chromecast device you want to cast to from the list of available devices.
- Enjoy Your Content: The video or music will be displayed on your TV, and you can control it using the Chrome browser.
Screen Mirroring
Screen mirroring is another powerful feature of Chromecast extensions. This allows you to mirror your entire computer screen onto your TV, making it ideal for presentations, gaming, and other activities that require a larger display. Here’s how you can do it:
- Open Google Chrome: Start by opening Google Chrome on your computer.
- Cast Screen: Click on the three vertical dots at the top right corner of the browser window, select “More,” and then “Cast.”
- Select Device: Choose “Cast screen” from the list of available options.
- Select Device Again: You will be prompted to select the device you want to cast your screen on. Choose your Chromecast device from the list.
- Enjoy Your Screen: Your entire computer screen will be displayed on your TV, and you can control it using the Chrome browser.
Interactive Extensions
Interactive extensions take the streaming experience to the next level by providing features that enhance the viewing experience. Here are a few examples:
- Alt-Text Generator by Jack Casica: This extension generates descriptive alt-text for images using OpenAI’s API. It’s a great tool for accessibility and SEO purposes.
- Badges – shields.io by Litomore: This extension provides concise, consistent, and legible badges that can be used to display information about projects or services.
- Bored by BossElijah: This extension suggests activities to do when you’re feeling bored, making it a fun and interactive way to spend your time.
Tips for Using Chromecast Extensions
Ensuring Smooth Casting
To ensure smooth casting, make sure your Chromecast device has a strong Wi-Fi connection. Here are some tips to troubleshoot common issues:
- Restart Your Router: Sometimes, restarting your router can resolve connectivity issues.
- Check Wi-Fi Signal Strength: Ensure that your Chromecast device is within range of your Wi-Fi router.
- Update Chrome: Ensure that you have the latest version of Google Chrome installed, as updates often include bug fixes and performance improvements.
Using Shortcuts
To use shortcuts in Chrome for casting, you can add the Cast button to your browser. Here’s how:
- Open Chrome Settings: Click on the three vertical dots at the top right corner of the browser window and select “Settings.”
- Appearance Section: Scroll down to the “Appearance” section and click on “Manage search engines.”
- Add Cast Button: Click on “Add” and enter a name for the shortcut (e.g., “Cast”). In the URL field, enter
chrome://flags/#enable-cast-button. - Enable Cast Button Flag: Search for “Cast button” in the search bar and enable the flag.
- Restart Chrome: Restart Chrome to apply the changes.
Final Thoughts
Chromecast extensions have changed the way we stream content. From casting videos and music to mirroring our screens, these tools offer a wide range of functionalities that enhance our viewing experience. By understanding how to use these extensions effectively, we can unlock the full potential of Chromecast and enjoy a more interactive and efficient streaming experience.
Whether you’re a casual viewer or an avid streamer, Chromecast extensions are designed to meet your needs. With their user-friendly interface and powerful features, they make it easy to cast any type of content you want, whenever you want. Next time you’re planning to watch your favorite show or listen to your favorite music, consider using a Chromecast extension to elevate your streaming experience.