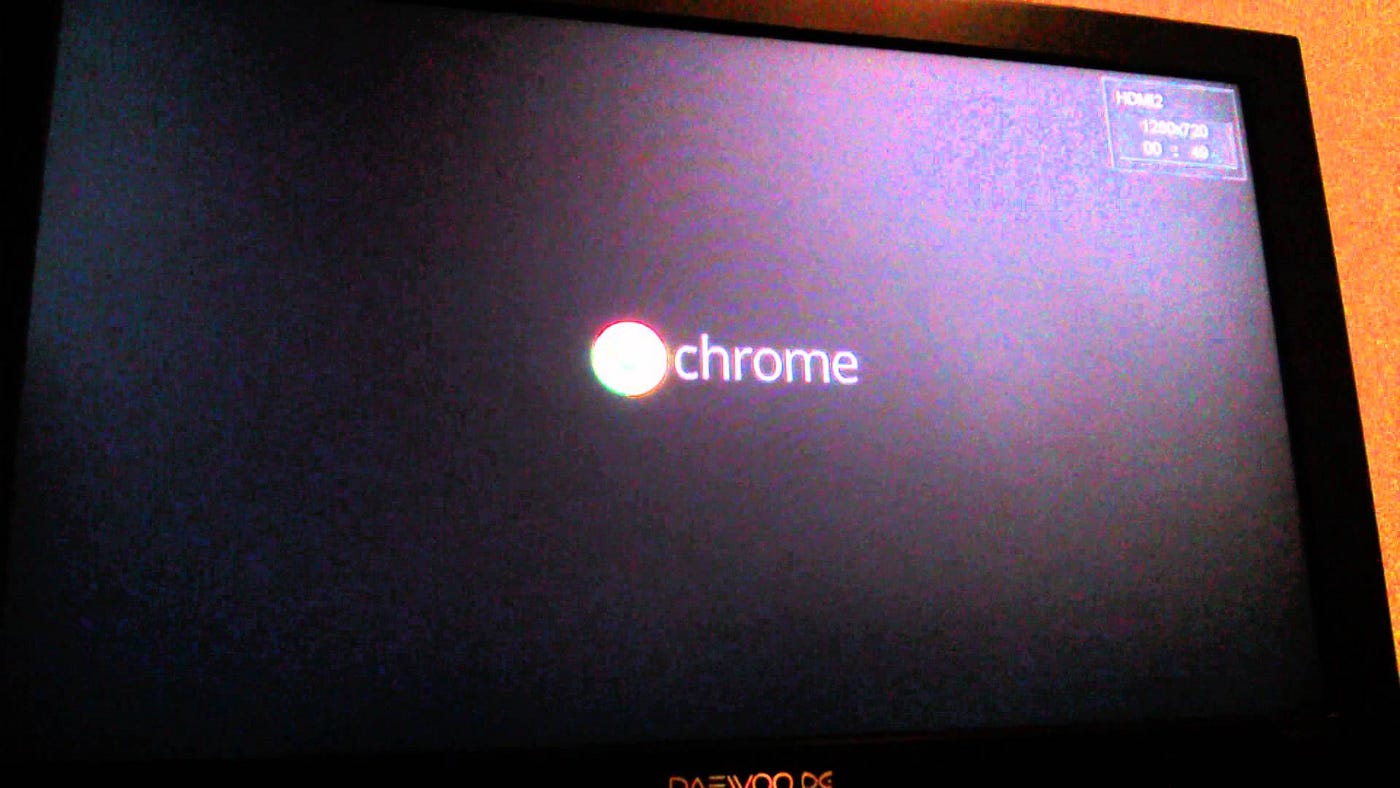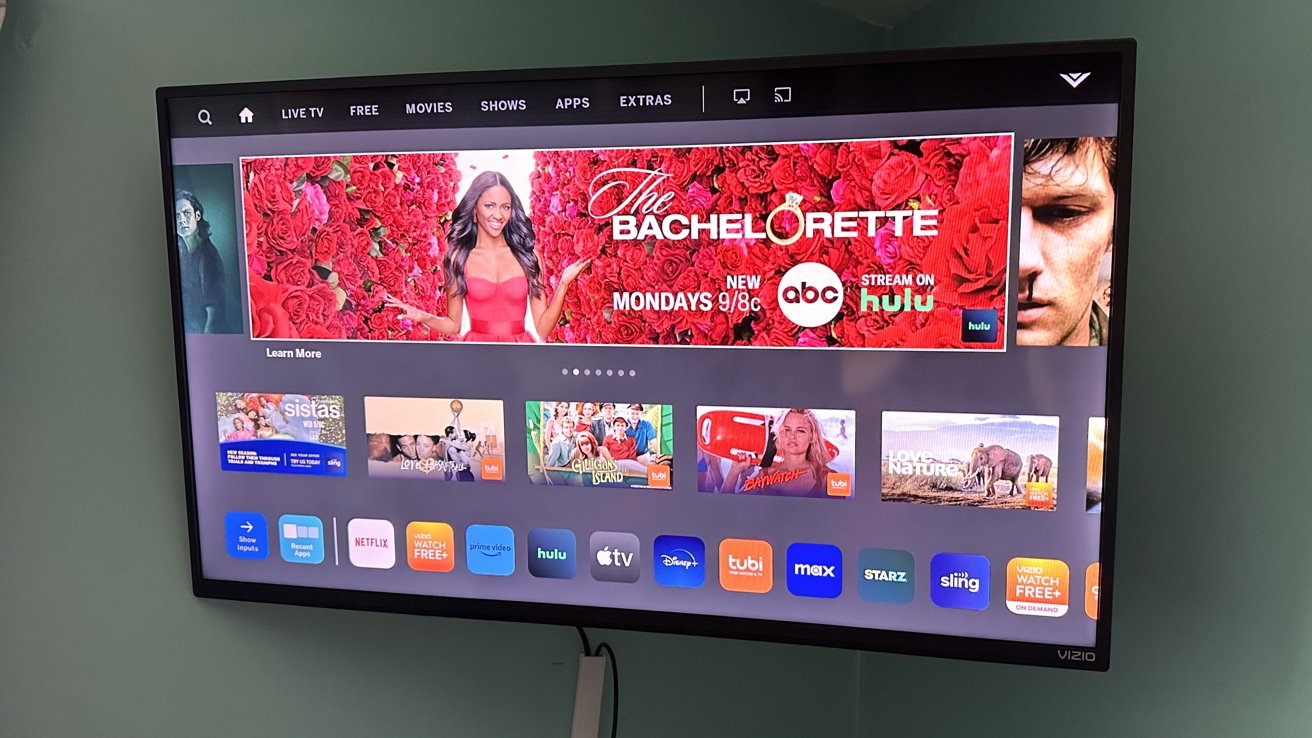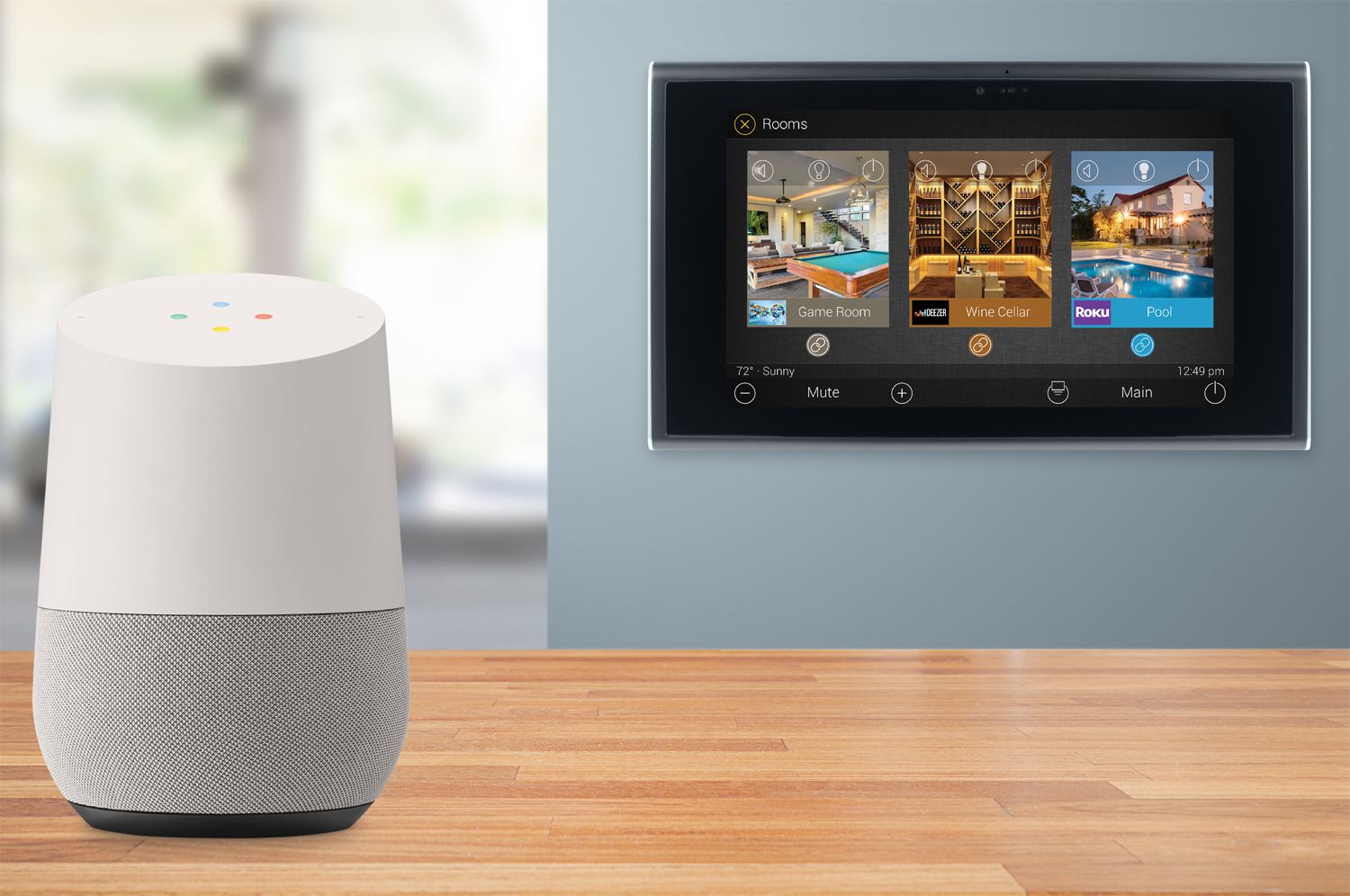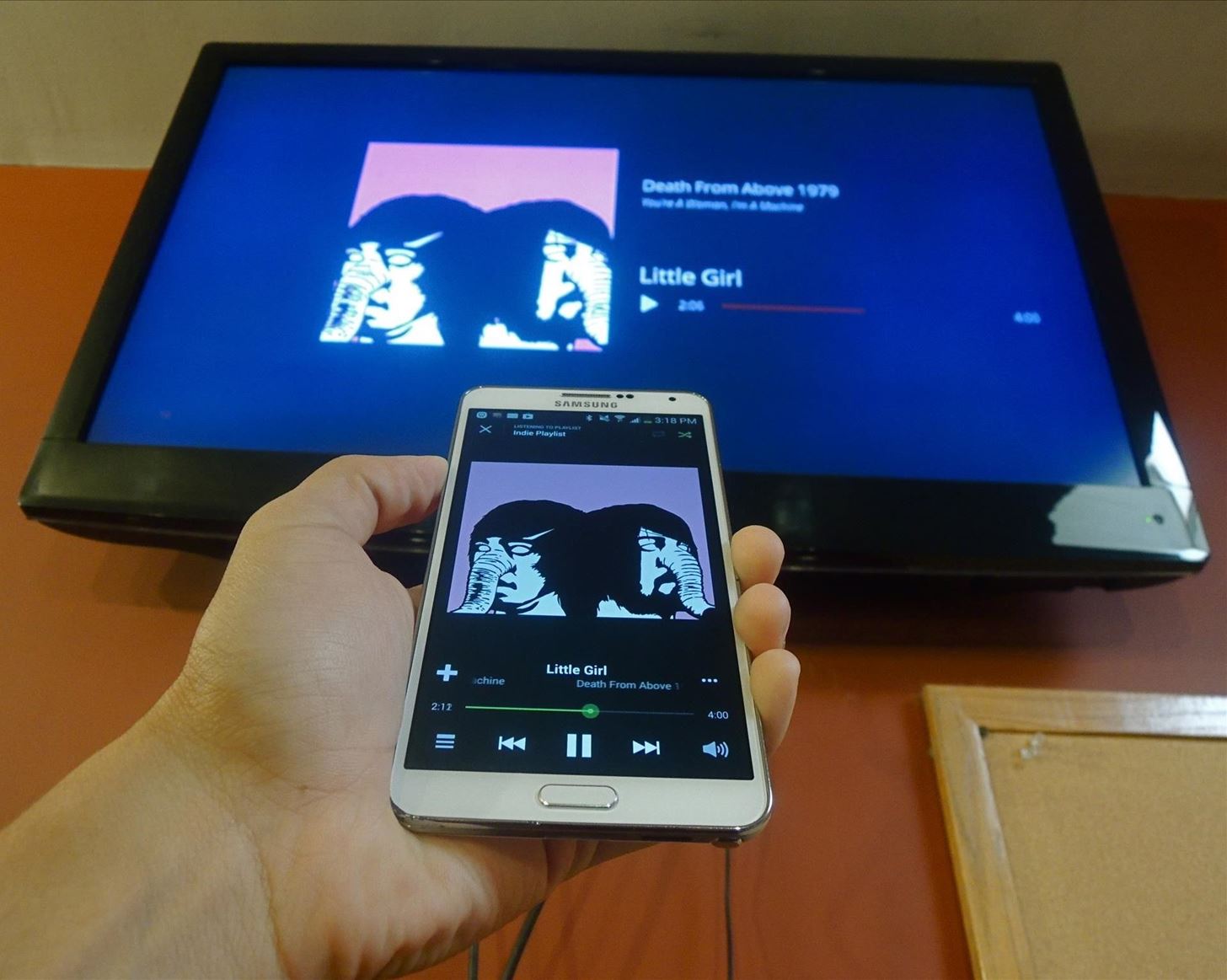Home>Reviews>Gadgets>Troubleshooting: Unable to Connect to Chromecast


Gadgets
Troubleshooting: Unable to Connect to Chromecast
Modified: September 5, 2024
Having trouble connecting to your Chromecast? Our troubleshooting guide for gadgets will help you fix the issue and get back to streaming in no time.
(Many of the links in this article redirect to a specific reviewed product. Your purchase of these products through affiliate links helps to generate commission for Techsplurge.com, at no extra cost. Learn more)
Table of Contents
Understanding the Basics
Connecting your Chromecast to your home network can sometimes be a frustrating experience, especially when you encounter errors that prevent you from casting content. Before diving into troubleshooting steps, understanding the basic setup process is essential. Here’s a brief overview:
- Power On: Plug in your Chromecast and ensure it is properly connected to your TV via an HDMI port.
- Connect to Temporary WiFi: The Chromecast will display a temporary WiFi network name on your TV. Connect to this network using your mobile device.
- Open Google Home App: Download and open the Google Home app on your mobile device.
- Add Chromecast: Follow the in-app instructions to add your Chromecast to the Google Home app.
- Set Up WiFi: Once added, the app will prompt you to connect your Chromecast to your home WiFi network.
Common Issues
"Could Not Communicate with Your Chromecast" Error
This error often occurs when there is an issue with the temporary WiFi connection or the Chromecast's ability to communicate with the Google Home app. Here are some steps to resolve this issue:
- Restart Chromecast: Unplug the Chromecast from the power source, wait for 10 seconds, and plug it back in.
- Forget Home Network: On your mobile device, go to WiFi settings and forget your home network. Then, reconnect to the temporary Chromecast network.
- Check WiFi Password Length: Ensure that your WiFi password is not too long. Some users have reported issues with passwords longer than 9 characters.
Chromecast Not Discoverable in Google Home App
If your Chromecast is not showing up in the Google Home app, try the following:
- Restart Devices: Restart both your Chromecast and the device you are using to set it up.
- Check WiFi Network: Ensure that both devices are connected to the same WiFi network.
- Move Chromecast: Sometimes, moving the Chromecast closer to the router can improve its connectivity.
Chromecast Showing Offline
If your Chromecast is showing as offline in the Google Home app, try these steps:
- Restart Chromecast: Unplug and replug the Chromecast.
- Check WiFi Signal Strength: Ensure that the WiFi signal strength is strong near the Chromecast.
- Update Router Firmware: Sometimes, updating your router’s firmware can resolve connectivity issues.
Chromecast Not Casting Content
If you are unable to cast content from your device to the Chromecast, check the following:
- Check App Compatibility: Ensure that the app you are using supports casting to Chromecast.
- Check Device Compatibility: Make sure that your device is compatible with Chromecast.
- Restart Devices: Restart both your device and Chromecast.
Detailed Troubleshooting Steps
Check Wi-Fi Connection
One of the most common reasons for Chromecast not working is a poor WiFi connection. Here’s how you can troubleshoot this issue:
- Unplug and Replug Router: Unplug your router, wait for 30 seconds, and plug it back in. This simple step can often resolve connectivity issues.
- Change WiFi Frequency: If your router supports both 2.4GHz and 5GHz frequencies, try switching between them. The 5GHz frequency is generally faster and more stable.
- Check WiFi Network: Ensure that both your Chromecast and the device you are using to set it up are connected to the same WiFi network.
Ensure Devices Are on the Same Network
It is crucial that both your Chromecast and the device you are using to set it up are connected to the same network. Here’s how you can check this:
- Check Connected Network on Chromecast TV: On your TV, go to Settings > Network & Internet.
- Check Connected Network on Windows: On Windows, go to Settings > Network & Internet > WLAN.
- Check Connected Network on Mac: On Mac, go to Apple menu > System Settings > Network.
- Check Connected Network on Android and iOS: On Android and iOS devices, go to Settings > Wi-Fi.
Read more: Troubleshooting Chromecast Connection Issues
Restart Devices
Restarting both your Chromecast and the device you are using to set it up can often resolve connectivity issues. Here’s how you can restart each device:
- Restart Chromecast: Unplug the Chromecast from the power source, wait for 10 seconds, and plug it back in.
- Restart Mobile Device: Press and hold the Power button on your mobile device until you see the options for “Shut down” or “Restart.” Tap “Restart.”
Use an Ethernet Adapter
If you are experiencing persistent connectivity issues, consider using an Ethernet adapter to connect your Chromecast directly to your router. This will give you a hardwired connection to the internet and alleviate home WiFi network issues.
Move Chromecast Closer to Router
Sometimes, moving the Chromecast closer to the router can improve its connectivity. Try placing the Chromecast near the router to see if this resolves the issue.
Update Router Firmware
Outdated router firmware can cause connectivity issues. Check your router manufacturer's website for firmware updates and install them if available.
Read more: Troubleshooting NordVPN Connection Issues
Disable Bonjour Service
The Bonjour service, which is installed by some Apple apps, can sometimes interfere with Chromecast discovery. Here’s how you can disable it:
- Disable Bonjour Service: Change the Bonjour service properties so that its startup type is set to 'disabled' and then reboot the machine.
Disable Antivirus Software
Some antivirus apps are known to cause Chromecast discovery issues. Here’s how you can disable them:
- Disable AVG AntiVirus: If you’re running AVG AntiVirus, clear the setting marked “Web Browsing Protection,” then restart Chrome after changing this setting.
- Disable Kaspersky Antivirus: If you’re running Kaspersky, under “Network Settings,” disable “Scan Encrypted Connections.” After making this change, you should immediately be able to find devices.
Advanced Troubleshooting Steps
If the above steps do not resolve your issue, here are some advanced troubleshooting steps you can try:
Factory Reset Chromecast
A factory reset can sometimes resolve connectivity issues. Here’s how you can perform a factory reset:
- Unplug Chromecast: Unplug the Chromecast from the power source.
- Press and Hold Button: Press and hold the button on the back of the Chromecast until the light starts blinking.
- Release Button: Release the button when the light starts blinking.
- Wait for 25 Seconds: Wait for 25 seconds until the light stops blinking.
- Plug Back In: Plug the Chromecast back into the power source.
Use HDMI Extender
If you are using a first-generation Chromecast, you might want to try using an HDMI extender to position it so that it can pick up the Wi-Fi signal more effectively.
Check for Interference
Interference from other devices can sometimes cause connectivity issues. Here’s how you can check for interference:
- Move Chromecast Away from TV: Move the Chromecast away from the TV to see if it resolves the issue.
- Avoid Physical Obstacles: Avoid placing the Chromecast near physical obstacles like walls or furniture.
By following these steps, you should be able to connect your Chromecast successfully and enjoy seamless media streaming.