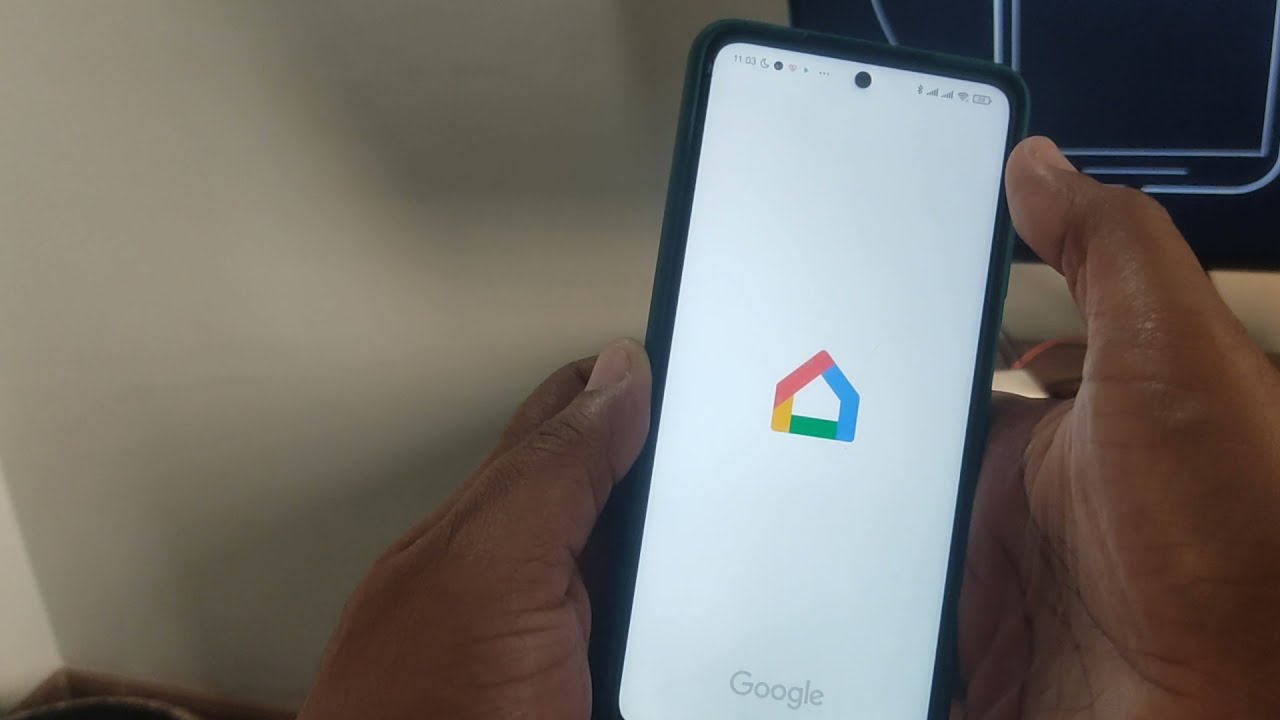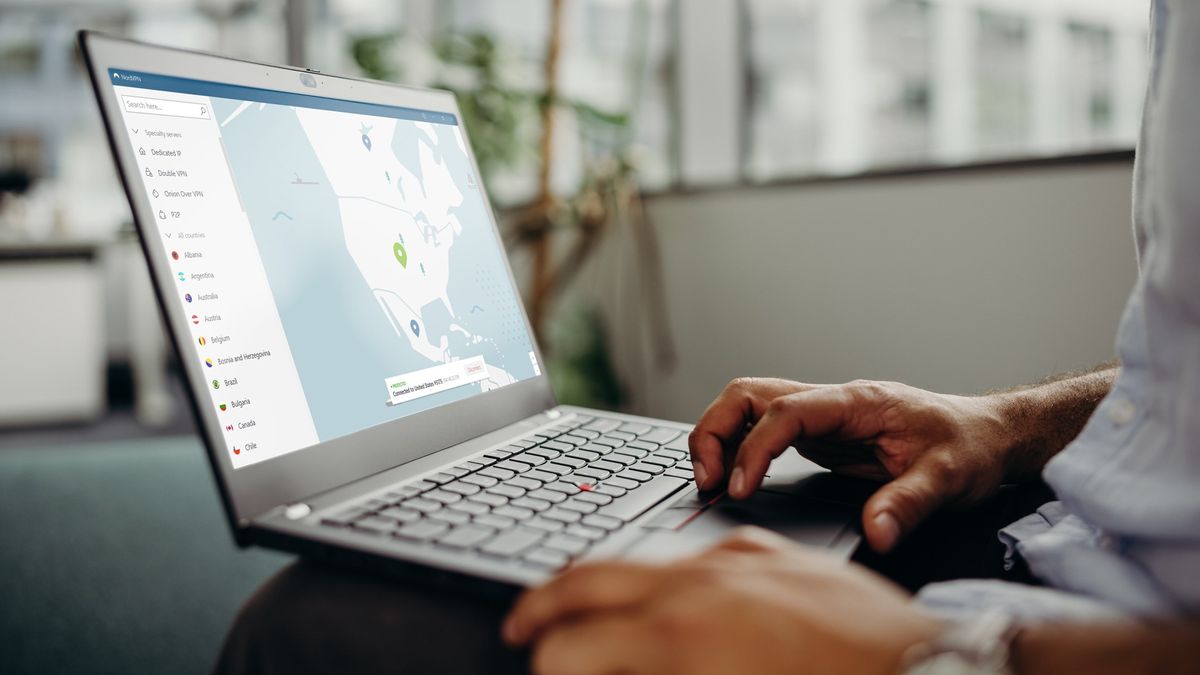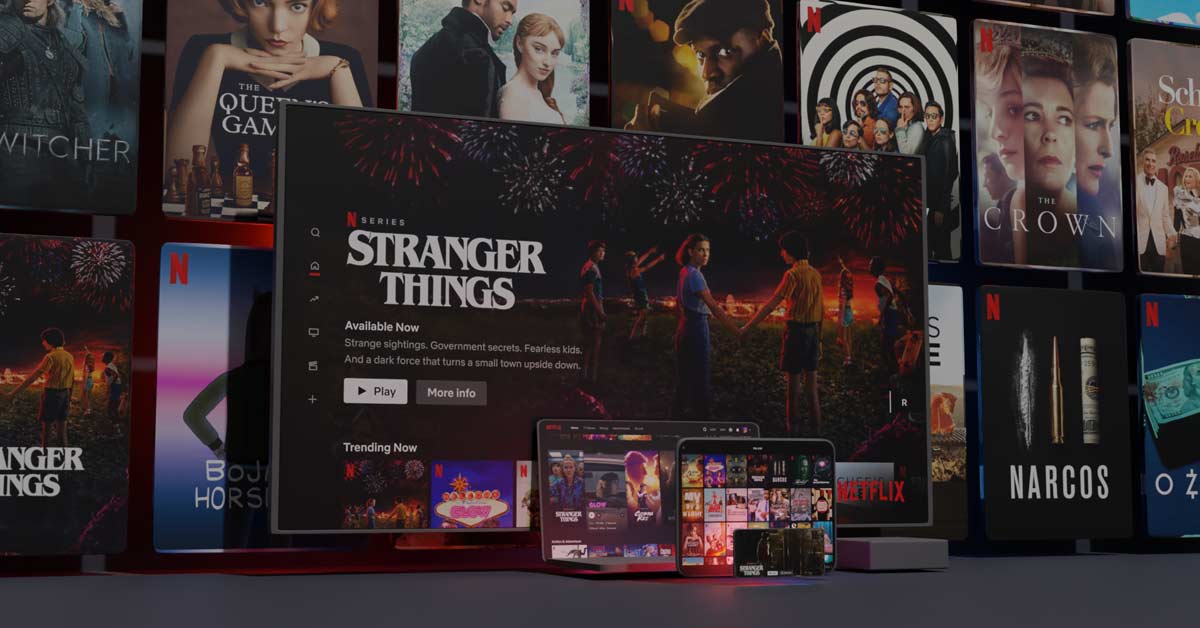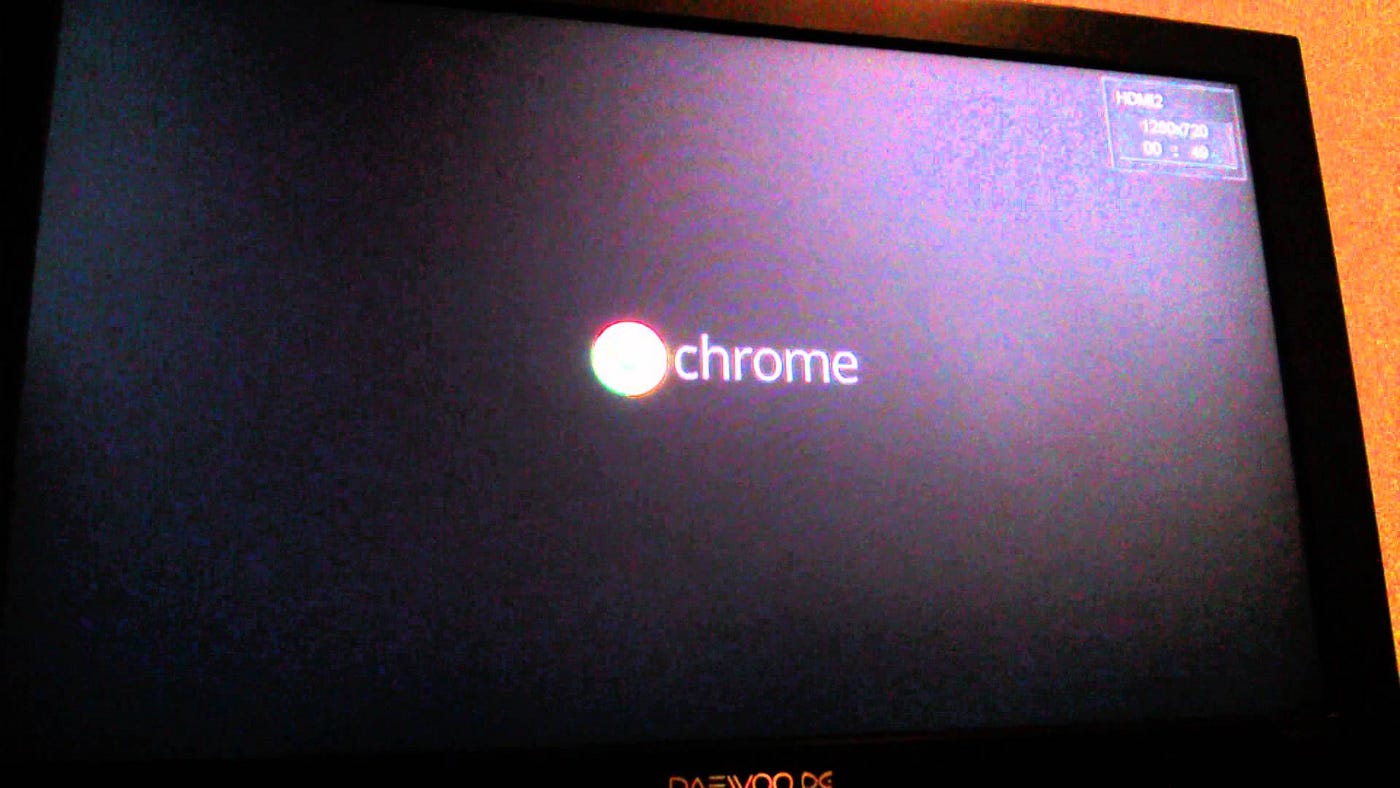Home>Reviews>Gadgets>Troubleshooting a Choppy Chromecast Connection from a Laptop


Gadgets
Troubleshooting a Choppy Chromecast Connection from a Laptop
Modified: September 5, 2024
Experiencing choppy Chromecast connection from your laptop? Learn troubleshooting tips for gadgets to improve streaming quality and performance.
(Many of the links in this article redirect to a specific reviewed product. Your purchase of these products through affiliate links helps to generate commission for Techsplurge.com, at no extra cost. Learn more)
Table of Contents
Introduction
Chromecast, a popular streaming device from Google, is known for its ease of use and seamless integration with various streaming services. However, like any other electronic device, it can sometimes experience connectivity issues, leading to choppy or intermittent streaming. This article will explore common causes of a choppy Chromecast connection and provide step-by-step troubleshooting guides to help resolve these issues.
Read more: How To Chromecast From iPhone To Laptop
Understanding the Symptoms
Before diving into the troubleshooting process, it's essential to understand the symptoms of a choppy Chromecast connection. Here are some common indicators:
- Blinking Light: The light on your Chromecast might blink, indicating a weak connection to either Wi-Fi or Bluetooth.
- Device Not Discoverable: Your Chromecast might not appear in the Google Home app.
- Offline Status: The Google Home app or your TV might show that your Chromecast is offline.
- Intermittent Streaming: Streaming services like Netflix or YouTube might experience frequent buffering or lag.
Basic Troubleshooting Steps
Ensure Proper Wi-Fi Configuration
A weak or unstable Wi-Fi signal is one of the most common causes of a choppy Chromecast connection. Here are some steps to ensure your Wi-Fi configuration is optimal:
- Check Wi-Fi Network: Ensure your mobile device and Chromecast are connected to the same Wi-Fi network.
- Verify Router Settings: Check your router's settings to ensure it supports both 2.4 GHz and 5 GHz frequencies. If possible, place your Chromecast on the 5 GHz network, as it typically offers a stronger and more stable connection.
- Update Router Firmware: Ensure your router's firmware is up-to-date, as outdated firmware can cause connectivity issues.
- Restart Router and Modem: Restarting your router and modem can often resolve connectivity issues. Unplug the power cables, wait for 3 seconds, then plug them back in.
Optimize Chromecast Placement
The physical placement of your Chromecast can significantly affect its performance. Here are some tips to optimize its placement:
- Distance from Router: Move your Chromecast closer to your router to ensure a stronger signal.
- Avoid Interference: Keep your Chromecast away from other devices, wires, and cables that might cause interference.
- Use Ethernet Adapter: If possible, use an Ethernet adapter to connect your Chromecast directly to your router. This will provide a hardwired connection and alleviate home Wi-Fi network issues.
Check Network Capacity
Ensure your wireless network can support the number of devices connected to it. If multiple devices stream simultaneously, it might cause congestion on your network. Consider using a mesh network like Google Nest Wifi to improve wireless coverage.
Disable AP Isolation
AP Isolation is a security feature that isolates devices connected to your network from each other. However, this feature can sometimes interfere with the Chromecast's ability to connect. Here’s how to disable it:
- Access Router Settings: Log in to your router’s settings page.
- Find AP Isolation: Locate the AP Isolation setting and disable it.
- Save Changes: Save the changes and restart your router.
Enable UPnP
UPnP (Universal Plug and Play) is a protocol that allows devices on a network to communicate with each other without the need for manual configuration. Here’s how to enable it:
- Access Router Settings: Log in to your router’s settings page.
- Find UPnP: Locate the UPnP setting and enable it.
- Save Changes: Save the changes and restart your router.
Advanced Troubleshooting Steps
If basic steps do not resolve the issue, more advanced troubleshooting may be necessary:
Check for MAC Filtering
MAC filtering is a security feature that restricts access to your network based on the MAC address of devices. If MAC filtering is enabled, it might prevent your Chromecast from connecting. Here’s how to check and disable it:
- Access Router Settings: Log in to your router’s settings page.
- Find MAC Filtering: Locate the MAC filtering setting and disable it.
- Save Changes: Save the changes and restart your router.
Factory Reset Chromecast
If all else fails, performing a factory reset on your Chromecast might be necessary:
- Press and Hold: Press and hold the button on the back of your Chromecast until the light starts blinking.
- Release Button: Release the button when the light starts blinking.
- Wait for Reset: Wait for the Chromecast to reset completely.
- Reconfigure: Reconfigure your Chromecast by following the setup instructions in the Google Home app.
Specific Issues and Solutions
Chromecast Not Discoverable
If your Chromecast is not discoverable in the Google Home app, here are some steps you can take:
- Check Wi-Fi Network: Ensure your Chromecast and mobile device are connected to the same Wi-Fi network.
- Restart Chromecast: Restart your Chromecast by unplugging the power cable, waiting for 3 seconds, then plugging it back in.
- Check Device Information: In the Google Home app, go to the device information of your Chromecast and check its Wi-Fi settings.
Chromecast Offline
If your Chromecast shows as offline, here are some steps you can take:
- Restart Chromecast: Restart your Chromecast by unplugging the power cable, waiting for 3 seconds, then plugging it back in.
- Check Router Settings: Ensure UPnP and AP Isolation are enabled on your router.
- Check Network Capacity: Ensure your wireless network can support the number of devices connected to it.
Chromecast Crashing
If your Chromecast crashes repeatedly, especially when casting using built-in streaming services like Fox, Tubi, Paramount+, or Disney+, here are some steps you can take:
- Check Browser Compatibility: Ensure you are using a compatible browser for casting.
- Test on Different Devices: Test casting on different devices to see if the issue persists.
- Disable Ad Blockers: Disable any ad blockers that might be interfering with the streaming process.
Final Thoughts
Troubleshooting a choppy Chromecast connection requires patience and a systematic approach. By following the steps outlined in this article, most common connectivity issues should be identifiable and resolvable. Always restart your router and modem, check for firmware updates, and optimize the placement of your Chromecast. If all else fails, consider performing a factory reset or seeking further assistance from Google support. With these tips, seamless streaming with your Chromecast should be achievable.