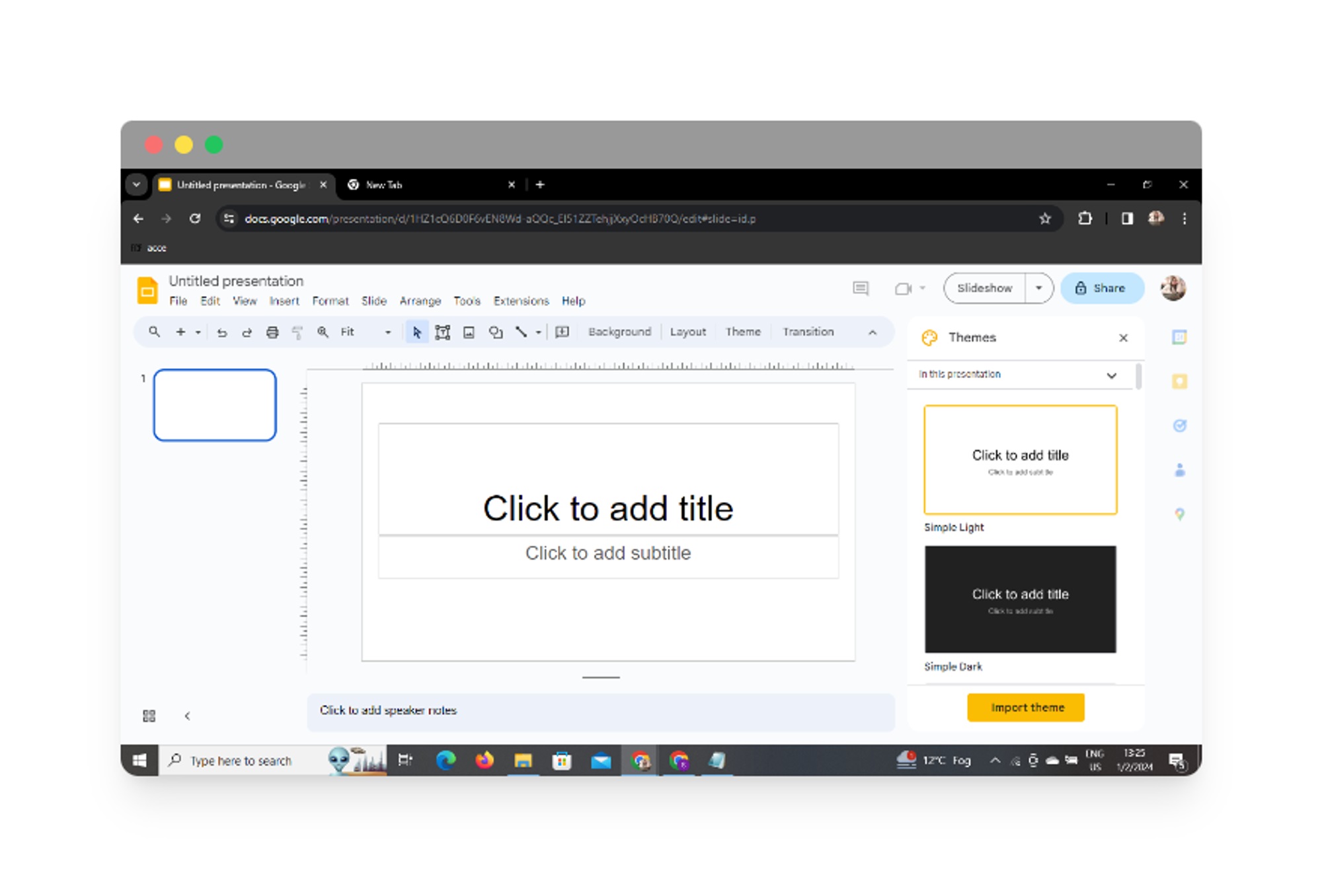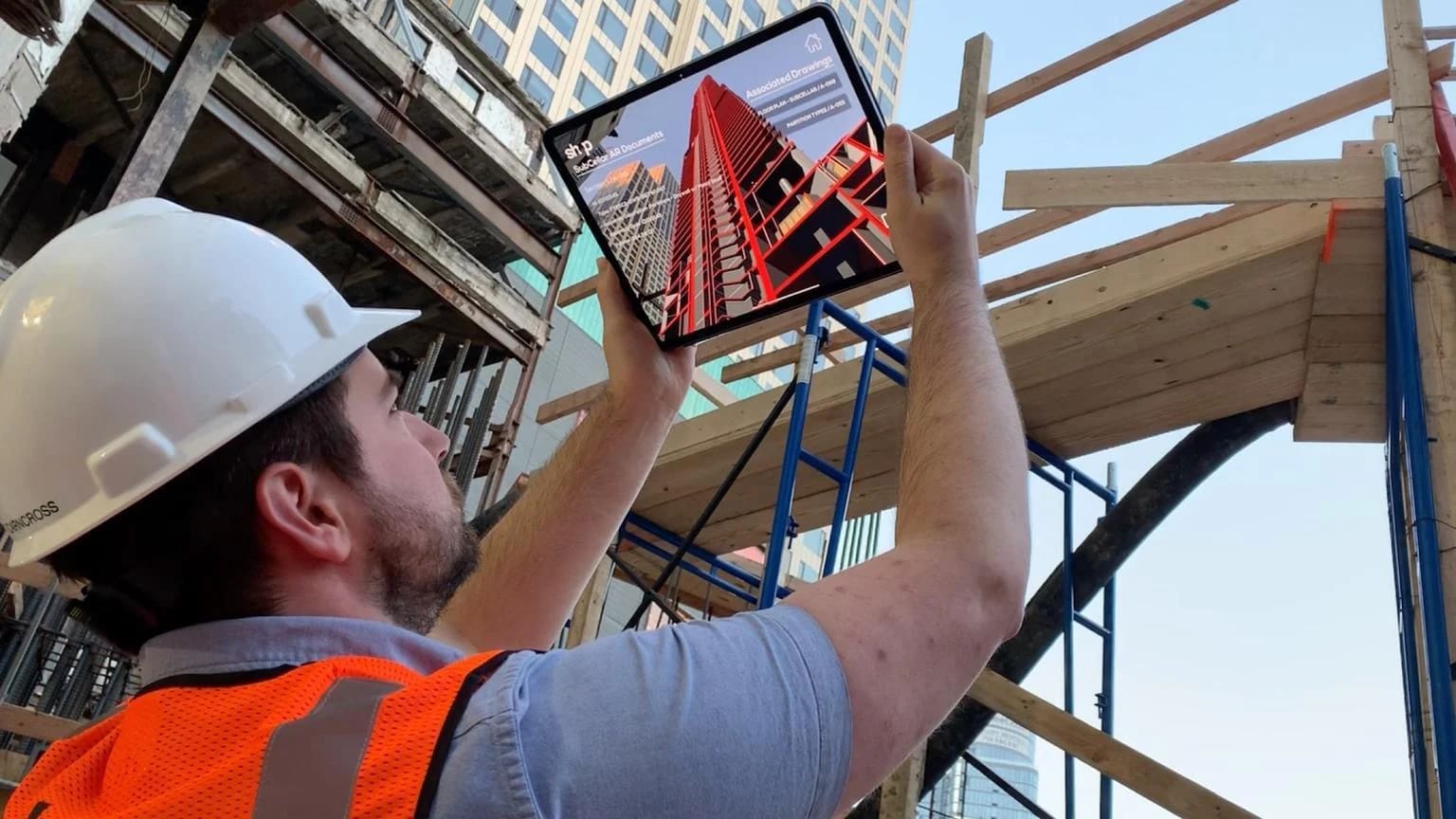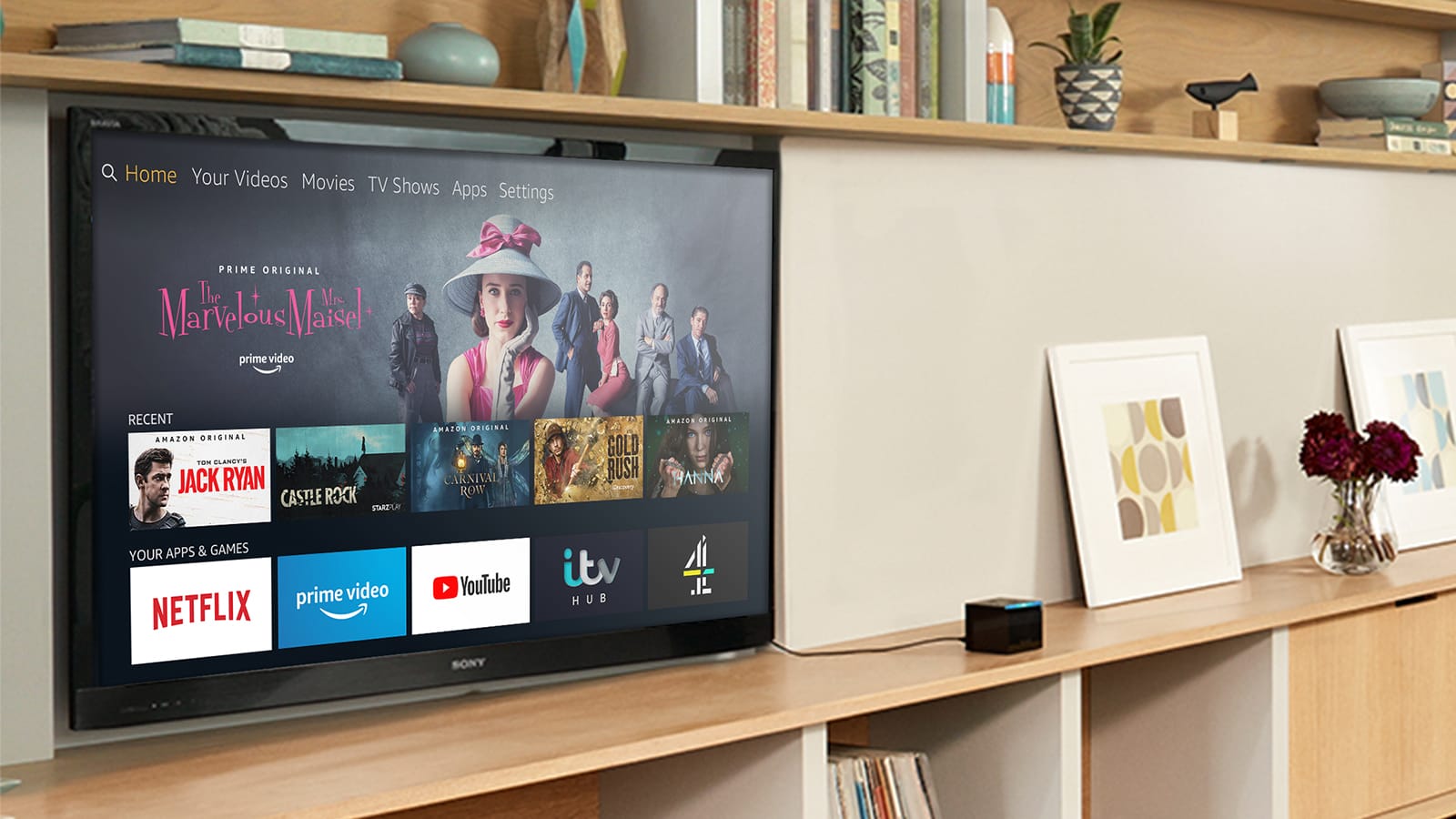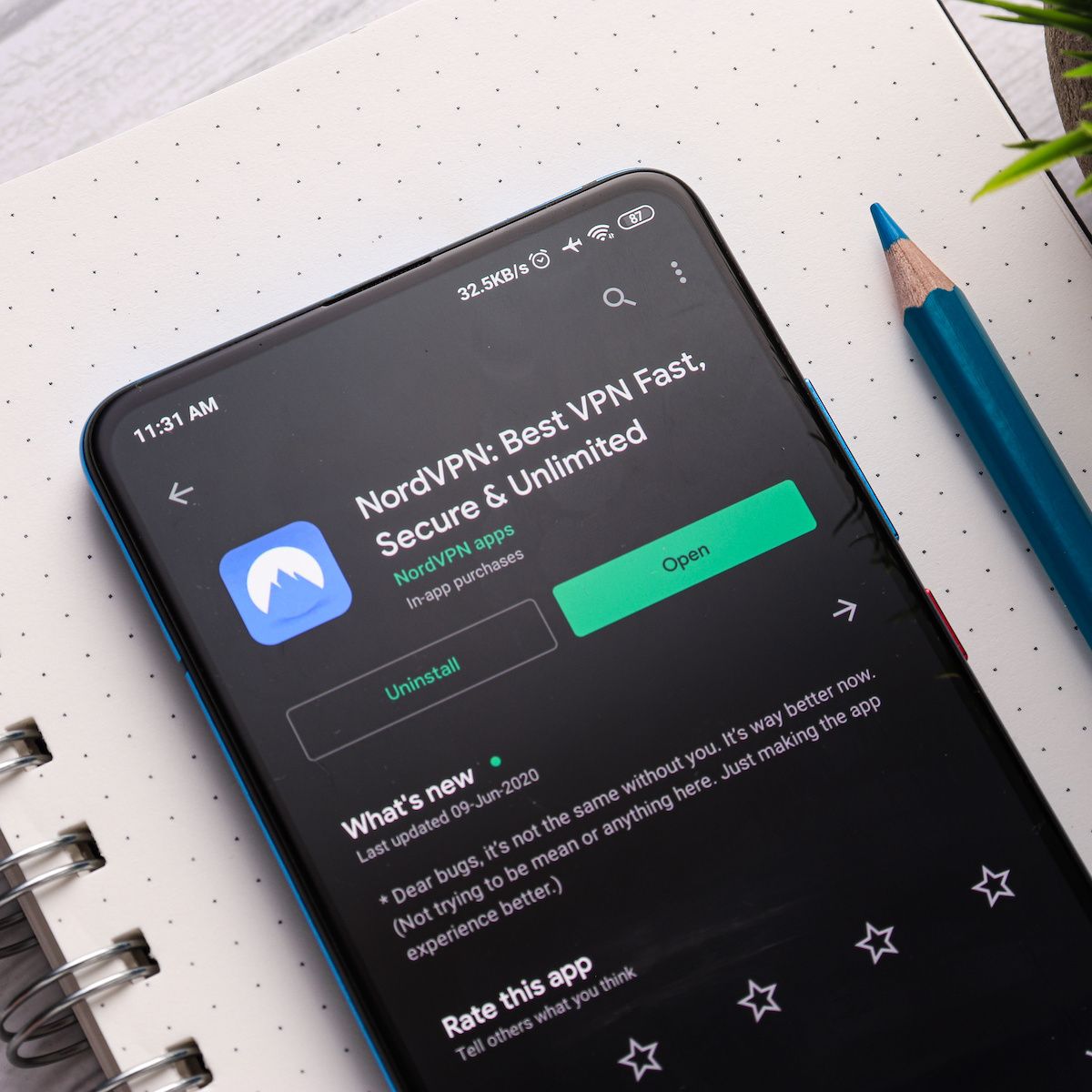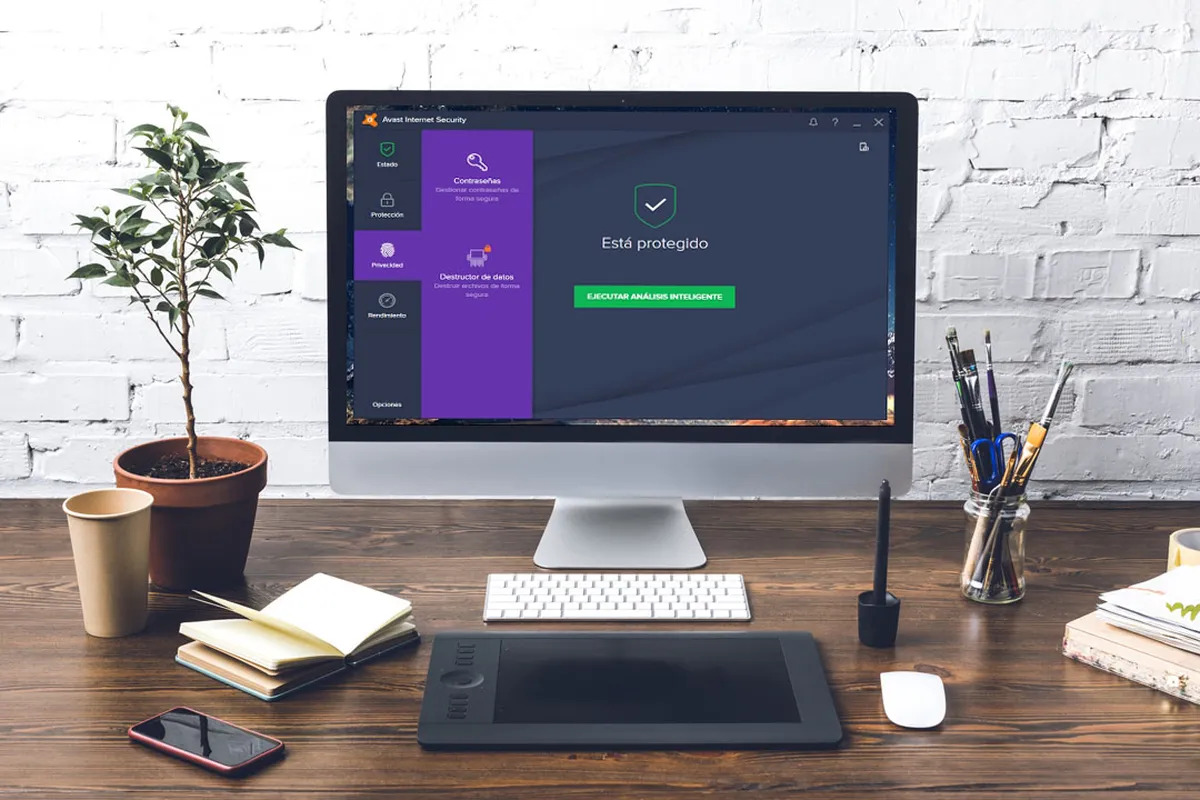Home>Software and Apps>How To Create A VPN Server
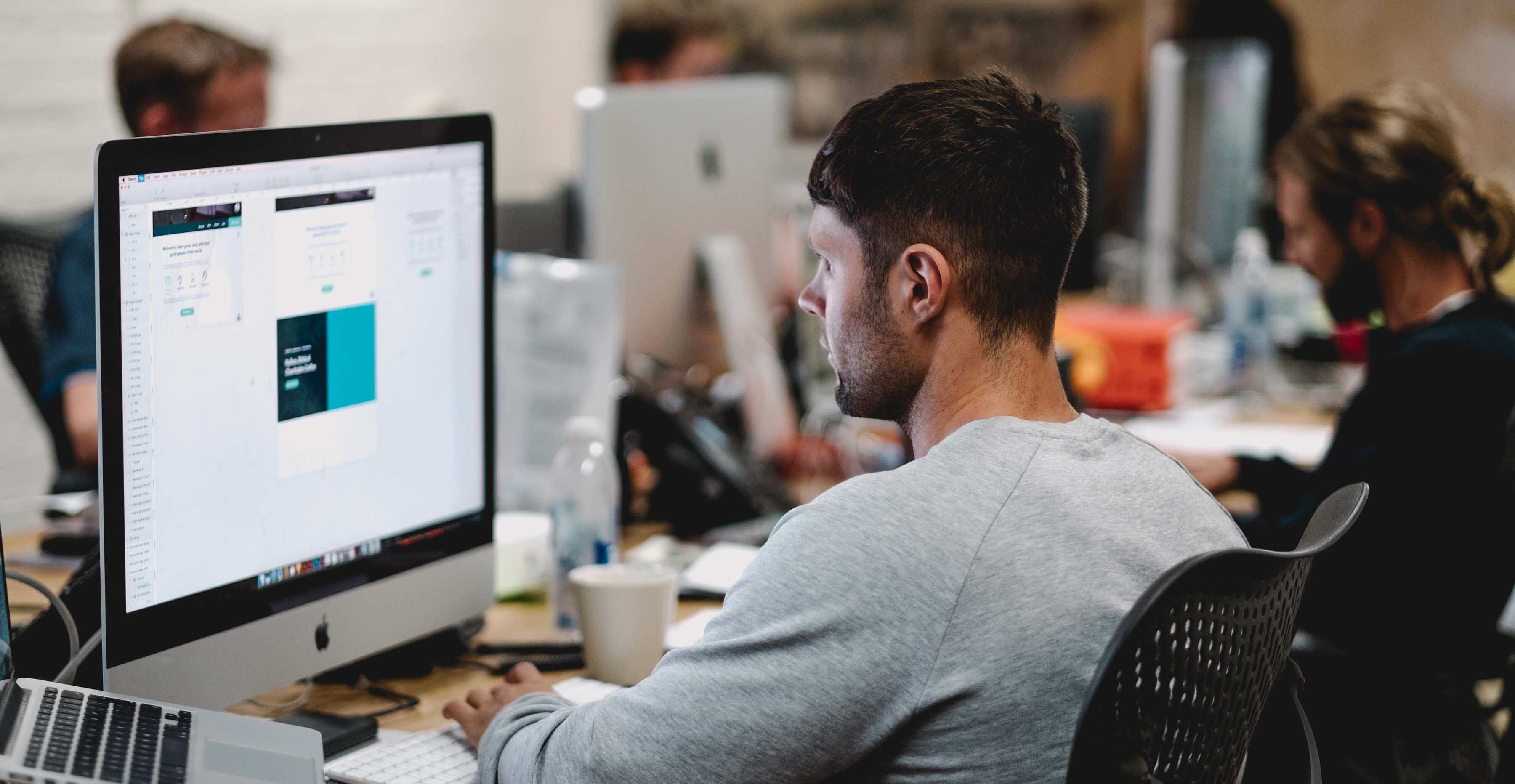
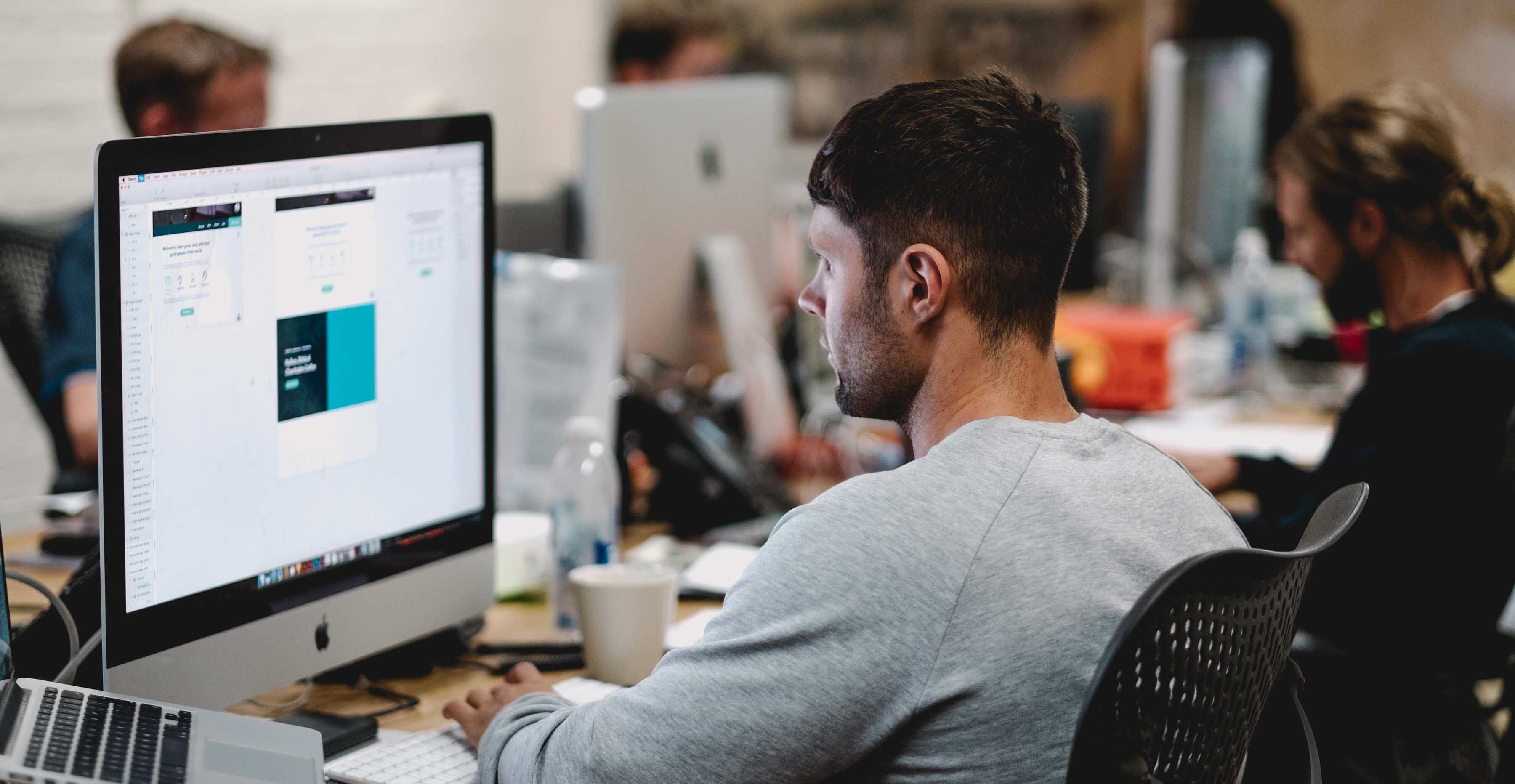
Software and Apps
How To Create A VPN Server
Modified: September 5, 2024
Learn how to set up your own VPN server using software and apps. Protect your online privacy and access geo-restricted content with ease. Step-by-step guide for beginners.
(Many of the links in this article redirect to a specific reviewed product. Your purchase of these products through affiliate links helps to generate commission for Techsplurge.com, at no extra cost. Learn more)
Table of Contents
Understanding VPNs
Before diving into the setup process, it's important to understand what a VPN is and why you might want to create one. A VPN is a network technology that creates a secure and encrypted connection over the internet between your device and a VPN server. This connection allows you to browse the internet securely, mask your IP address, and access geo-restricted content.
Read more: How To Create VPN Server
Choosing the Right Hardware
To create a VPN server, you'll need a dedicated machine or a virtual private server (VPS). Consider the following when choosing hardware:
- CPU and RAM: A VPN server requires decent processing power and memory. A minimum of 2 CPU cores and 4 GB of RAM is recommended, but more powerful configurations are better for handling multiple connections.
- Storage: Sufficient storage is needed for the operating system, VPN software, and any additional applications you might want to run on your server.
- Network Interface: Ensure your server has at least one network interface card (NIC) for connecting to the internet and potentially another for connecting to your local network.
- Operating System: Popular choices for VPN servers include Linux distributions like Ubuntu or Debian, as they are highly customizable and have extensive community support.
Setting Up the Operating System
Once you have your hardware, it's time to set up the operating system. Here’s a step-by-step guide for setting up Ubuntu Server:
Download the ISO File
- Go to the official Ubuntu website and download the latest version of Ubuntu Server.
Create a Bootable USB Drive
- Use a tool like Rufus (for Windows) or Etcher to create a bootable USB drive from the ISO file.
Read more: How To Create A VPN For Free
Boot from the USB Drive
- Insert the USB drive into your server and restart it. Enter the BIOS settings (usually by pressing F2, F12, or Del) and set the USB drive as the first boot device.
Install Ubuntu Server
- Follow the installation prompts. Select your language, keyboard layout, and network settings. Choose the “Install Ubuntu Server” option and proceed with the installation.
Post-Installation Steps
- Once installed, log in as the root user and set up a new user account for daily use.
- Update the package list by running
sudo apt update. - Upgrade any outdated packages by running
sudo apt full-upgrade.
Installing VPN Software
Several VPN software options are available, each with its own strengths and weaknesses. Here are some popular choices:
Read more: How To Create A VPN At Home
OpenVPN
OpenVPN is one of the most widely used VPN protocols due to its flexibility and security features. Here’s how to install OpenVPN on Ubuntu:
Install OpenVPN
bash
sudo apt install openvpn easy-rsa
Generate Certificates
- Create a directory for your certificates and keys:
sudo mkdir /etc/openvpn/easy-rsa - Copy the easy-rsa directory from the OpenVPN package to your new directory:
sudo cp -r /usr/share/easy-rsa /etc/openvpn/easy-rsa - Change into the easy-rsa directory:
cd /etc/openvpn/easy-rsa - Run the following commands to generate certificates and keys:
bash
sudo ./build-key-server server
sudo ./build-dh
sudo ./build-key-pkcs12 client
Configure OpenVPN Server
- Create a configuration file for your OpenVPN server in
/etc/openvpn/server.conf. Here’s an example configuration:
plaintext
port 1194
proto udp
dev tun
ca /etc/openvpn/easy-rsa/keys/ca.crt
cert /etc/openvpn/easy-rsa/keys/server.crt
key /etc/openvpn/easy-rsa/keys/server.key
dh /etc/openvpn/easy-rsa/keys/dh2048.pem
server 10.8.0.0 255.255.255.0
push "redirect-gateway def1 bypass-dhcp"
push "dhcp-option DNS 8.8.8.8"
push "dhcp-option DNS 8.8.4.4"
client-to-client
keepalive 10 120
tls-cipher TLS-DHE-RSA-WITH-AES-256-GCM-SHA384
Start and Enable OpenVPN Service
bash
sudo systemctl start openvpn@server
sudo systemctl enable openvpn@server
WireGuard
WireGuard is another popular VPN protocol known for its simplicity and performance. Here’s how to install WireGuard on Ubuntu:
Install WireGuard
bash
sudo apt install wireguard
Generate Keys
- Create a new directory for your WireGuard configuration:
sudo mkdir /etc/wireguard - Generate a private key for the server:
wg genkey | tee /etc/wireguard/private.key - Generate a public key for the server:
wg genkey | tee /etc/wireguard/public.key - Generate a private key for each client and save it in
/etc/wireguard/private.key.
Configure WireGuard Server
-
Create a configuration file for your WireGuard server in
/etc/wireguard/wg0.conf. Here’s an example configuration:
plaintext
[Interface]
Address = 10.8.0.1/24
ListenPort = 51820
PrivateKey = /etc/wireguard/private.key[Peer]
PublicKey =
AllowedIPs = 0.0.0.0/0
Start and Enable WireGuard Service
bash
sudo systemctl start wg-quick@wg0
sudo systemctl enable wg-quick@wg0
Configuring Firewall Rules
To ensure your VPN server is accessible only through the intended ports and protocols, configure firewall rules. Here’s how to do it using UFW (Uncomplicated Firewall):
Install UFW
bash
sudo apt install ufw
Enable UFW
bash
sudo ufw enable
Allow OpenVPN Traffic
bash
sudo ufw allow in on eth0 to any port 1194 proto udp
Allow WireGuard Traffic
bash
sudo ufw allow in on eth0 to any port 51820 proto udp
Enable Logging
bash
sudo ufw logging on
Securing Your VPN Server
Securing your VPN server is crucial to prevent unauthorized access and data breaches. Here are some additional steps you can take:
- Use Strong Passwords and Keys: Ensure all passwords and keys are strong and not easily guessable.
- Regularly Update Software: Regularly update your operating system and VPN software to ensure you have the latest security patches.
- Implement Two-Factor Authentication (2FA): Enable 2FA for administrative access to add an extra layer of security.
- Monitor Logs: Regularly monitor logs to detect any suspicious activity.
- Use a Secure Protocol: Use a secure protocol like OpenVPN with TLS or WireGuard which are designed with security in mind.
Testing Your VPN Server
Once you have set up your VPN server, it’s time to test it to ensure it works as expected. Here’s how you can do it:
Connect Using OpenVPN Client
- Download an OpenVPN client from the official website.
- Import the server’s certificate and configuration file into the client.
- Connect to the server using the client.
Connect Using WireGuard Client
- Download a WireGuard client from the official website.
- Import the server’s public key and configuration file into the client.
- Connect to the server using the client.
Verify IP Address
- Once connected, verify that your IP address has changed by visiting a website like whatismyip.com.
Test Speed
- Test the speed of your VPN connection using tools like speedtest.net.
Creating a VPN server is a complex process that requires careful planning and execution. By following these steps, you can set up a reliable and secure VPN server using either OpenVPN or WireGuard. Regularly update your software, monitor logs, and implement additional security measures to ensure the integrity of your network. With these guidelines, you'll be able to create a robust VPN solution that meets your needs for secure remote access and data protection.