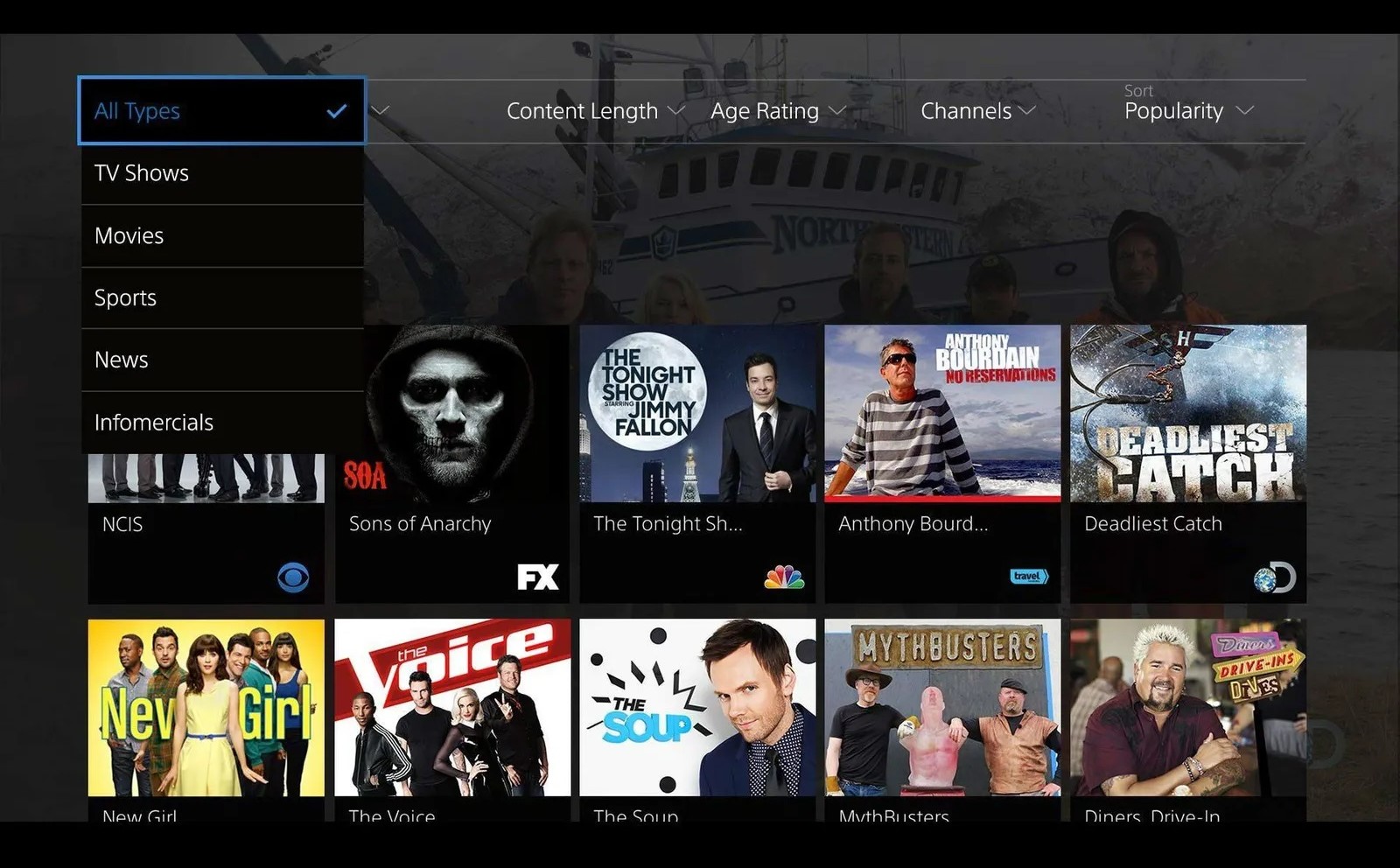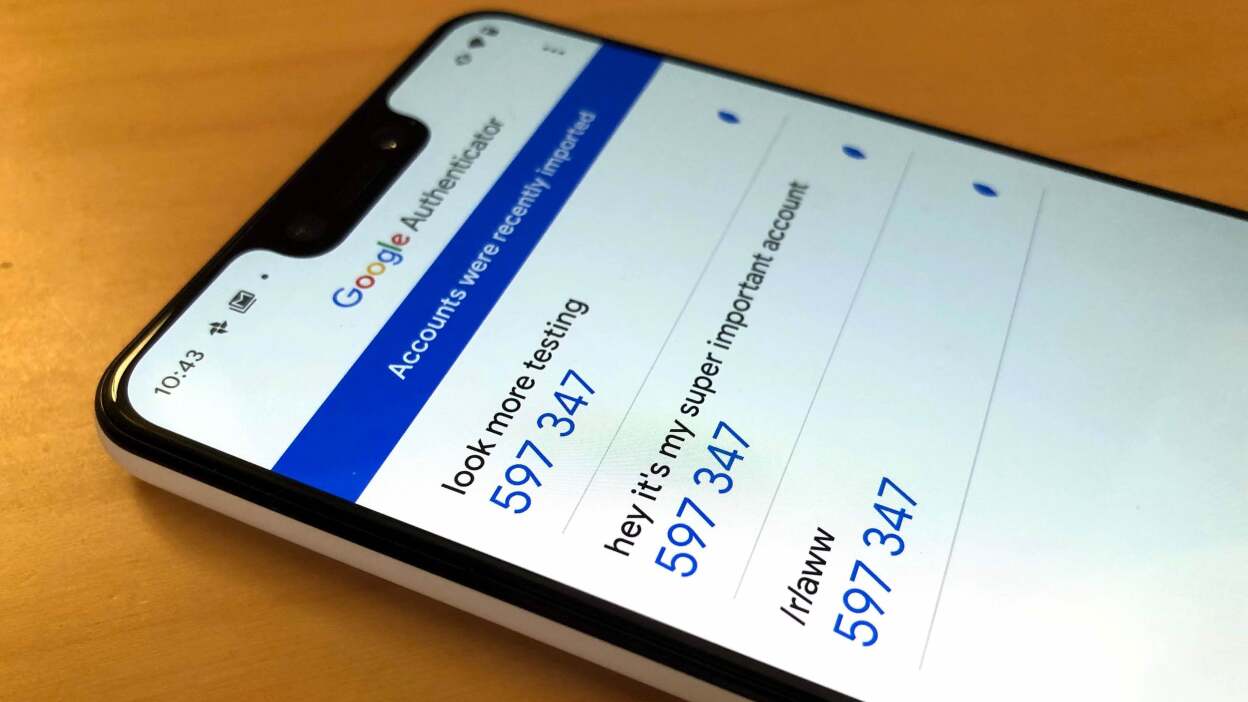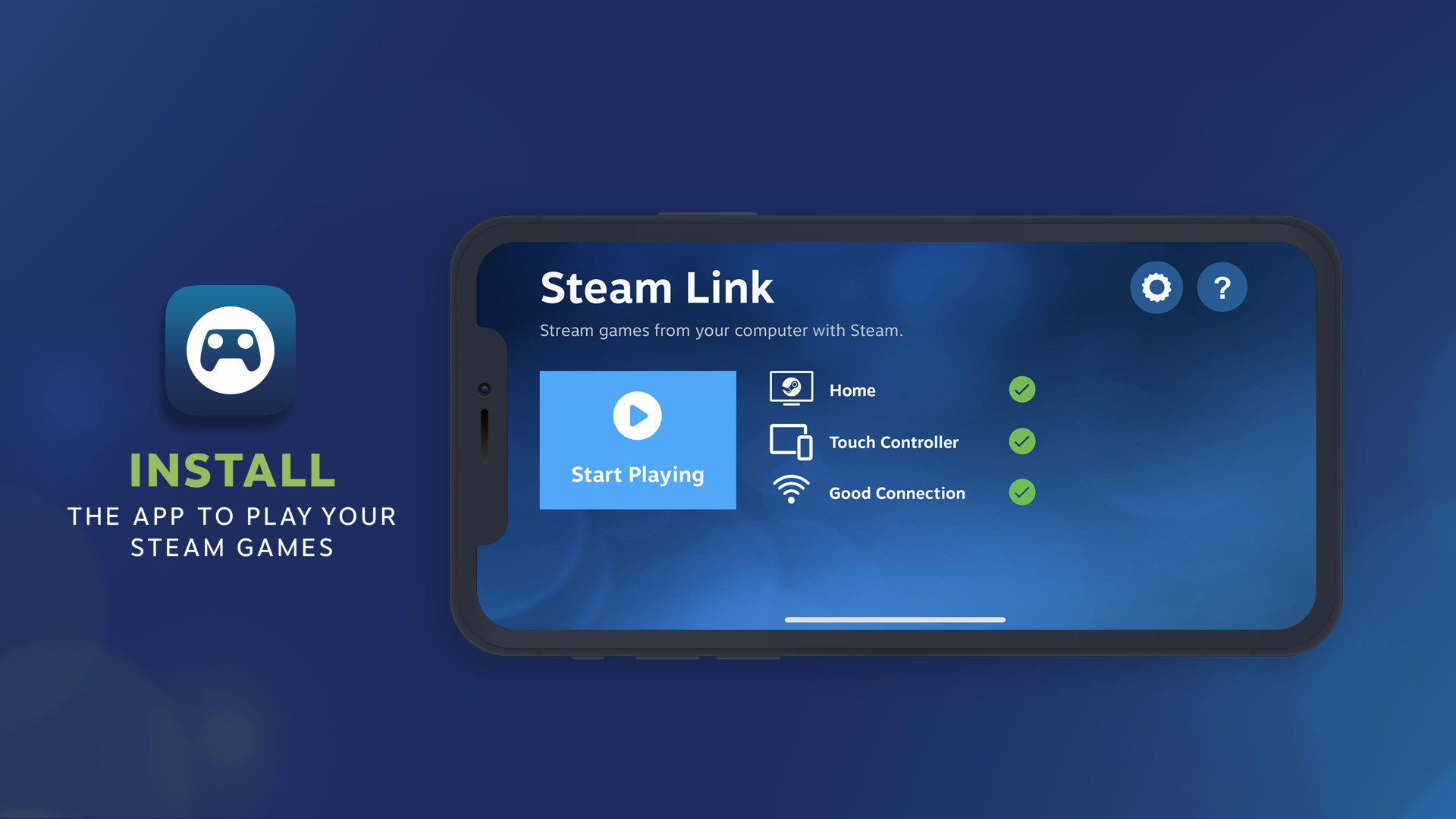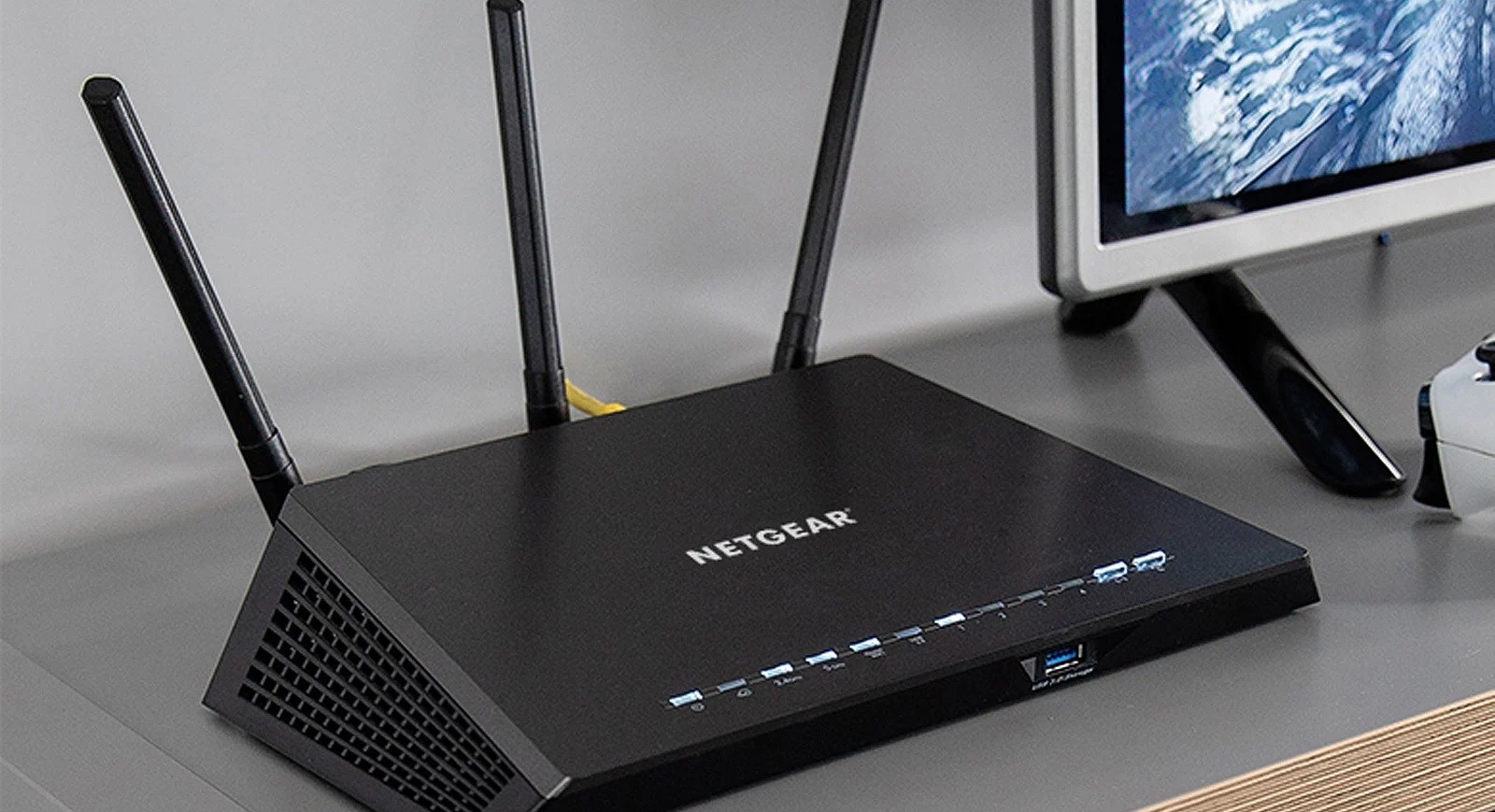Home>Software and Apps>How To Set Up VPN On TP Link Router


Software and Apps
How To Set Up VPN On TP Link Router
Modified: September 5, 2024
Learn how to easily set up a VPN on your TP-Link router to secure your internet connection and access geo-restricted software and apps. Follow our step-by-step guide for a hassle-free setup.
(Many of the links in this article redirect to a specific reviewed product. Your purchase of these products through affiliate links helps to generate commission for Techsplurge.com, at no extra cost. Learn more)
Table of Contents
Understanding VPN Basics
Setting up a VPN on a TP-Link router can enhance network security and provide a secure internet connection. Before diving into the configuration process, it's helpful to understand the basics of VPNs.
Read more: Effortlessly Set Up OpenVPN on Ubuntu
Types of VPNs
- LAN-to-LAN VPN: Connects two or more local area networks (LANs) over the internet. Commonly used by businesses to create secure connections between different office locations.
- Client-to-LAN VPN: Connects remote clients to a local area network, allowing remote users to access internal resources securely.
Supported Protocols by TP-Link Routers
TP-Link routers support several VPN protocols, including:
- IPsec: Widely used for creating secure VPN connections with encryption and authentication.
- PPTP: Simpler to set up than IPsec but less secure.
- L2TP: More secure than PPTP but requires additional configuration.
Configuring LAN-to-LAN IPsec VPN
Step 1: Ensure Active Internet Connection
Both routers need an active internet connection for the VPN setup process.
Read more: Setting Up Chromecast Audio
Step 2: Verify VPN Settings
Check the VPN settings on both routers, including IP addresses, subnet masks, and other necessary configurations.
Step 3: Configure IPsec VPN Settings on Router A (TL-ER6120)
- Access the Router’s Management Webpage:
- Open a web browser, type the IP address of Router A (e.g., 192.168.1.1) in the address bar, and log in with admin credentials.
- Navigate to IPsec VPN Settings:
- Go to the VPN section, select IPsec VPN, click on the IKE tab, then click on Add New.
- Enter Policy Name:
- Enter a policy name for the new IPsec policy.
- Configure Phase 1 Settings:
- Select the protocol (e.g., IKEv1 or IKEv2), enter the local and remote IP addresses, set the authentication method (e.g., Pre-shared key), and enter the pre-shared key.
- Configure Phase 2 Settings:
- Select the protocol (e.g., ESP or AH), enter the local and remote IP addresses, set the encryption algorithm and authentication method.
- Save and Apply Changes:
- Click Save, then Apply to save the changes.
Step 4: Configure IPsec VPN Settings on Router B (TL-R600VPN)
- Access the Router’s Management Webpage:
- Open a web browser, type the IP address of Router B (e.g., 192.168.20.1) in the address bar, and log in with admin credentials.
- Navigate to IPsec VPN Settings:
- Go to the VPN section, select IPsec VPN, click on the IKE tab, then click on Add New.
- Enter Policy Name:
- Enter a policy name for the new IPsec policy.
- Configure Phase 1 Settings:
- Select the protocol (e.g., IKEv1 or IKEv2), enter the local and remote IP addresses, set the authentication method (e.g., Pre-shared key), and enter the pre-shared key.
- Configure Phase 2 Settings:
- Select the protocol (e.g., ESP or AH), enter the local and remote IP addresses, set the encryption algorithm and authentication method.
- Save and Apply Changes:
- Click Save, then Apply to save the changes.
Step 5: Check IPsec SA
After configuring both routers, check the IPsec SA (Security Association) to ensure the VPN tunnel is established correctly.
Read more: How to Set Up Chromecast Without a Remote
Configuring PPTP Server on TP-Link Router
Step 1: Access the Router’s Management Webpage
- Open Web Browser:
- Open a web browser, type the IP address of your TP-Link router (e.g., 192.168.1.1) in the address bar, and log in with admin credentials.
- Navigate to VPN Settings:
- Go to the VPN section, select L2TP/PPTP.
Step 2: Configure IP Address Pool
- Add New IP Address Pool:
- Click on IP Address Pool under L2TP/PPTP, enter a pool name and IP address range, then click Add to add the new IP address pool.
Step 3: Configure PPTP Server Settings
- Select Protocol:
- Select PPTP as the protocol, set the mode to Server.
- Enter Subnet and Mask:
- Enter the subnet and mask for the PPTP server.
- Add New PPTP Account:
- Click Add under PPTP, enter an account name and password, set the tunnel mode to Client-to-LAN, and set the number of connections allowed (up to 10).
- Save and Apply Changes:
- Click Save, then Apply to save the changes.
Read more: Easy Steps to Set Up VPN on Your iPad
Step 4: Verify PPTP Tunnel
After configuring the PPTP server, verify the tunnel list to ensure the PPTP tunnel is established correctly.
Configuring VPN Client on TP-Link Router
Step 1: Access the Router’s Management Webpage
- Open Web Browser:
- Open a web browser, type the IP address of your TP-Link router (e.g., 192.168.1.1) in the address bar, and log in with admin credentials.
- Navigate to VPN Settings:
- Go to the VPN section, select VPN Client.
Step 2: Configure VPN Client Settings
- Select VPN Server:
- Select the VPN server you want to connect to (e.g., NordVPN, ExpressVPN).
- Enter Server Details:
- Enter the server address, username, and password provided by your VPN service provider.
- Save and Apply Changes:
- Click Save, then Apply to save the changes.
Read more: How To Set Up VPN On Android TV Box
Step 3: Verify VPN Connection
After configuring the VPN client, verify the connection to ensure it is established correctly.
Troubleshooting Common Issues
Different Subnets Issue
If VPN clients cannot see the local network because they are on different subnets, configure a static route on your VPN router.
- Access the Router’s Management Webpage:
- Open a web browser, type the IP address of your TP-Link router (e.g., 192.168.1.1) in the address bar, and log in with admin credentials.
- Navigate to Advanced Settings:
- Go to Advanced settings, select Static Route.
- Add New Static Route:
- Click Add under Static Route, enter the destination IP address (e.g., 192.168.1.0), subnet mask (e.g., 255.255.255.0), and next hop IP address (e.g., 192.168.1.100). Select the interface (WAN/LAN) and enable the static route.
- Save and Apply Changes:
- Click Save, then Apply to save the changes.
Multi-Nets NAT Configuration
To configure access to the internet via a proxy gateway, set up Multi-Nets NAT on your VPN router.
- Access the Router’s Management Webpage:
- Open a web browser, type the IP address of your TP-Link router (e.g., 192.168.1.1) in the address bar, and log in with admin credentials.
- Navigate to Advanced Settings:
- Go to Advanced settings, select Transmission > NAT > Multi-Nets NAT.
- Add New Multi-Nets NAT Entry:
- Click Add under Multi-Nets NAT, enter a name for the entry (e.g., VPN), select the interface (WAN1) and source IP range (e.g., 172.16.10.0/24). Enable the Multi-Nets NAT list entry.
- Save and Apply Changes:
- Click Save, then Apply to save the changes.
Setting up a VPN on a TP-Link router can significantly improve network security. By following these steps, you can configure both LAN-to-LAN and client-to-LAN VPNs using IPsec and PPTP protocols. Troubleshooting common issues such as different subnets and configuring Multi-Nets NAT ensures a stable and secure VPN connection. Enjoy a secure and private internet connection using your TP-Link router.