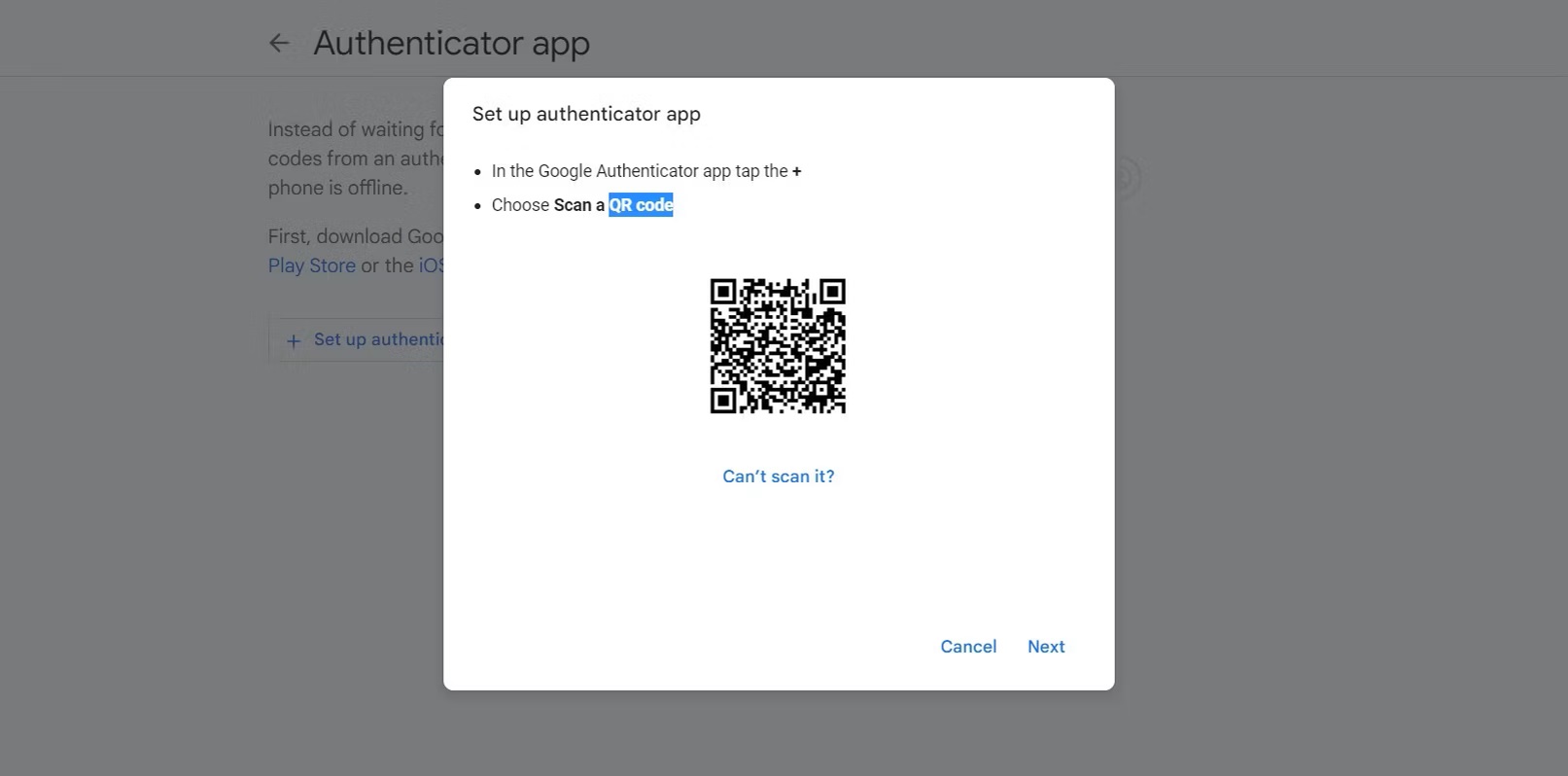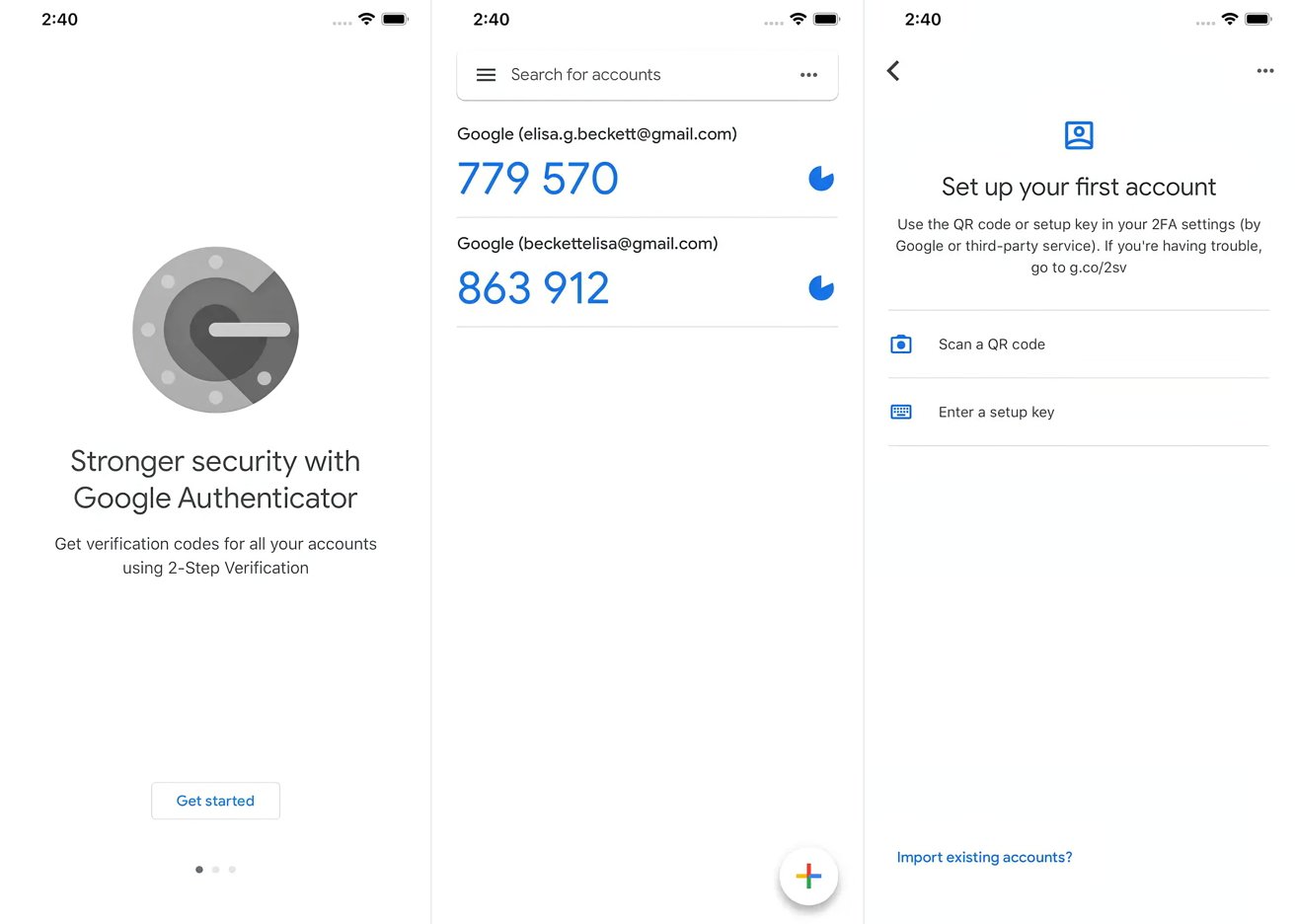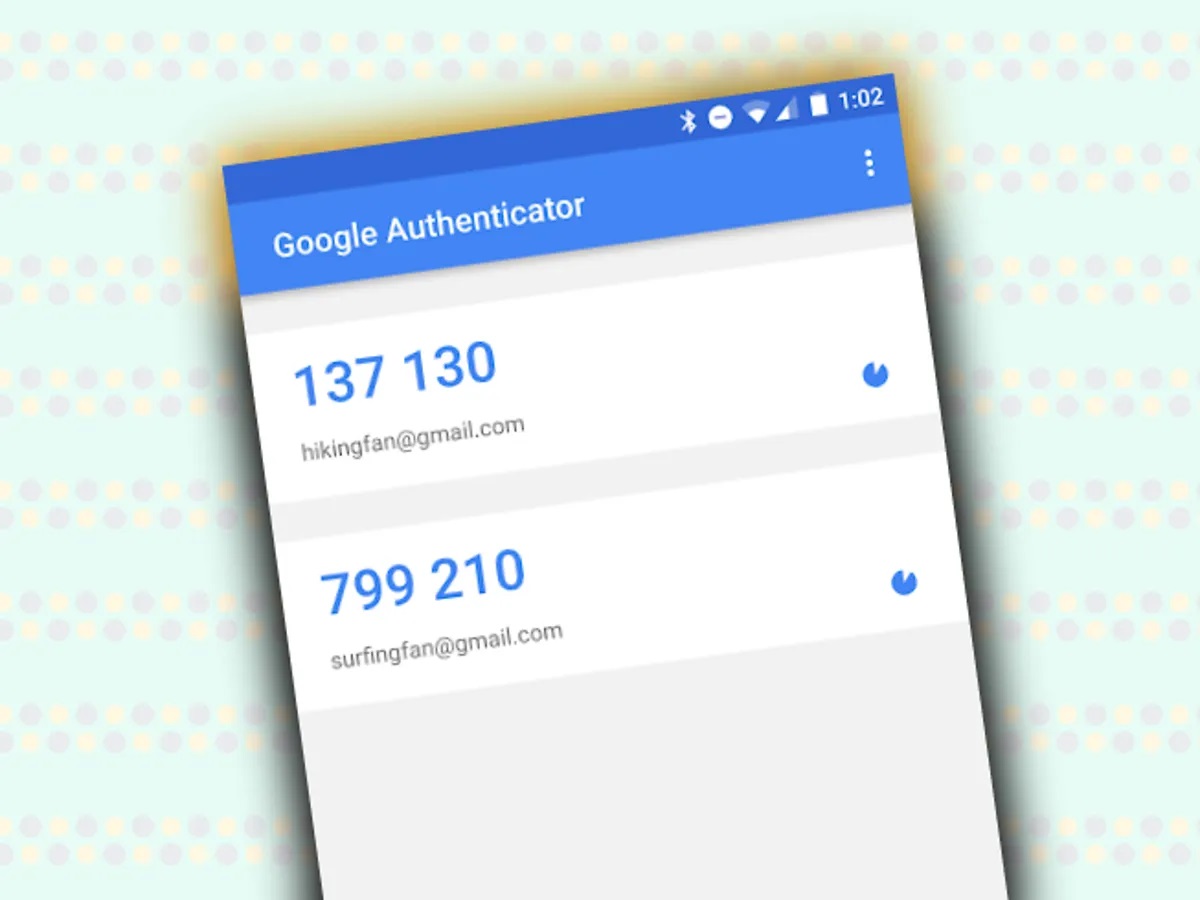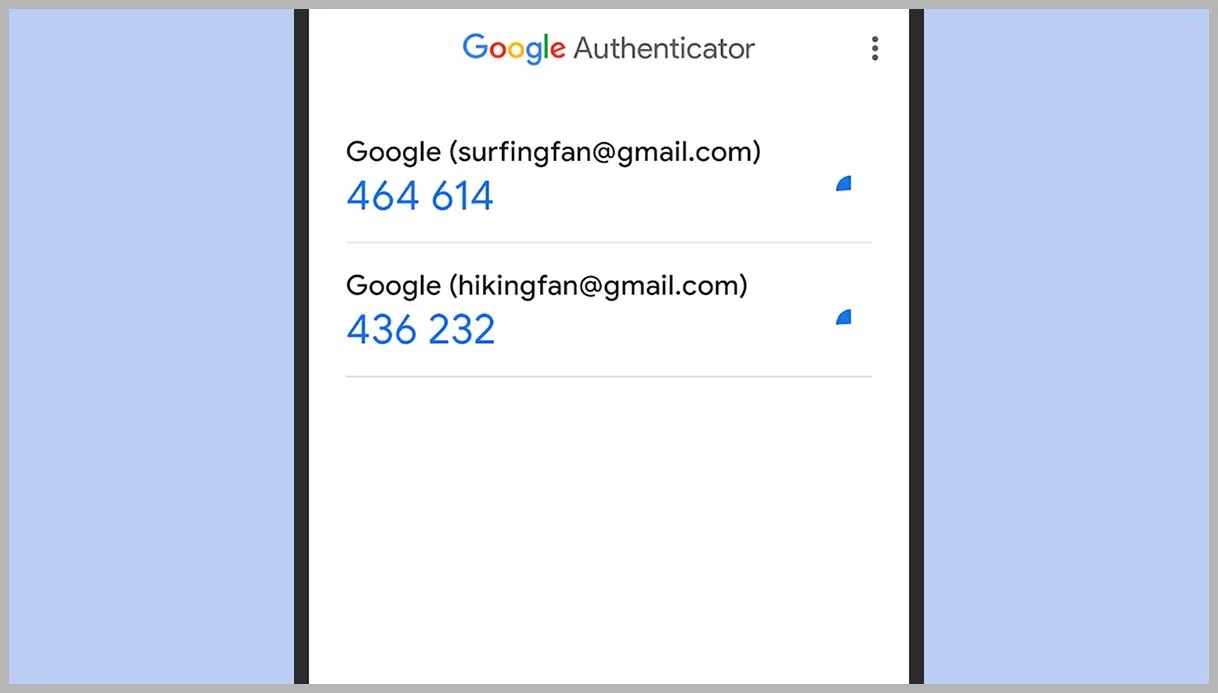Home>Software and Apps>How to Transfer Google Authenticator to a New Phone
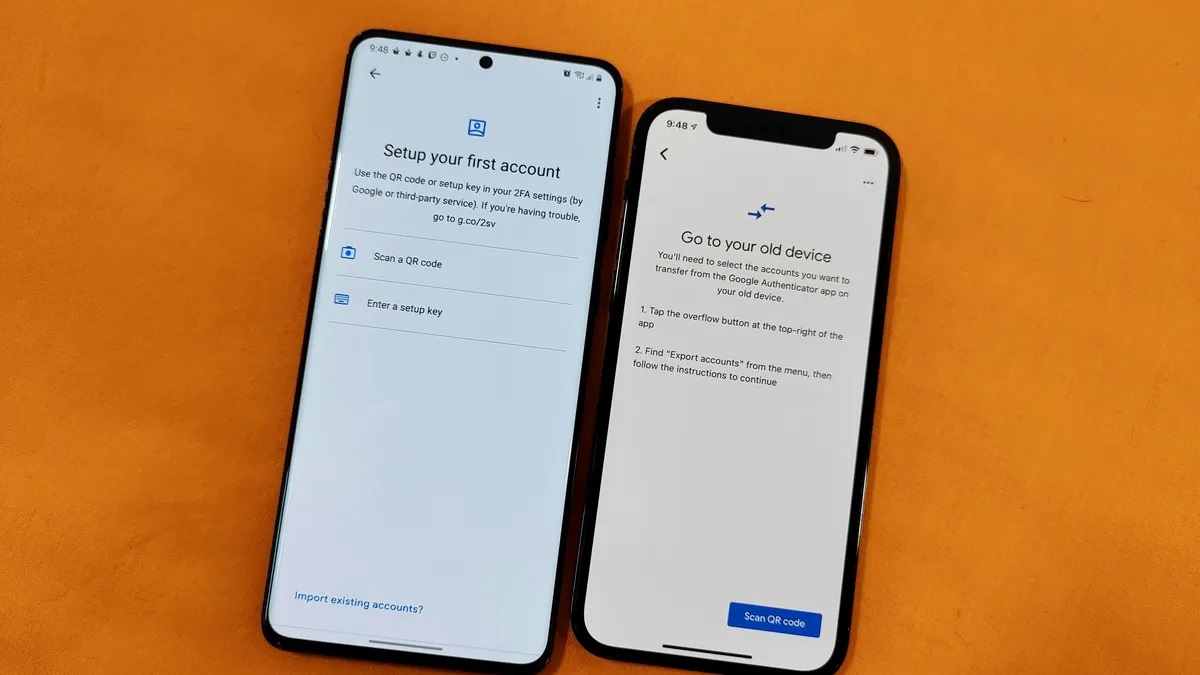
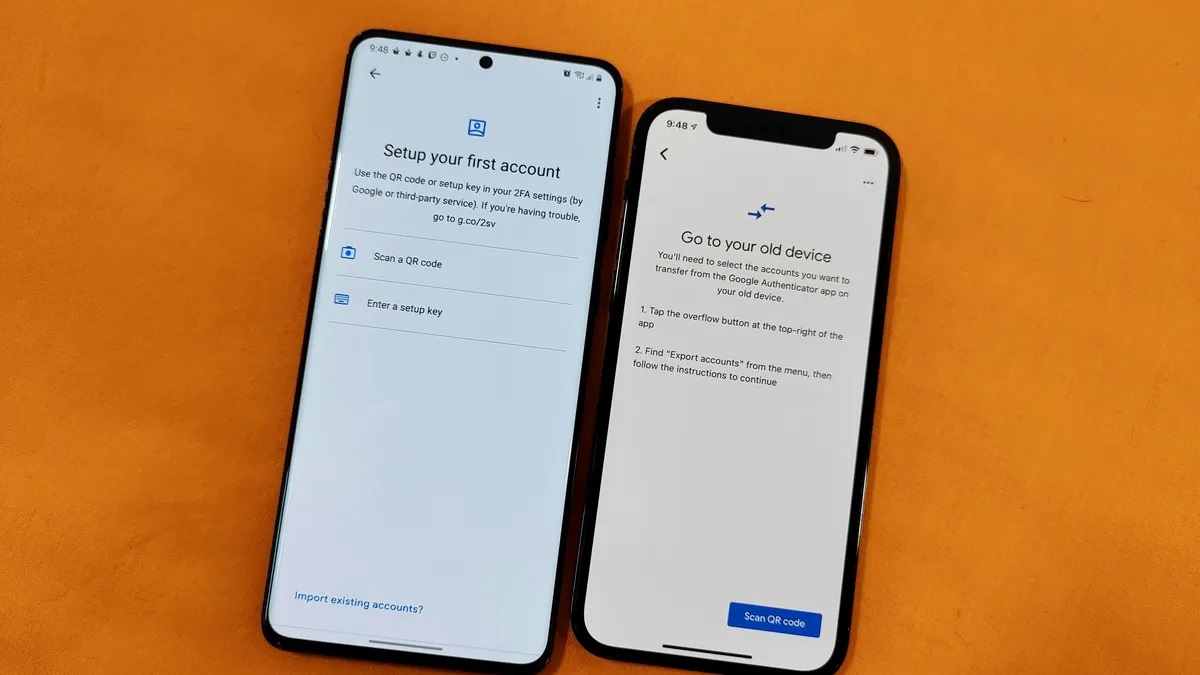
Software and Apps
How to Transfer Google Authenticator to a New Phone
Modified: September 5, 2024
Learn how to transfer Google Authenticator to a new phone easily with our step-by-step guide. Keep your software and apps secure without any hassle.
(Many of the links in this article redirect to a specific reviewed product. Your purchase of these products through affiliate links helps to generate commission for Techsplurge.com, at no extra cost. Learn more)
Table of Contents
Understanding Google Authenticator
Google Authenticator generates time-based one-time passwords (TOTPs) using a secret key stored on your device. Every 30 seconds, a unique code is generated, which verifies your identity during login attempts.
Why Transfer Google Authenticator?
Transferring Google Authenticator is necessary because the app does not sync across devices. Each device has its own set of codes. If you lose or damage your old phone, transferring these codes to your new device is essential to maintain account access.
Preparing for the Transfer
Before starting the transfer process, ensure you have the latest version of Google Authenticator installed on both your old and new phones. Here are some additional steps:
- Backup Your Codes: Google Authenticator provides backup codes for use if you lose access to your device. These codes are generated during the initial setup process and can be found in your Google account settings.
- Take Screenshots of QR Codes: If you have access to your old phone, take screenshots of the QR codes for each account. This will help recover your accounts on your new device if you don't have backup codes.
- Ensure Device Security: Make sure your new device is secure with a strong password or biometric authentication to prevent unauthorized access.
Method 1: Transferring via Syncing with Your Google Account
One of the most straightforward methods to transfer Google Authenticator is by syncing it with your Google account. Here’s how:
-
Download Google Authenticator on Your New Phone:
- Open the app store on your new device and search for Google Authenticator.
- Download and install the app.
-
Check Sync Status on Old Phone:
- Open Google Authenticator on your old phone.
- Check if the app is linked to your Google account by looking for a cloud icon with a green checkmark next to your profile in the top right corner. If it’s a gray cloud with a slash, it means the app is not connected to your Google account.
-
Stop Syncing (If Necessary):
- If you want to stop syncing your codes with your Google account, tap your profile icon and choose Use without an account from the menu. A message will pop up asking if you want to proceed without an account. Tap Continue to unlink your codes from your Google account and all other devices, keeping them only on your current device.
-
Start Syncing Again:
- To sync your codes again, tap the person icon at the top right (it appears once you’re not syncing). Choose the account you want to sync with.
- A confirmation pop-up will appear, asking if you want to start saving codes to this account. Click Allow to begin syncing your codes with your Google account.
-
Transfer Codes to New Phone:
- On your new phone, open Google Authenticator and tap Get started.
- Choose Scan a QR code and scan the QR code from your old phone. The QR code should appear on your old phone after you tap the three dots on the top right corner and select Transfer accounts > Export accounts.
-
Confirm Transfer:
- After scanning the QR code, you will see a confirmation that your Google Authenticator accounts have been transferred to your new phone.
Method 2: Using Backup Codes
If you don't have access to your old phone or missed generating backup codes during the setup process, you can still obtain them from your Google account settings. Here’s how:
-
Access Google Account Settings:
- Go to your Google account and click on Security in the left-hand column.
- Scroll down to 2-Step Verification and click on it. You might need to enter your password.
-
Generate or Retrieve Backup Codes:
- Scroll down to Backup Codes and click on Show Codes. You will see a list of 10 codes. Each code can be used once; if you use them all, you can get more by clicking on Get New Codes.
-
Use Backup Codes on New Phone:
- Install Google Authenticator on your new phone.
- Open the app and tap the plus (+) sign to add a new account.
- Select Enter setup key and enter one of the backup codes you generated. Repeat this process for each of your accounts.
Method 3: Taking Screenshots of QR Codes
Another method to transfer Google Authenticator is by taking screenshots of the QR codes for each of your accounts. Here’s how:
-
Take Screenshot of QR Codes:
- Display the screenshot of the barcode on your computer.
- Install Google Authenticator on your new phone.
- Open the app and tap the plus (+) sign to add a new account.
- Select Scan a QR code and scan the barcode from the screenshot.
-
Repeat for Each Account:
- Repeat this process for each of your accounts to ensure all of them are transferred to your new phone.
Additional Recommendations
Regular Backups
Regularly update and back up your 2FA codes to ensure you always have the latest version. This is especially important if you use multiple apps that require different codes.
Security Practices
Use strong passwords, enable 2FA on your Google account, and review account activity regularly to maintain high security.
Read more: How to Backup Google Authenticator
Device Security
Secure your new device with a strong password or biometric authentication to prevent unauthorized access.
Troubleshooting Common Issues
Lost Access to Old Phone
If you've deleted the Google Authenticator app on your old phone without first moving the accounts to the new phone, you have two options:
- Retrieve via Backup Codes: If you have backup codes, use them to restore access to your accounts on your new phone.
- Add Accounts Manually: If you don't have backup codes, you'll have to add each of your accounts manually to your new phone. For most websites and apps, go to your account's security settings, then get a QR code, and scan it on your new phone to add the account.
Invalid Backup Codes
If your backup codes are invalid, it's likely because they have been used or have expired. You can generate new backup codes by following the steps mentioned earlier in this article.
Transferring Google Authenticator to a new phone requires some planning and preparation. By understanding the different methods available and following the steps outlined in this article, you can ensure a smooth transition and maintain access to all your online accounts. Regularly update and back up your 2FA codes, use strong passwords, and secure your device to maintain high security. With these tips, you'll be able to move your Google Authenticator seamlessly to your new phone without any disruptions.