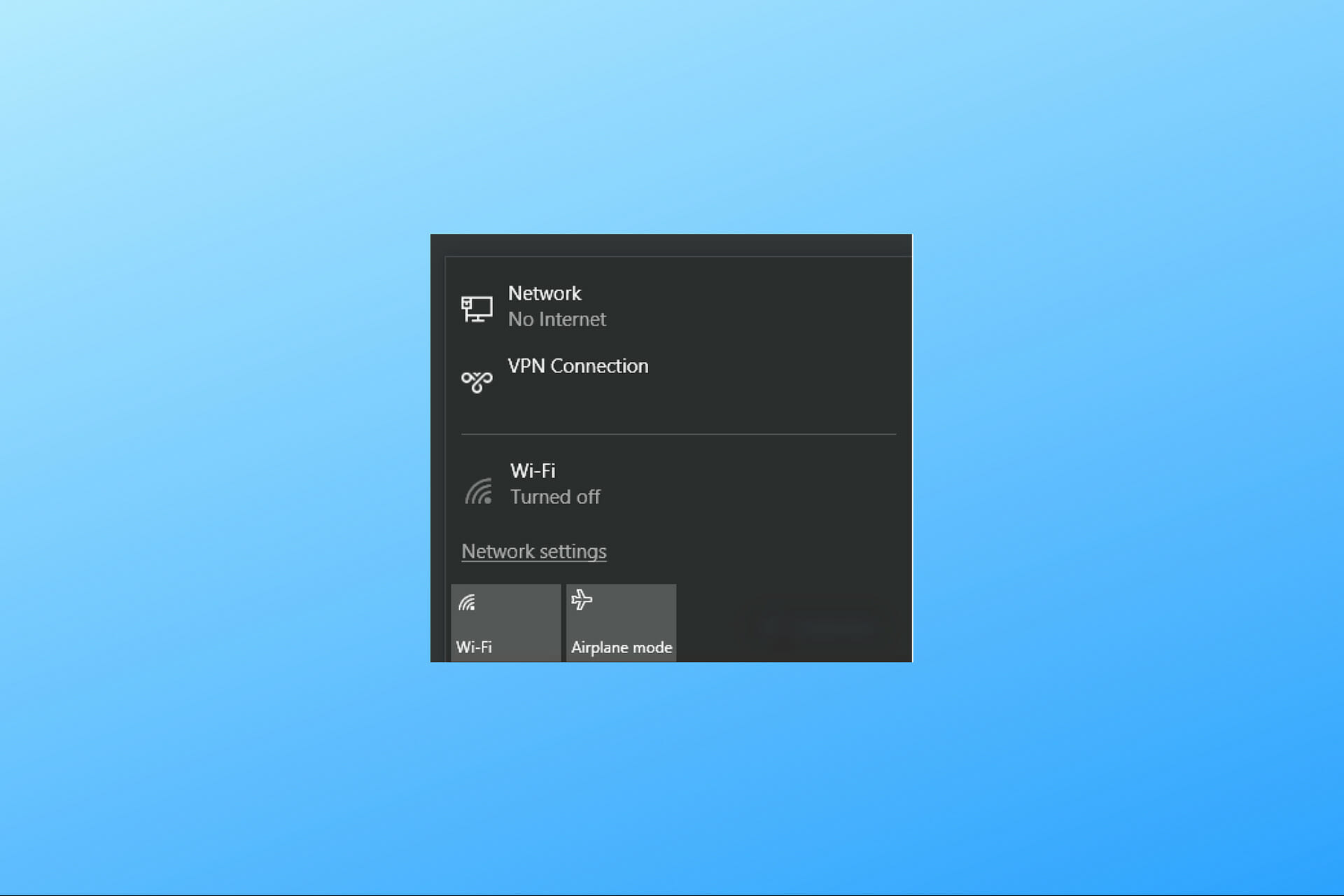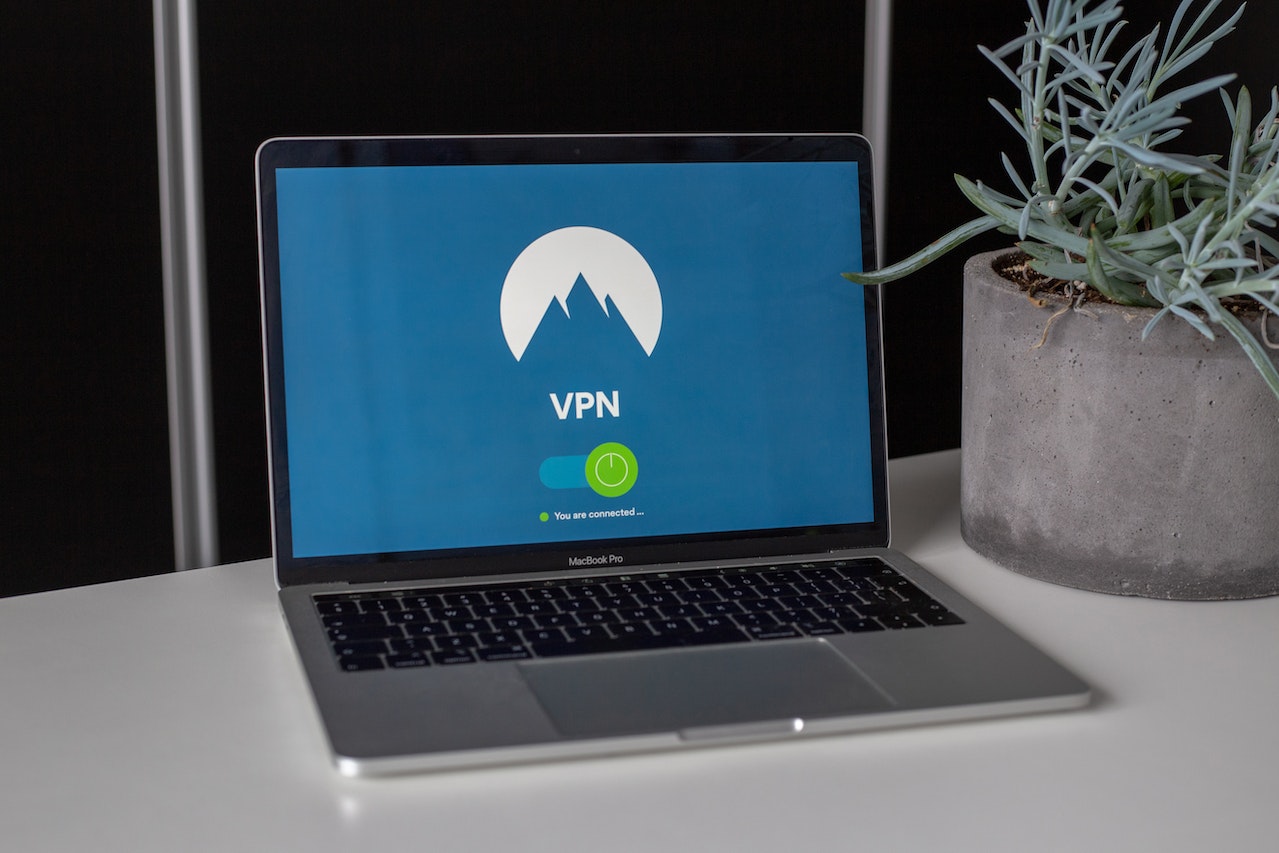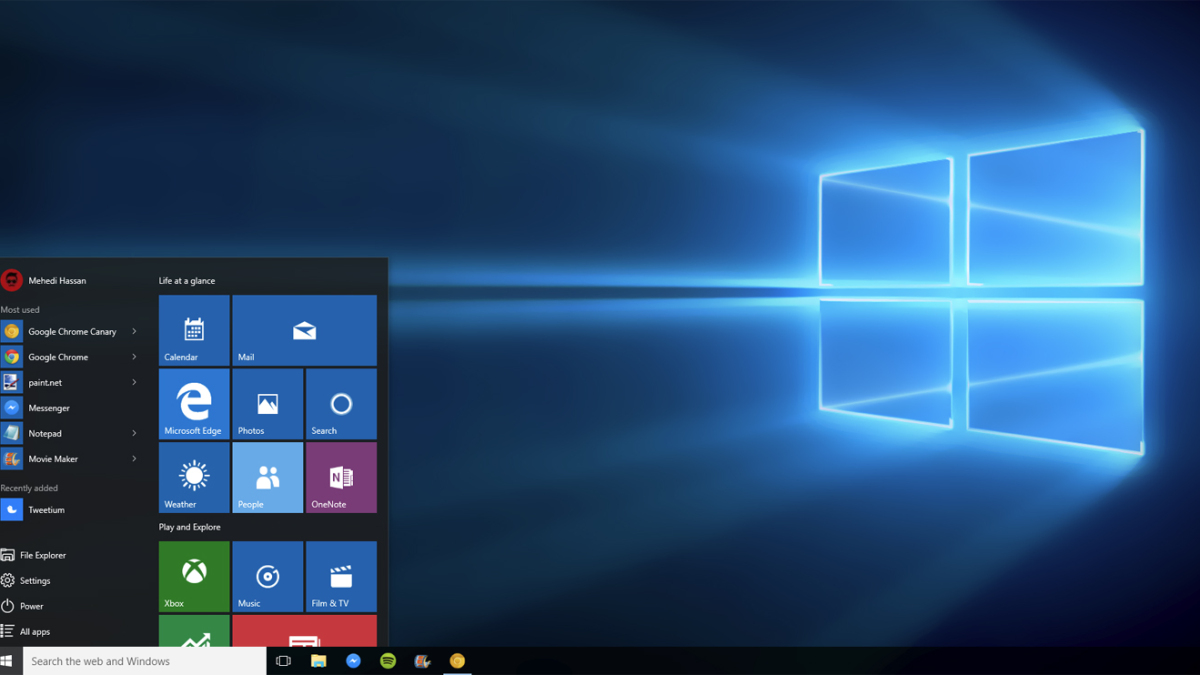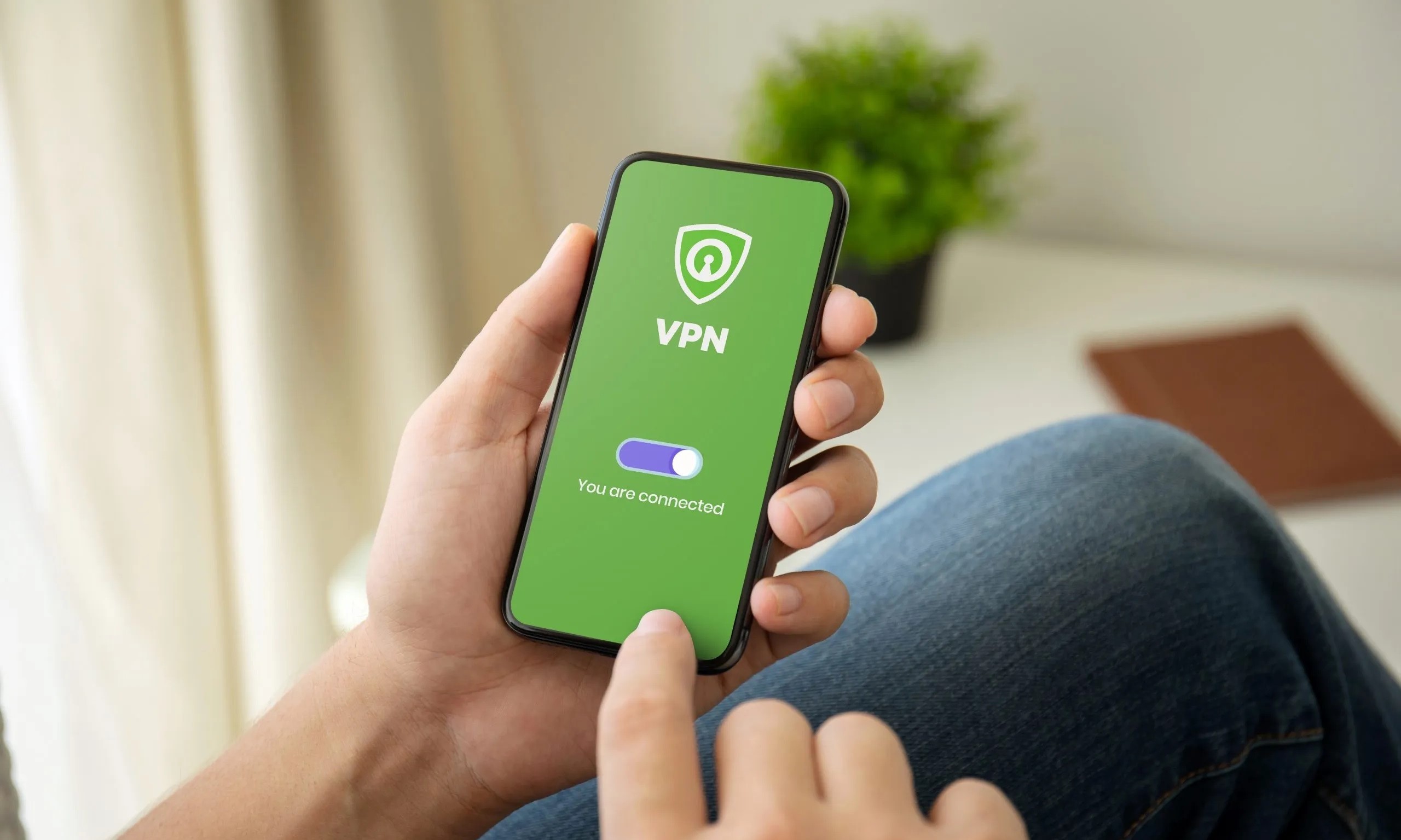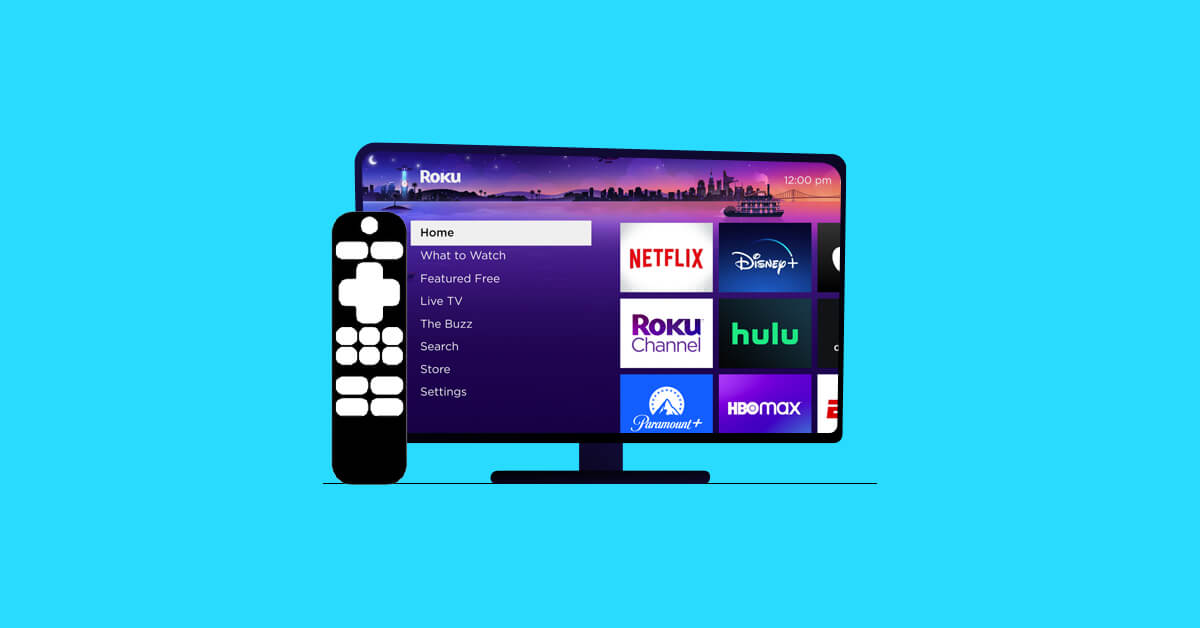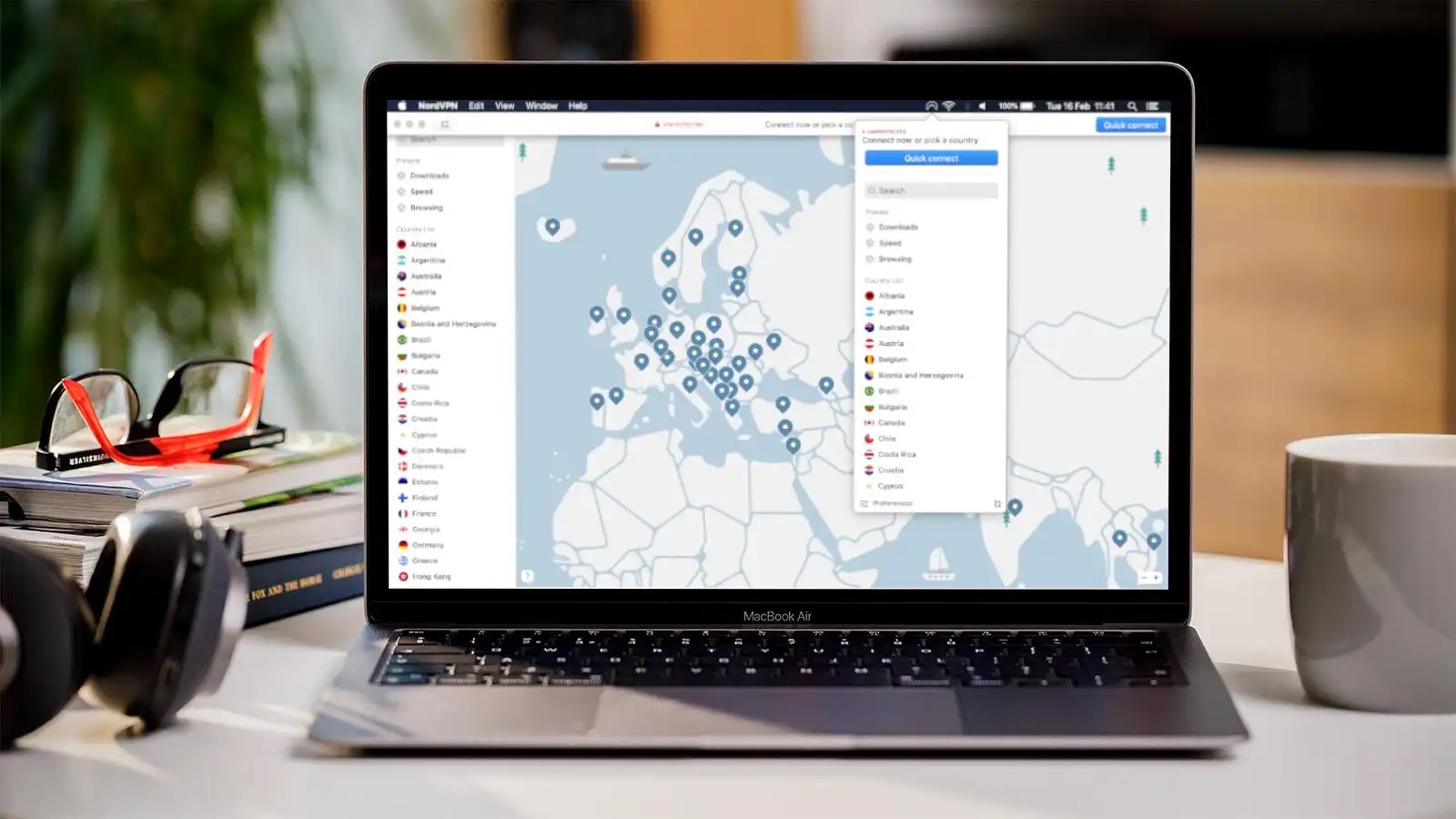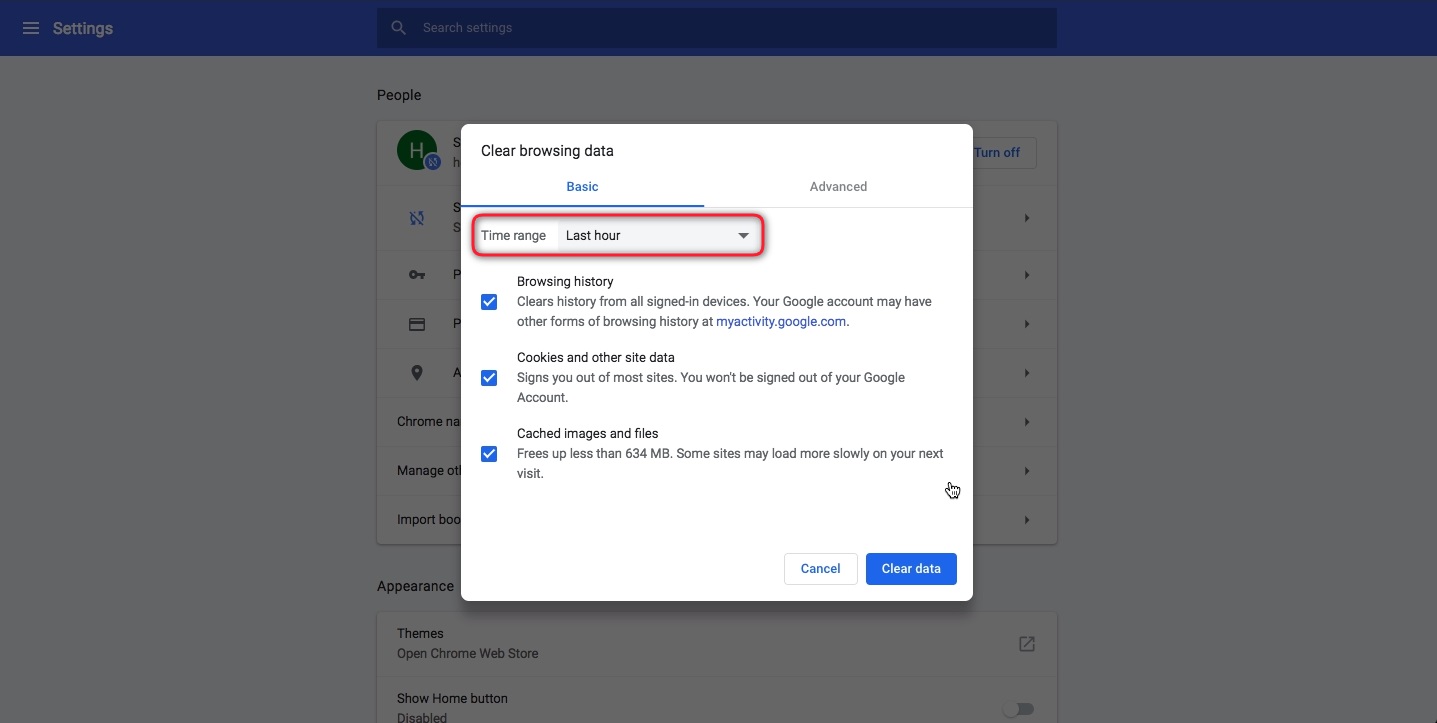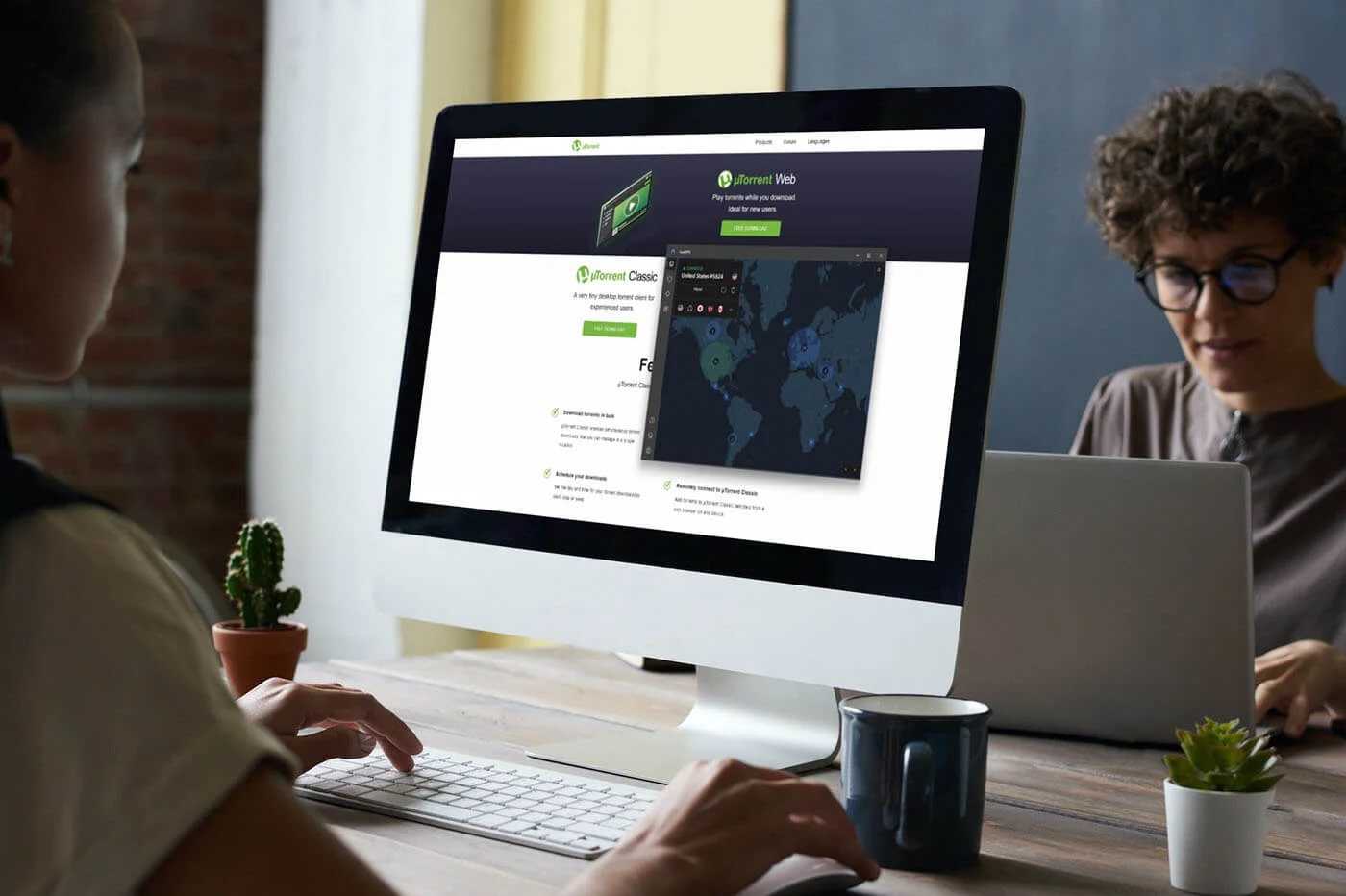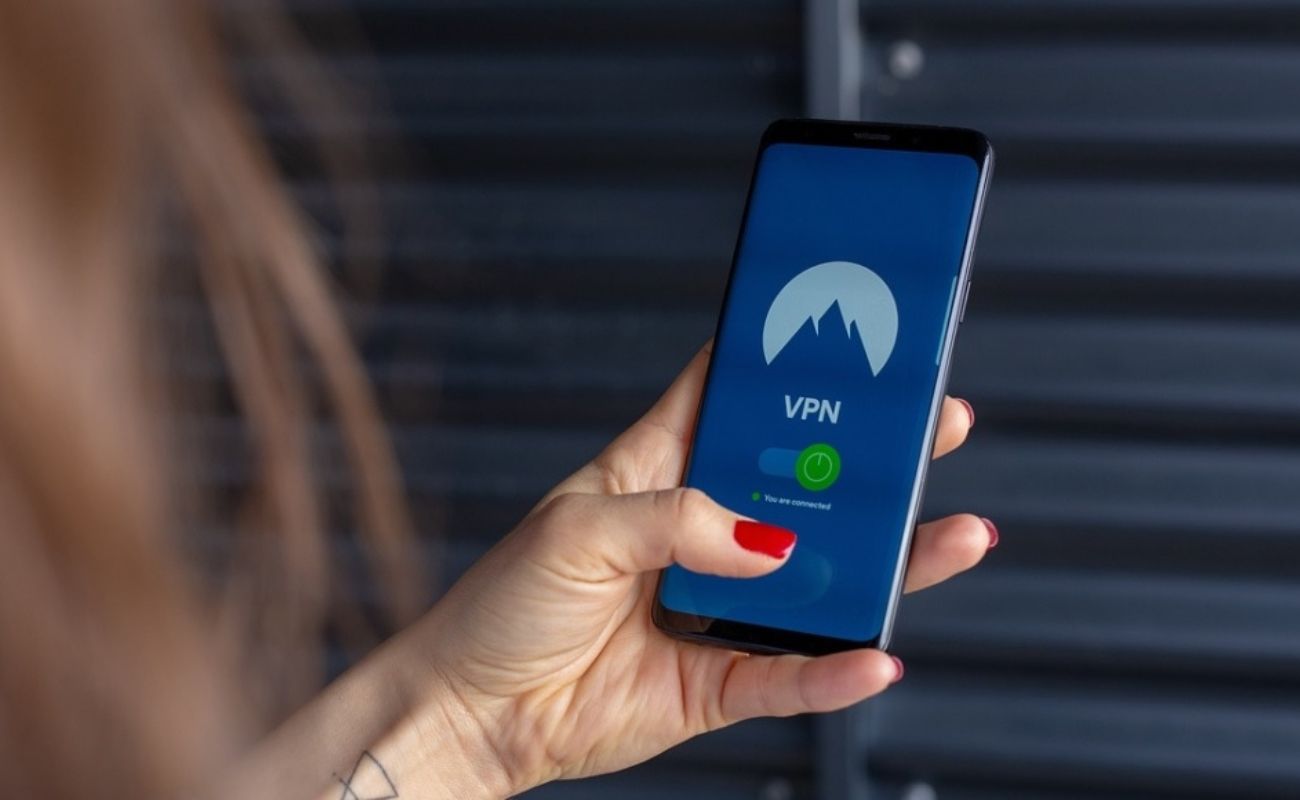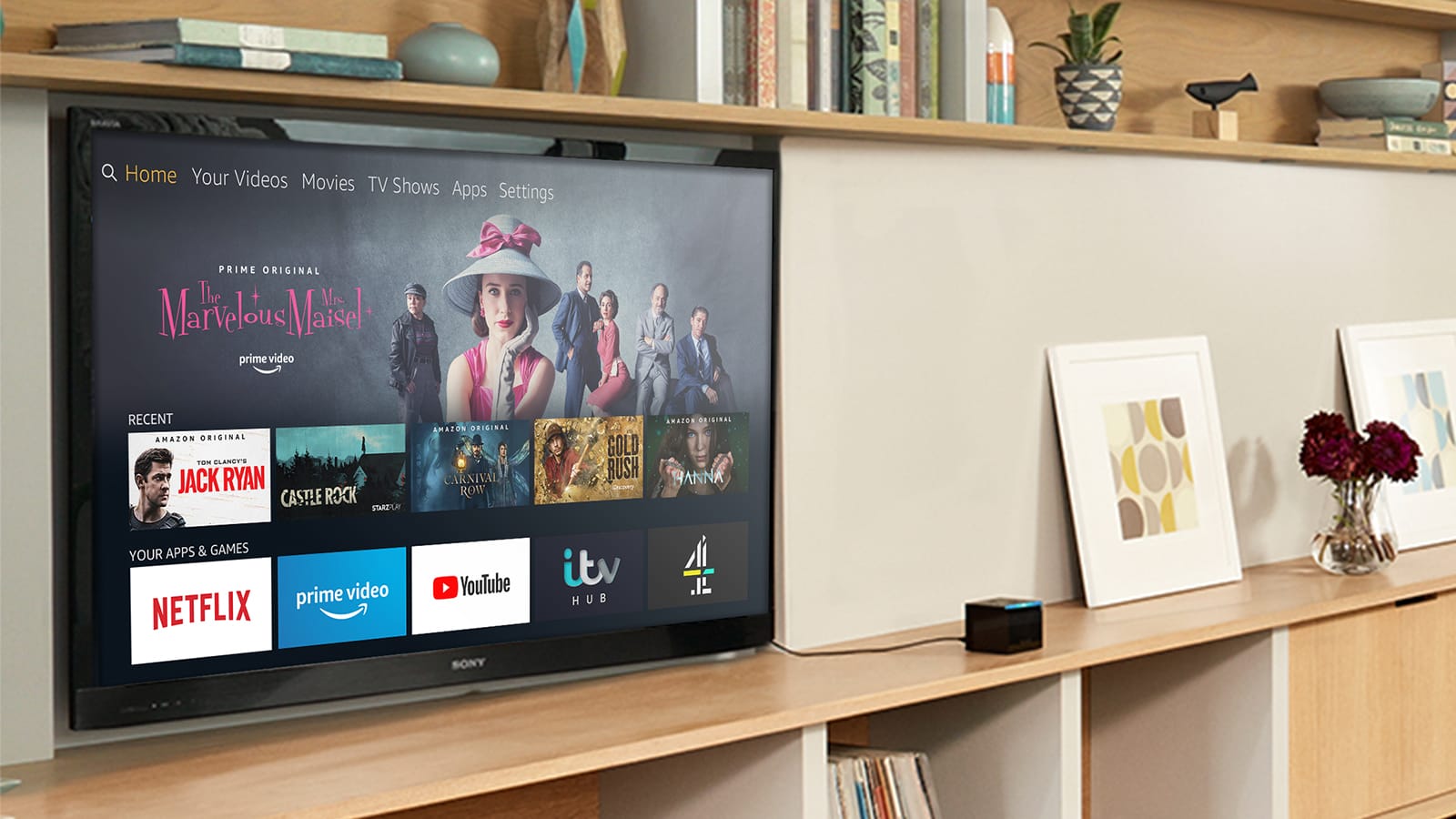Home>Software and Apps>How To VPN Windows 8
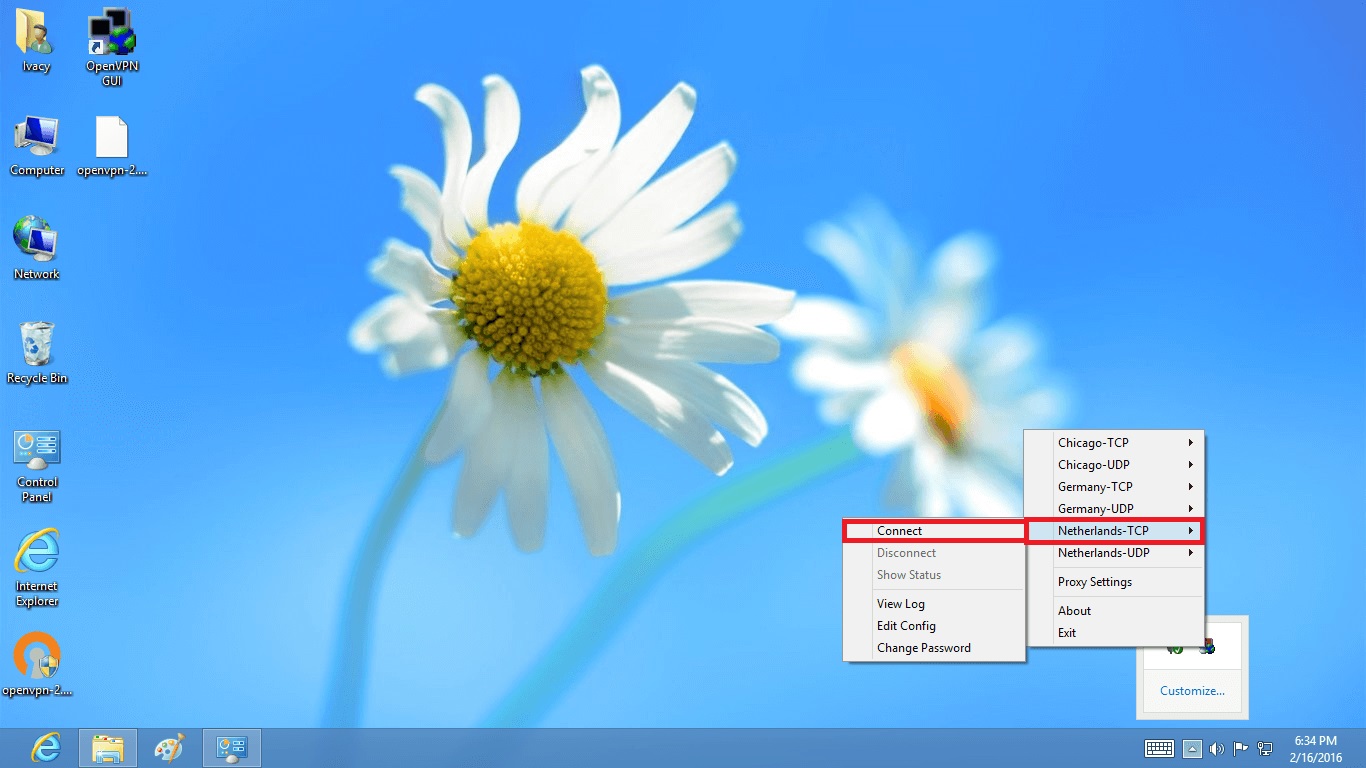
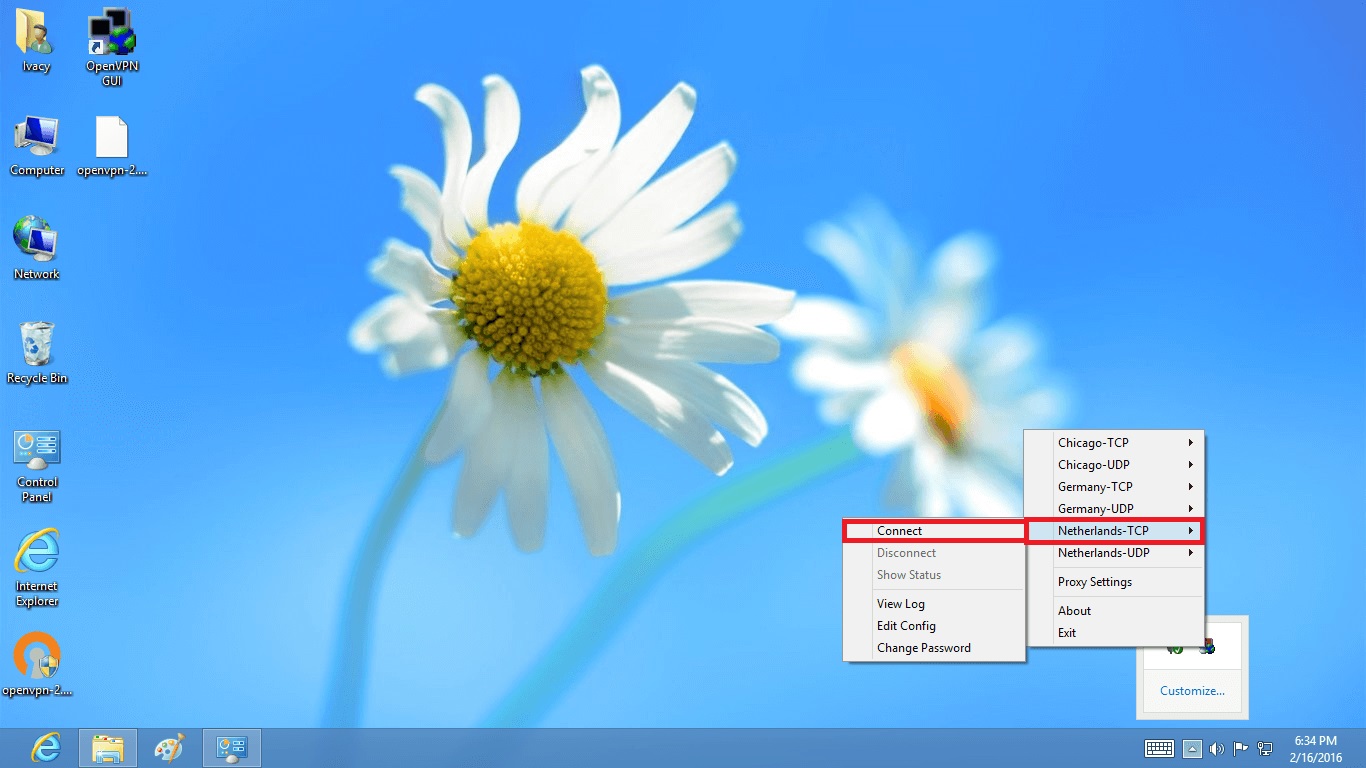
Software and Apps
How To VPN Windows 8
Modified: September 5, 2024
Learn how to set up a VPN on Windows 8 with our step-by-step guide. Explore the best software and apps for a secure and private browsing experience.
(Many of the links in this article redirect to a specific reviewed product. Your purchase of these products through affiliate links helps to generate commission for Techsplurge.com, at no extra cost. Learn more)
Table of Contents
Introduction to VPNs
A Virtual Private Network (VPN) encrypts internet traffic and routes it through a secure server, making it appear as if you are accessing the internet from a different location. This can be useful for accessing restricted content or protecting online activities from prying eyes.
Types of VPNs
Several types of VPNs exist, but the most common ones are IKEv2 and SSL VPNs. Each type has its own advantages and disadvantages.
IKEv2 VPN
IKEv2 (Internet Key Exchange version 2) is a widely used VPN protocol known for stability and performance. It is particularly useful for mobile devices and is often preferred by users who need a reliable and secure connection.
SSL VPN
SSL (Secure Sockets Layer) VPNs use HTTPS to encrypt data and are often used in conjunction with web browsers. They are simpler to set up but may not offer the same level of security as IKEv2.
Setting Up an IKEv2 VPN on Windows 8
To set up an IKEv2 VPN on Windows 8, follow these steps:
-
Navigate to the Network Icon:
- Click on the network icon in the taskbar located at the bottom right corner of your screen.
-
Open Network and Sharing Center:
- Right-click on the network icon and select "Open Network and Sharing Center."
-
Set Up a New Connection:
- In the Network and Sharing Center window, click on "Set up a new connection or network."
-
Connect to a Workplace:
- Select "Connect to a workplace" and then click on "Use my Internet connection (VPN)."
-
Enter VPN Details:
- In the "Internet Address" field, type in
vpn.et.byu.edu(or the address of your VPN server). - In the "Destination Name" field, type
CAEDM IKEv2 VPN(or the name you prefer for your VPN connection).
- In the "Internet Address" field, type in
-
Create the Connection:
- Click on "Create" to create the new VPN connection.
-
Configure VPN Properties:
- In the Network and Sharing Center window, click on "Change adapter settings."
- Right-click on
CAEDM IKEv2 VPNand select "Properties." - In the Properties window, go to the "Security" tab.
- Set the "Type of VPN" to IKEv2.
- Ensure that "Data encryption" is set to "Require encryption (disconnect if server declines)."
- Ensure that "Authentication" is set for "Use Extensible Authentication Protocol (EAP)" and "Secured password (EAP-MSCHAP v2)."
- Click on "OK" to close the Properties window.
-
Connect to the VPN:
- Click on the network icon in the taskbar and select
CAEDM IKEv2 VPNfrom the list of available connections. - Enter your username and password when prompted, and click on "Connect."
- You should now be connected to the CAEDM IKEv2 VPN.
- Click on the network icon in the taskbar and select
-
Disconnect from the VPN:
- To disconnect from the VPN, click on the network icon in the taskbar and select
CAEDM IKEv2 VPNfrom the list of available connections. - Click on the "Disconnect" button when it appears.
- To disconnect from the VPN, click on the network icon in the taskbar and select
Setting Up an SSL VPN on Windows 8
To set up an SSL VPN on Windows 8, follow these steps:
-
Open a Web Browser:
- Open a web browser such as Internet Explorer, Google Chrome, or Mozilla Firefox.
-
Navigate to the VPN Server:
- Go to
https://vpn.et.byu.edu(or the address of your VPN server).
- Go to
-
Login to the VPN Server:
- Log in to the blue "Please Login" screen using your credentials. If you encounter an orange login screen, you have entered the wrong address and will not be able to log in.
-
Download FortiClient:
- Download the FortiClient installer for Windows from the list of downloads provided on the VPN server page.
- Alternatively, you can download FortiClient from www.forticlient.com.
-
Install FortiClient:
- Run the client installer you just downloaded.
- The install process will unpack the installer, run a virus scan, present you with a license agreement which you must accept to continue, prompt for a complete or VPN-only install (select VPN-only), prompt for an install location (accept the default), and confirm your previous selections.
- Continue installing the client. The installer will create a new "fortissl" adapter in your list of network connections. Do not change or remove this adapter, as it is necessary for the SSL VPN to function.
-
Configure FortiClient:
- Open FortiClient either from the Start Menu or from your system tray.
- Click on "Configure VPN."
- Select the SSL-VPN button at the top if it is not already selected.
- In the "Connection Name" field, enter
CAEDM SSL VPN. - Enter a description of your choosing.
- In the "Remote Gateway" field, enter
vpn.et.byu.edu. - Click on "Apply," and then click on "Close."
-
Connect to the SSL VPN:
- To connect to the SSL VPN, open FortiClient either from the Start Menu or from your system tray.
- Select
CAEDM SSL VPNfrom the list of available connections. - Enter your username and password when prompted, and click on "OK."
- You should now be connected to the CAEDM SSL VPN.
-
Disconnect from the SSL VPN:
- To disconnect from the SSL VPN, open FortiClient either from the Start Menu or from your system tray.
- Select
CAEDM SSL VPNfrom the list of available connections. - Click on the "Disconnect" button when it appears.
Troubleshooting Common Issues
Read more: Using Chromecast with Windows Media Player
IKEv2 VPN Issues
-
Connection Issues:
- Ensure that your network settings are correct and that you have entered the correct server address and credentials.
-
Authentication Issues:
- Verify that your username and password are correct and that you have selected the correct authentication method (EAP-MSCHAP v2).
-
Encryption Issues:
- Ensure that data encryption is set to require encryption (disconnect if server declines).
SSL VPN Issues
-
Connection Issues:
- Verify that your network settings are correct and that you have entered the correct server address and credentials.
-
Installation Issues:
- Ensure that you have downloaded the correct installer and followed all prompts during installation.
-
Configuration Issues:
- Verify that you have selected the correct VPN type (SSL-VPN) and entered all necessary details such as connection name, remote gateway, and credentials.
Additional Tips
- Regularly Update Your VPN Software: Regularly updating your VPN software ensures that you have the latest security patches and features.
- Use Strong Passwords: Using strong passwords for your VPN connection helps prevent unauthorized access.
- Monitor Your Connection: Regularly monitoring your connection can help you detect any issues or potential security breaches.
By following these tips and the instructions provided in this guide, you can ensure a secure and reliable VPN connection on your Windows 8 device.