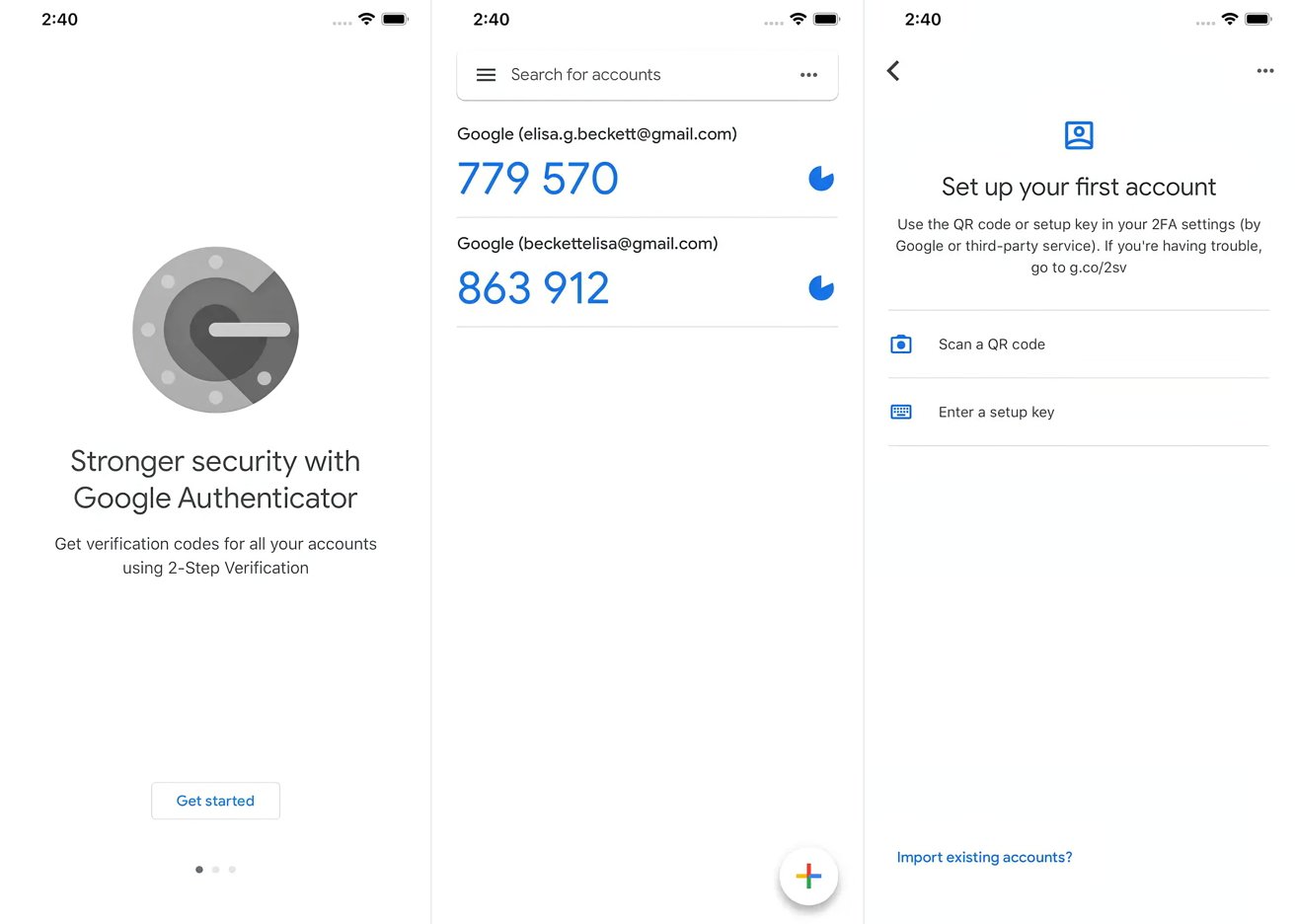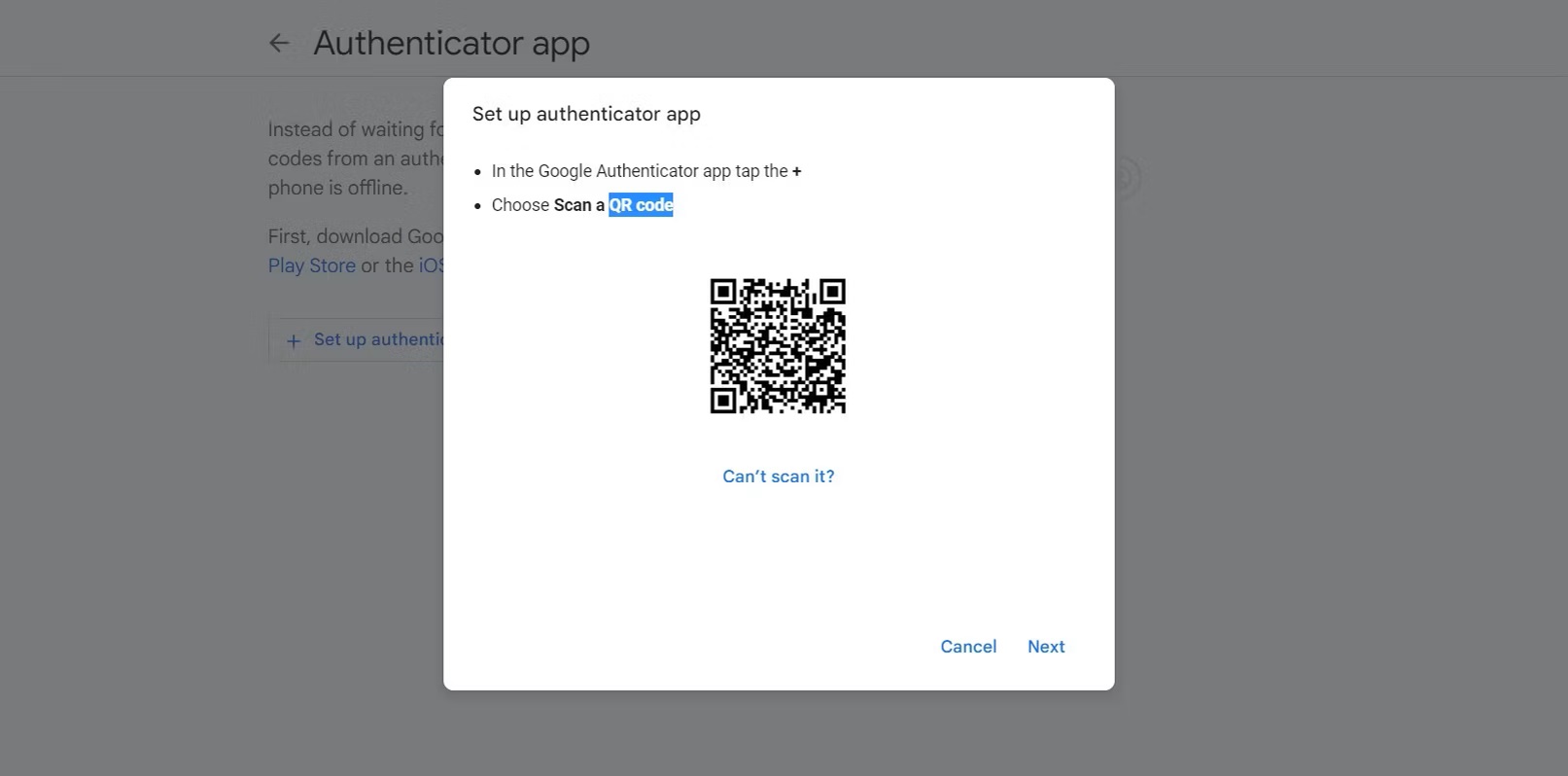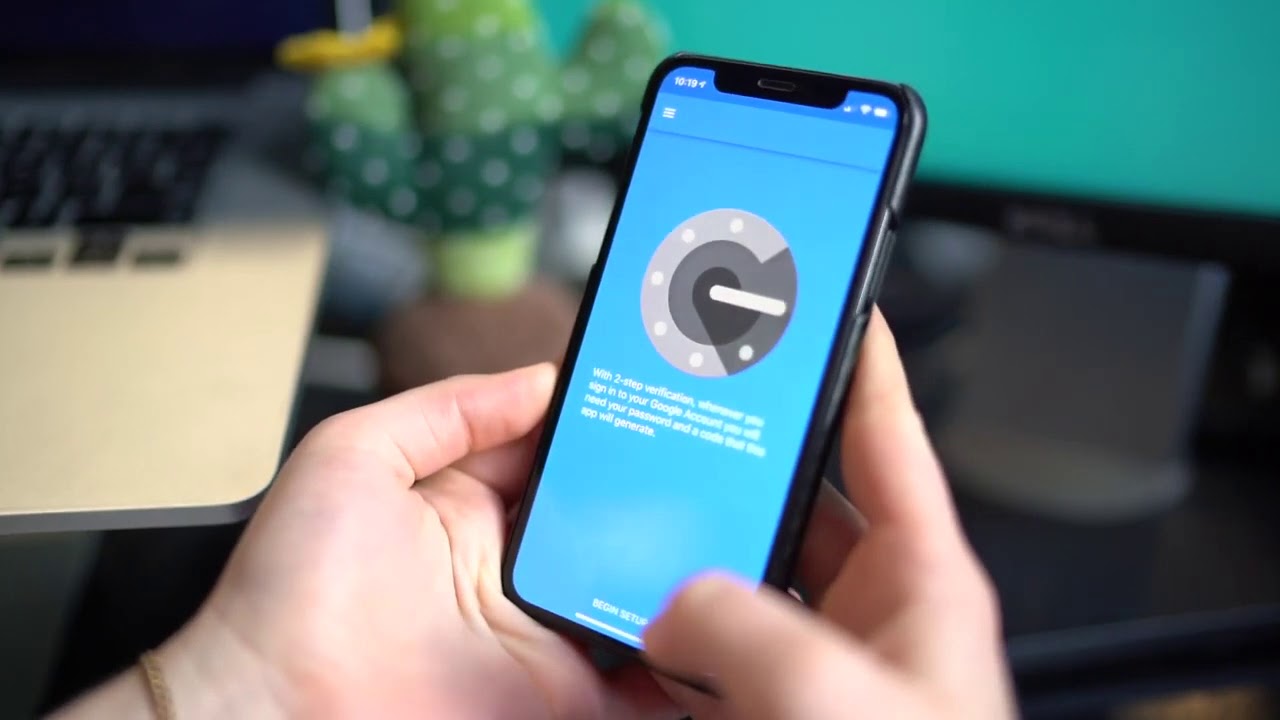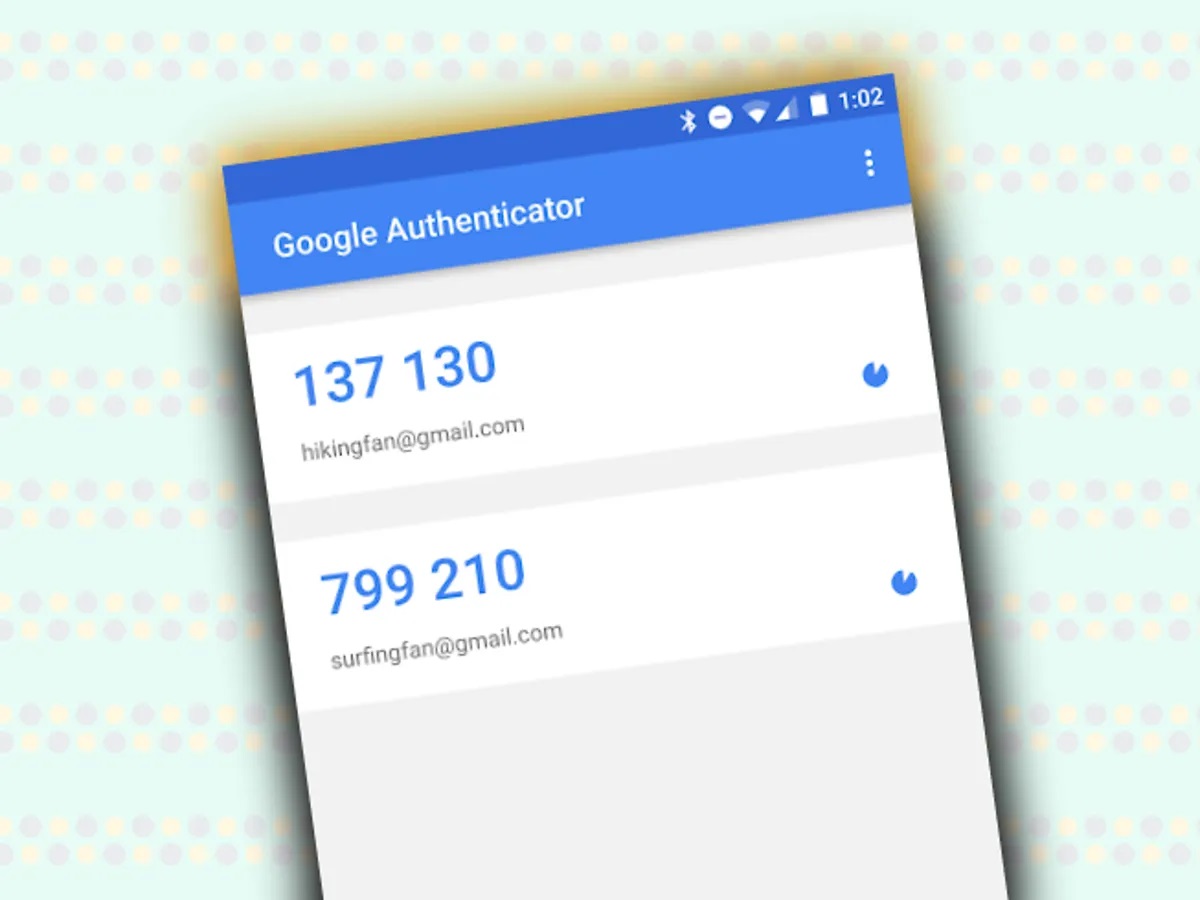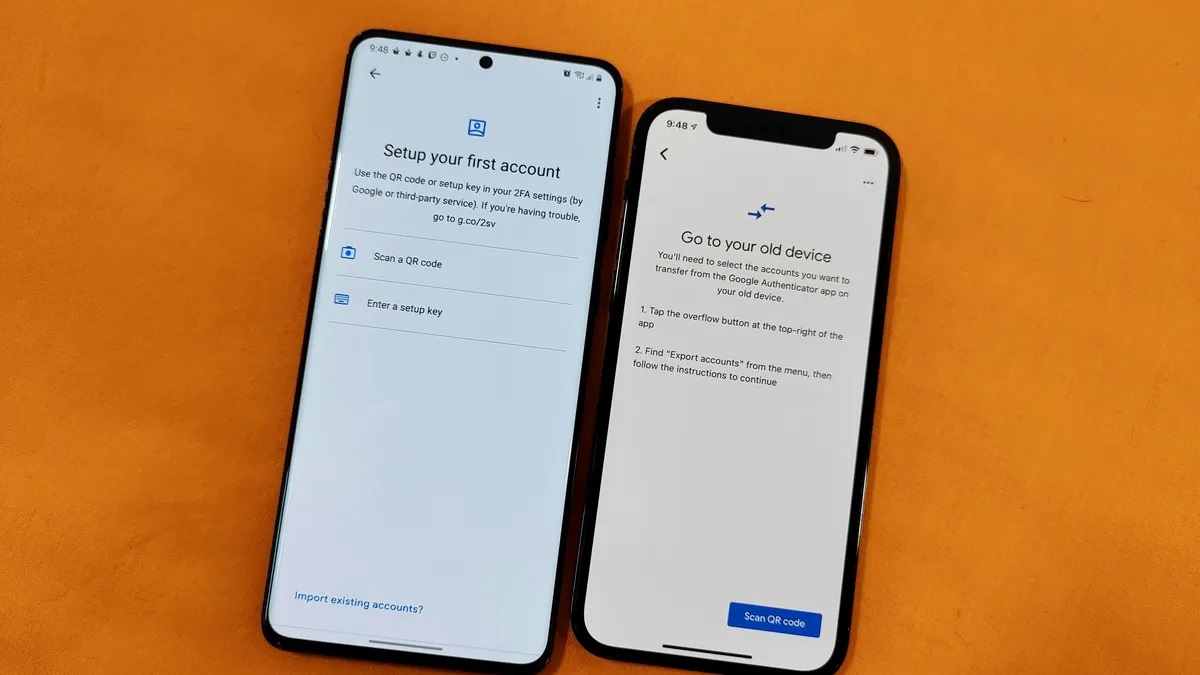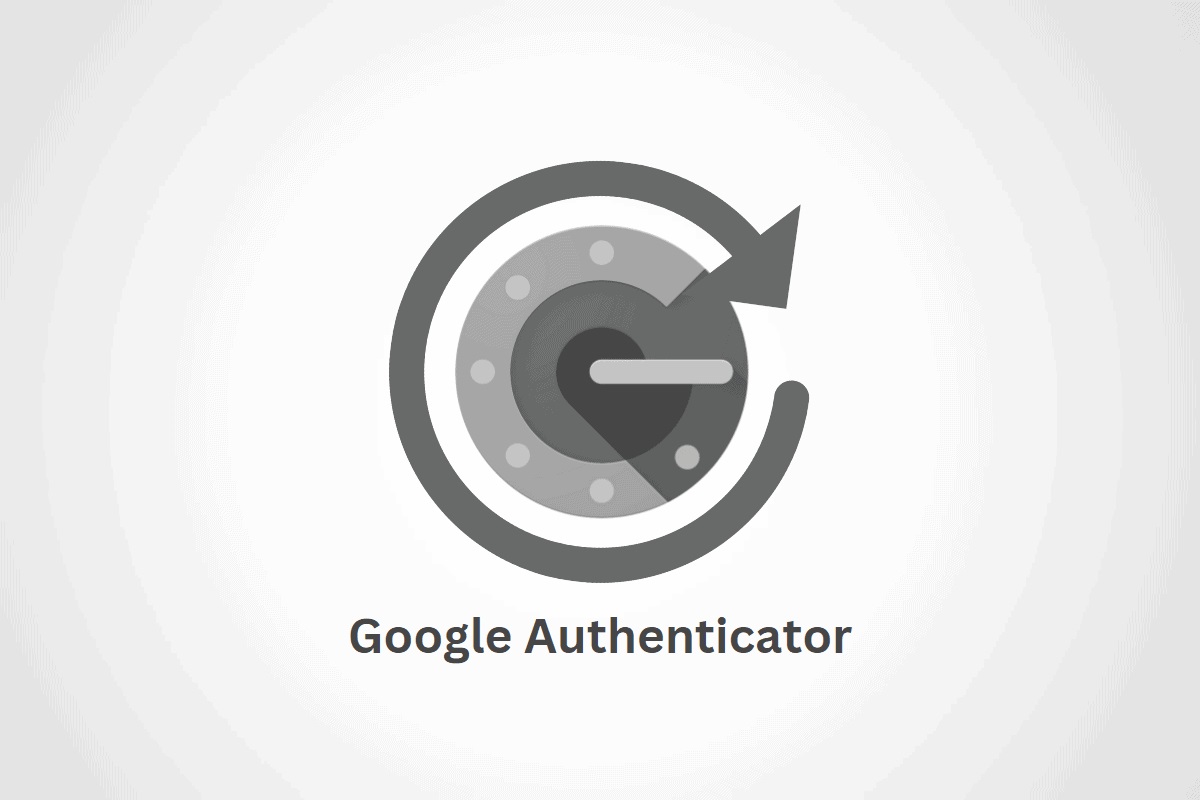Home>Software and Apps>How To Use Google Authenticator On PC


Software and Apps
How To Use Google Authenticator On PC
Modified: September 5, 2024
Learn how to use Google Authenticator on your PC with our step-by-step guide. Enhance your security for software and apps with this helpful tool.
(Many of the links in this article redirect to a specific reviewed product. Your purchase of these products through affiliate links helps to generate commission for Techsplurge.com, at no extra cost. Learn more)
Table of Contents
Introduction to Google Authenticator
Google Authenticator generates time-based one-time passwords (TOTPs) for two-factor authentication (2FA). It is widely supported by services like Google, Amazon, and Dropbox. The app scans a QR code provided by the service you want to secure, generating a unique six-digit code needed to complete the login process.
Read more: Lost Phone? Use Google Authenticator
Advantages of Using Google Authenticator
- Security: Offers a more secure 2FA method compared to SMS verification codes, which can be intercepted or spoofed.
- Convenience: Generates codes without requiring an internet connection, useful in areas with poor network coverage.
- Cross-Platform Compatibility: Syncs codes across multiple devices, allowing use on both phone and PC.
Setting Up Google Authenticator on a PC
Although no official Google Authenticator application exists for Windows, web browser extensions and third-party applications can be used effectively.
Using Web Browser Extensions
-
Install the Extension:
- Search for the Google Authenticator app in Chrome.
- Click “Add to Chrome” and confirm the installation by clicking “Add Extension.”
-
Pin the Extension:
- The extension will appear in your toolbar. Pin it using the push pin icon for easy access.
-
Set Up Two-Factor Authentication:
- Visit the login page of the service supporting Google Authenticator.
- When prompted for 2FA, a QR code will appear.
- Click the Authenticator extension and the Scan QR Code icon.
- Use your mouse to scan the QR code on your screen.
-
Generate and Use Codes:
- The Authenticator app will generate a six-digit code for login.
- Enter the code each time you log in to complete the process.
Using Third-Party Applications
WinAuth is a popular third-party application supporting Google Authenticator codes.
-
Download and Install WinAuth:
- Download and install WinAuth on your computer.
- Open WinAuth, click “Add,” and select “Google” from the list.
-
Enter the Code:
- Enter the code generated on your phone.
- Click “Verify Authenticator” to complete the setup.
-
Set Up in Google Account:
- Return to Google’s security page and click “Next.”
- Enter the code from WinAuth to finalize the setup.
Read more: How to Backup Google Authenticator
Steps to Use Google Authenticator on a PC
Step 1: Generate a PIN on Your Phone
-
Download the App:
- Available for both Android and iOS, download Google Authenticator from PlayStore or App Store.
-
Generate a PIN:
- Open the app and tap “Get Started.”
- Log in with your Google account or use the app without logging in.
-
Add Accounts:
- Select the online account to set up with Google Authenticator.
- Scan a QR code or manually enter the code.
Step 2: Set Up Two-Factor Authentication on Your PC
Using Web Browser Extensions
-
Install the Extension:
- Search for the Google Authenticator app in Chrome.
- Click “Add to Chrome” and confirm the installation.
-
Pin the Extension:
- Pin the extension in your toolbar for easy access.
-
Set Up Two-Factor Authentication:
- Visit the login page of the service supporting Google Authenticator.
- Scan the QR code using the Authenticator extension.
-
Generate and Use Codes:
- The Authenticator app will generate a six-digit code for login.
- Enter the code each time you log in.
Using Third-Party Applications
-
Download and Install WinAuth:
- Download and install WinAuth on your computer.
- Open WinAuth, click “Add,” and select “Google.”
-
Enter the Code:
- Enter the code generated on your phone.
- Click “Verify Authenticator” to complete the setup.
-
Set Up in Google Account:
- Return to Google’s security page and click “Next.”
- Enter the code from WinAuth to finalize the setup.
Managing and Transferring Codes
Read more: Using Google Authenticator for Twitter
Synchronizing Codes Across Devices
-
Sign In to Your Google Account:
- Sign in to your Google Account within the Google Authenticator app.
-
Sync Codes Automatically:
- Codes will sync across all devices connected to the same Google account.
Manually Transferring Codes
-
Create a QR Code on Your Old Device:
- Open Google Authenticator, go to the menu, and select “Transfer accounts.”
- Choose “Export accounts” and unlock your device.
-
Scan the QR Code on Your New Device:
- On the new device, open Google Authenticator and select “Transfer accounts.”
- Scan the QR code created on the old device.
-
Confirm Transfer:
- After scanning, confirmation will appear that codes have been transferred.
Organizing and Editing Codes
Organizing Codes
-
Swipe Left to Edit:
- On Android, swipe left on any code to show the edit option.
- Update the username or change the associated Google Account.
-
Delete Unused Codes:
- Click the pencil button next to the code you want to delete.
- Select unused verification codes and click the delete button.