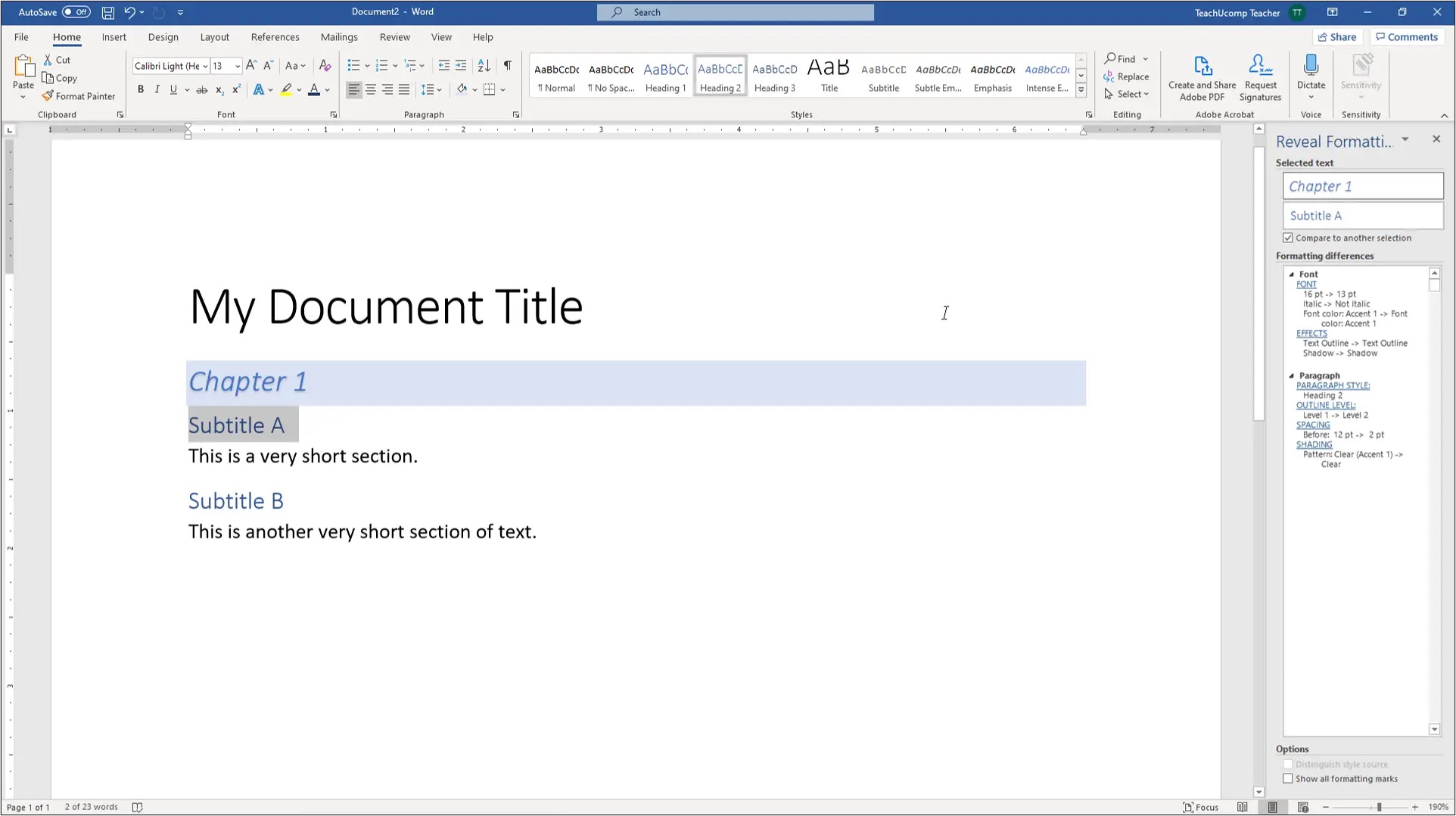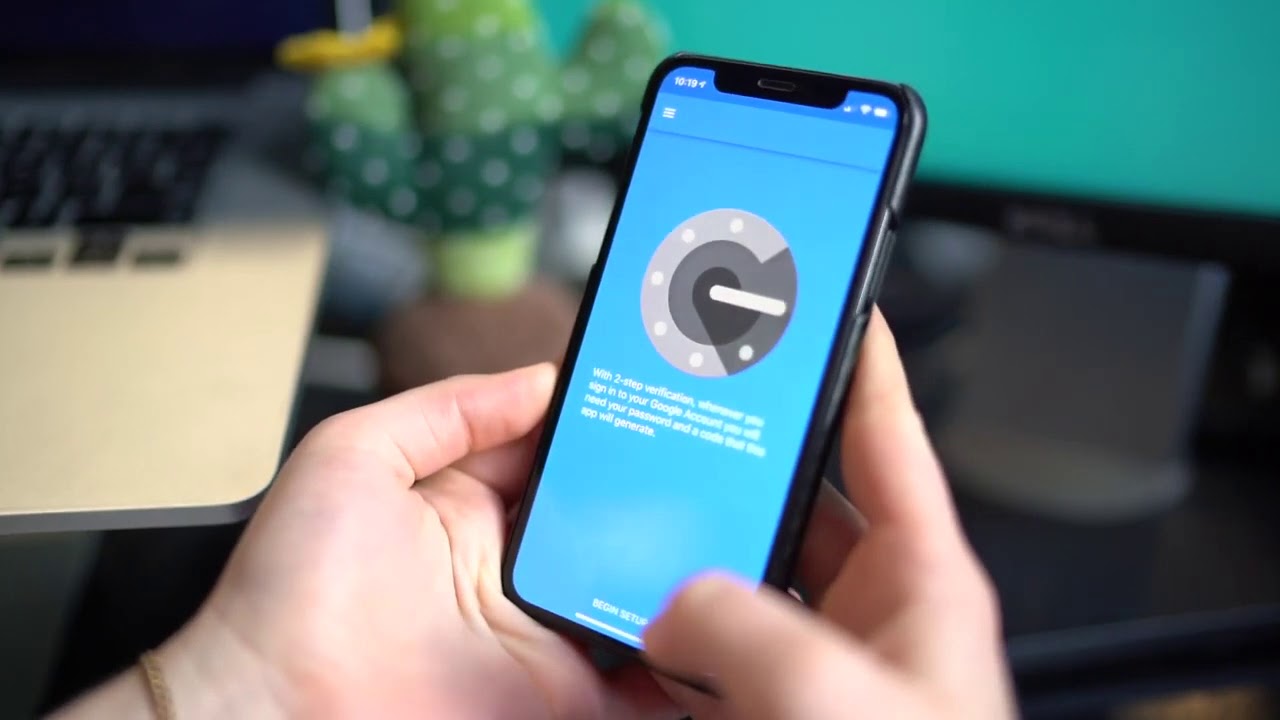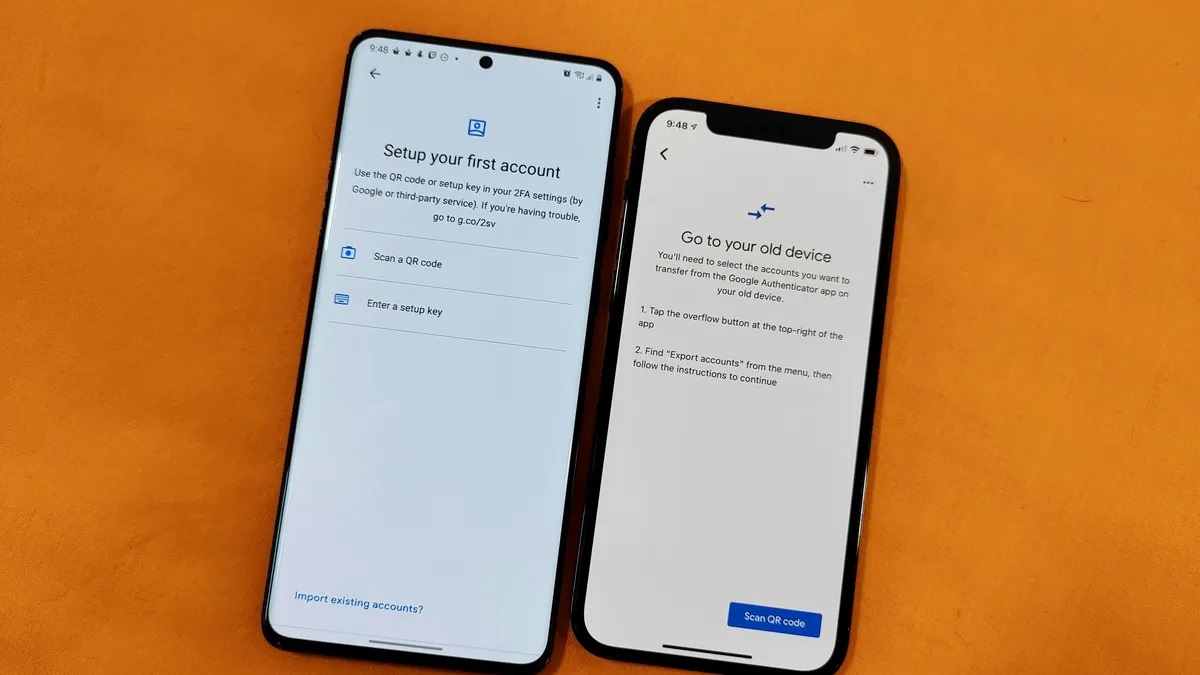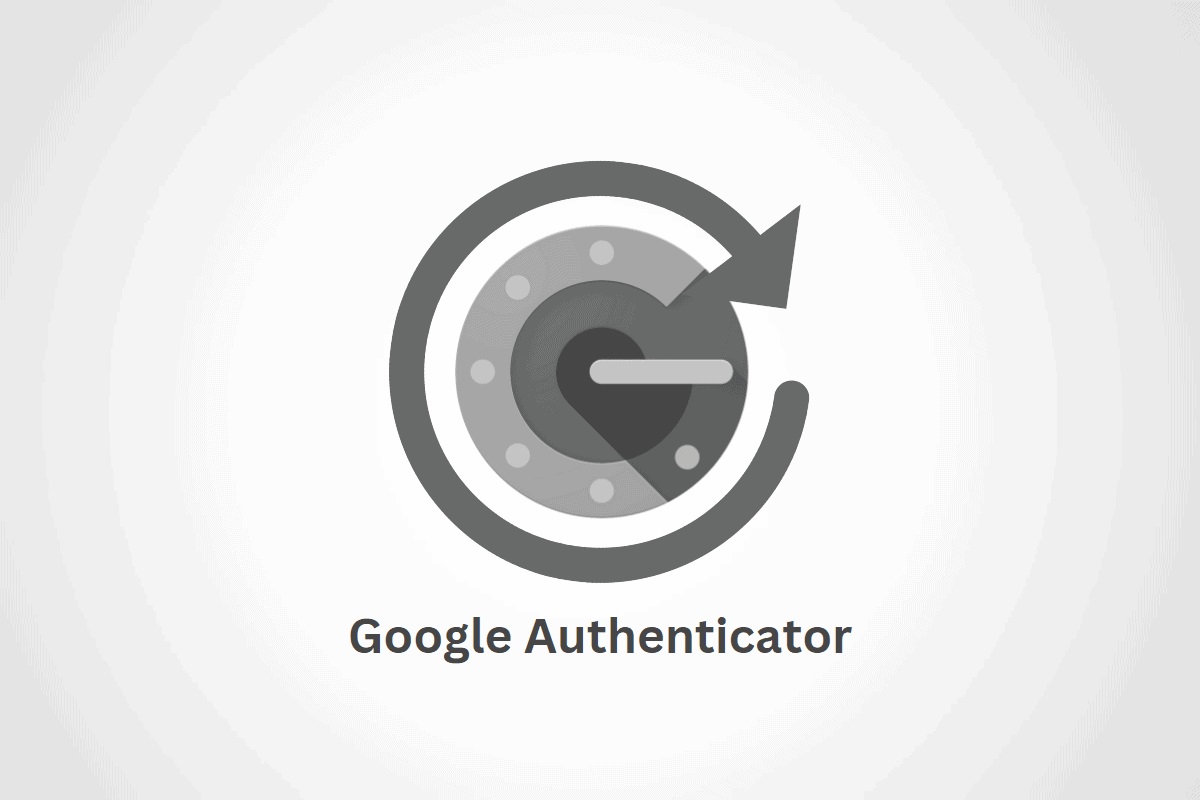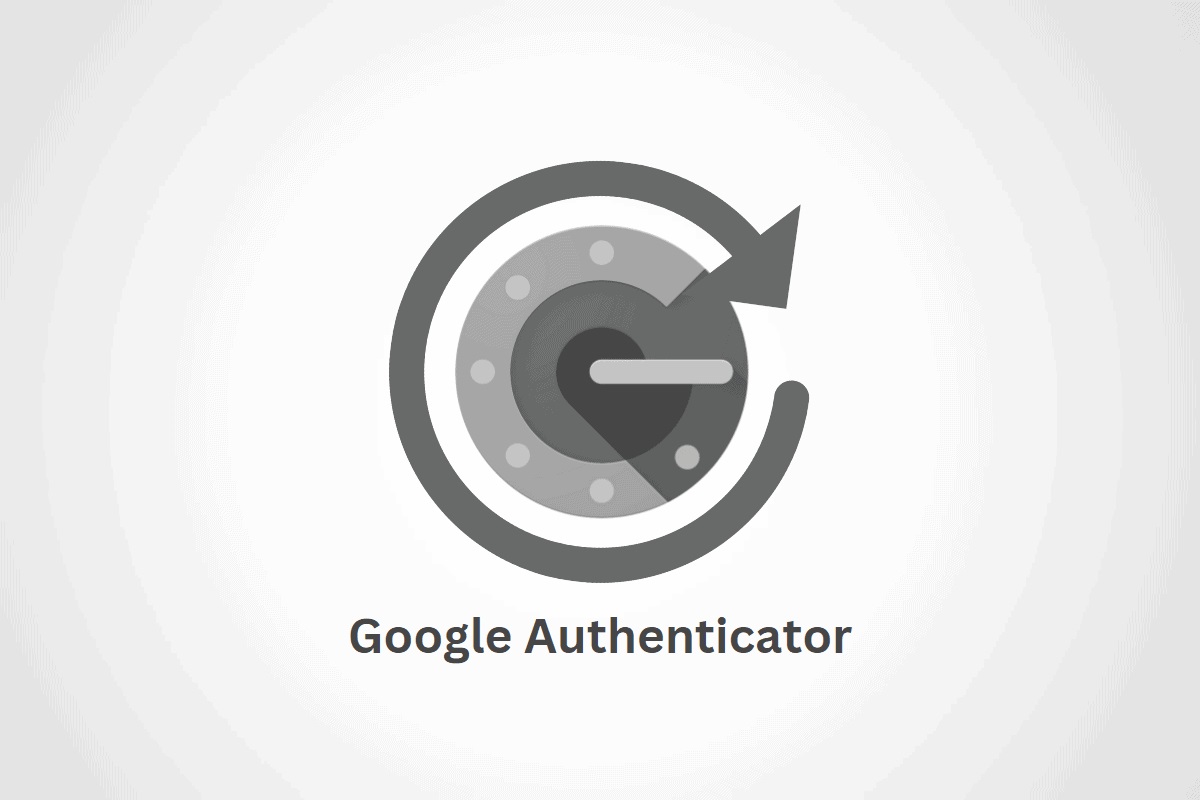Home>Software and Apps>How To Add Accounts To Google Authenticator
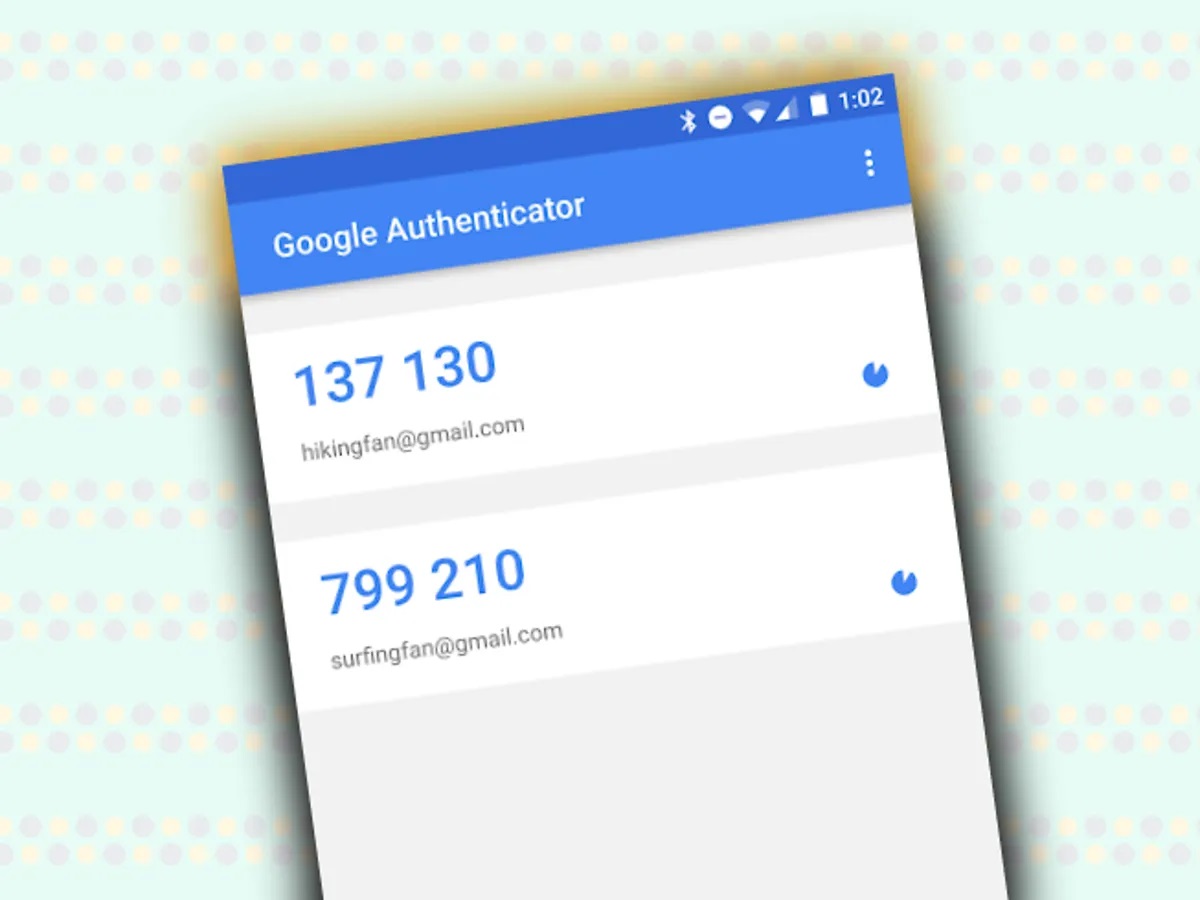
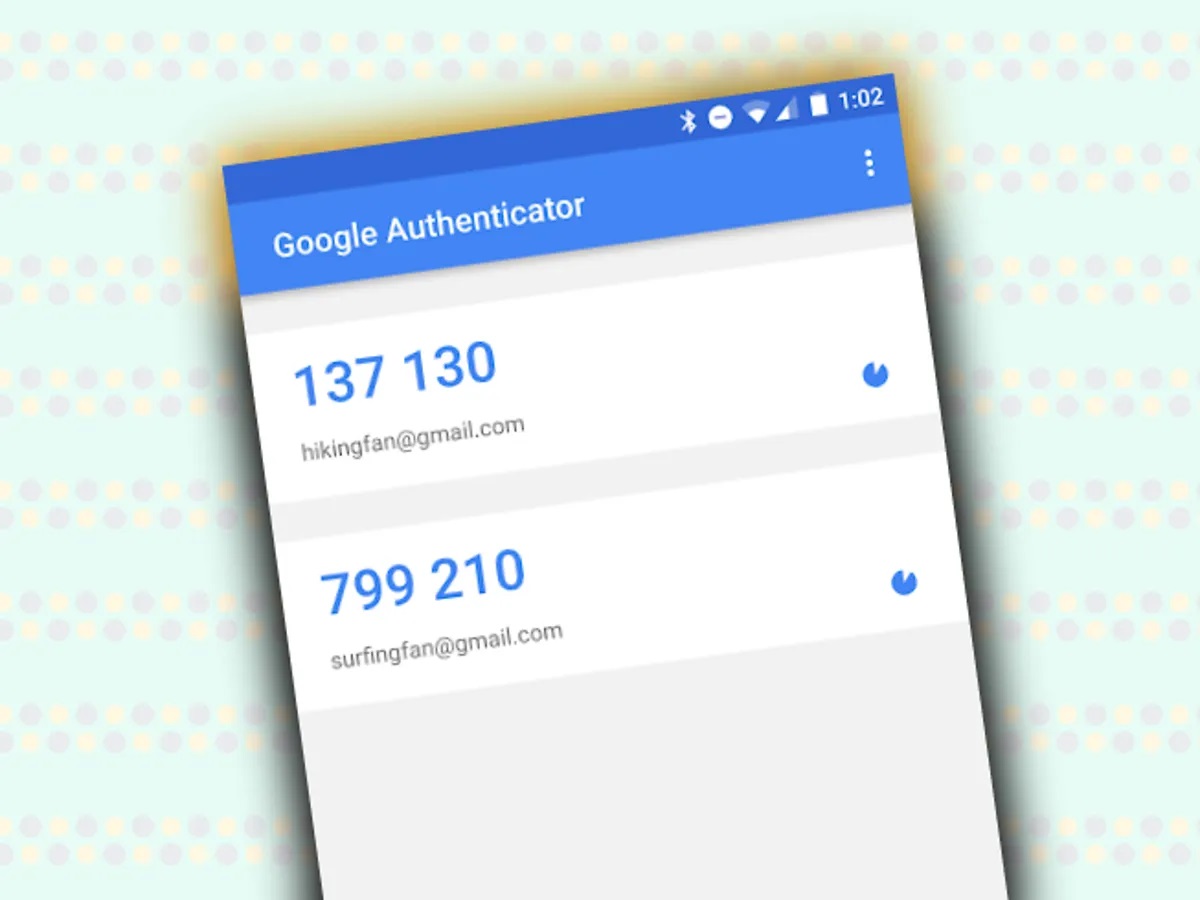
Software and Apps
How To Add Accounts To Google Authenticator
Modified: September 5, 2024
Learn how to easily add accounts to Google Authenticator for enhanced security. Follow our step-by-step guide for Software and Apps. Protect your online accounts now!
(Many of the links in this article redirect to a specific reviewed product. Your purchase of these products through affiliate links helps to generate commission for Techsplurge.com, at no extra cost. Learn more)
Table of Contents
Introduction
In today's digital age, security is more crucial than ever. One of the most effective ways to enhance the security of your online accounts is by using two-factor authentication (2FA). Among the various methods available, Google Authenticator stands out as a reliable and widely used tool. This article will guide you through the process of adding accounts to Google Authenticator, ensuring you have a robust layer of protection for your online presence.
Read more: How to Backup Google Authenticator
What is Google Authenticator?
Google Authenticator is a free app that generates time-based one-time passwords (TOTPs) for 2FA. It is available on multiple platforms, including Android, iOS, and BlackBerry, making it a versatile tool for users across different devices. The app is particularly useful because it does not require an internet connection to generate codes, providing a secure method even when you are offline.
Setting Up Google Authenticator
Before adding accounts to Google Authenticator, set up the app on your device. Here’s how:
- Download the App: Download Google Authenticator from the Google Play Store for Android devices or the App Store for iOS devices. BlackBerry users can download it from BlackBerry World.
- Install the App: Follow the installation instructions provided by your device’s operating system.
- Open the App: Launch the Google Authenticator app on your device.
- Get Started: Tap on the "Get Started" button. You can either log in with your Google account or use the app without logging in. Logging in saves your 2FA data, useful for code recovery later.
Adding Accounts to Google Authenticator
Using a QR Code
One of the most straightforward methods to add an account is by scanning a QR code. Here’s how:
- Visit the Account Website: Go to the website of the account you want to add to Google Authenticator. Most websites that support 2FA will have a specific page or section for setting up 2FA.
- Generate QR Code: On the 2FA setup page, you will typically see a QR code and a 16-digit secret key. The QR code configures the app, while the secret key is used if your device does not have a camera.
- Open Google Authenticator: Open the Google Authenticator app on your device.
- Add Account: Tap on the "+" icon in the lower right corner of the app (for iOS) or open the settings for the app and click "Add account" (for Android).
- Scan QR Code: Use your device’s camera to scan the QR code displayed on the website. The app will automatically detect the code and configure itself accordingly.
- Enter Secret Key: If your device does not have a camera, manually enter the 16-digit secret key into the app. This key is usually displayed below the QR code on the website.
- Verify Code: Once you have scanned or entered the QR code, the app will display a 6-digit verification code. Enter this code into the corresponding field on the website to complete the setup process.
Read more: How To Use Google Authenticator On PC
Manual Entry
If scanning the QR code is not an option, manually enter the secret key:
- Copy Secret Key: Copy the 16-digit secret key from the website.
- Open Google Authenticator: Open the Google Authenticator app and tap on the "+" icon in the lower right corner (for iOS) or open the settings for the app and click "Add account" (for Android).
- Enter Secret Key: In the app, select "Manual entry" and enter the copied secret key.
- Verify Code: The app will then display a 6-digit verification code. Enter this code into the corresponding field on the website to complete the setup process.
Transferring Accounts
If transferring accounts from one device to another is necessary, follow these steps:
- Install Google Authenticator on New Device: Install Google Authenticator on your new device.
- Sign In: Sign in to your Google Account within the app on your new device.
- Export Accounts: On your old device, open Google Authenticator and go to the menu. Select "Transfer accounts" and then "Export accounts."
- Unlock Device: You may need to unlock your old device to proceed with the transfer process.
- Select Accounts: Select the accounts you want to transfer to your new device.
- Create QR Code: The old device will create a QR code for each selected account.
- Scan QR Code: On your new device, open Google Authenticator and go to the menu. Select "Transfer accounts" and then "Import accounts." Scan the QR code created on your old device.
- Verify Codes: After scanning the QR code, you’ll get confirmation that your Authenticator codes have been transferred.
Managing Multiple Accounts
Google Authenticator allows you to manage multiple accounts from the same device. Here’s how:
- Open Google Authenticator: Open the Google Authenticator app on your device.
- Add Another Account: At the top right corner of the home screen, tap your profile picture or initials.
- Add Account: Tap "Add another account" and select the account you want to add or sign in to a new Google Account.
- Allow Saving Codes: When asked to start saving codes to the Google Account, tap "Allow."
Editing and Organizing Codes
Google Authenticator provides options to edit and organize your codes for better management:
- Edit Code: On Android devices, swipe left on any code to show the edit option. You can update the username for the code or change the associated Google Account where that code is saved.
- Organize Codes: Organize your codes by swiping left on a code and selecting the edit option. This allows you to reorder or delete codes as needed.
Read more: How To Sign Into Google Authenticator
Security Features
Google Authenticator offers several security features that make it a robust tool for 2FA:
- Time-Based One-Time Passwords (TOTPs): The app generates TOTPs, which are valid for a short period and automatically stay in sync with the server. This makes it difficult for attackers to intercept and reuse codes.
- Encryption: Google encrypts Authenticator codes both in transit and at rest across its products. This ensures that your codes remain encrypted in their systems and protected from potential bad actors.
- Backup Codes: During the initial configuration, Google Authenticator provides a list of non-expiring backup codes that can be used in case your primary device is lost or disconnected.
- Regenerate Key: If you suspect your account may be compromised, use the "Regenerate Key" button to generate new backup codes.
Additional Tips
- Regularly Update the App: Ensure that you regularly update the Google Authenticator app to take advantage of new security features and bug fixes.
- Use Multiple Devices: Synchronize your verification codes across all your devices to ensure that you have access to your codes regardless of the device you are using.
- Monitor Your Accounts: Regularly monitor your accounts for any suspicious activity and report it immediately if you notice anything unusual.
By following these tips and using Google Authenticator effectively, you can significantly improve the security of your online accounts and protect yourself against potential threats.