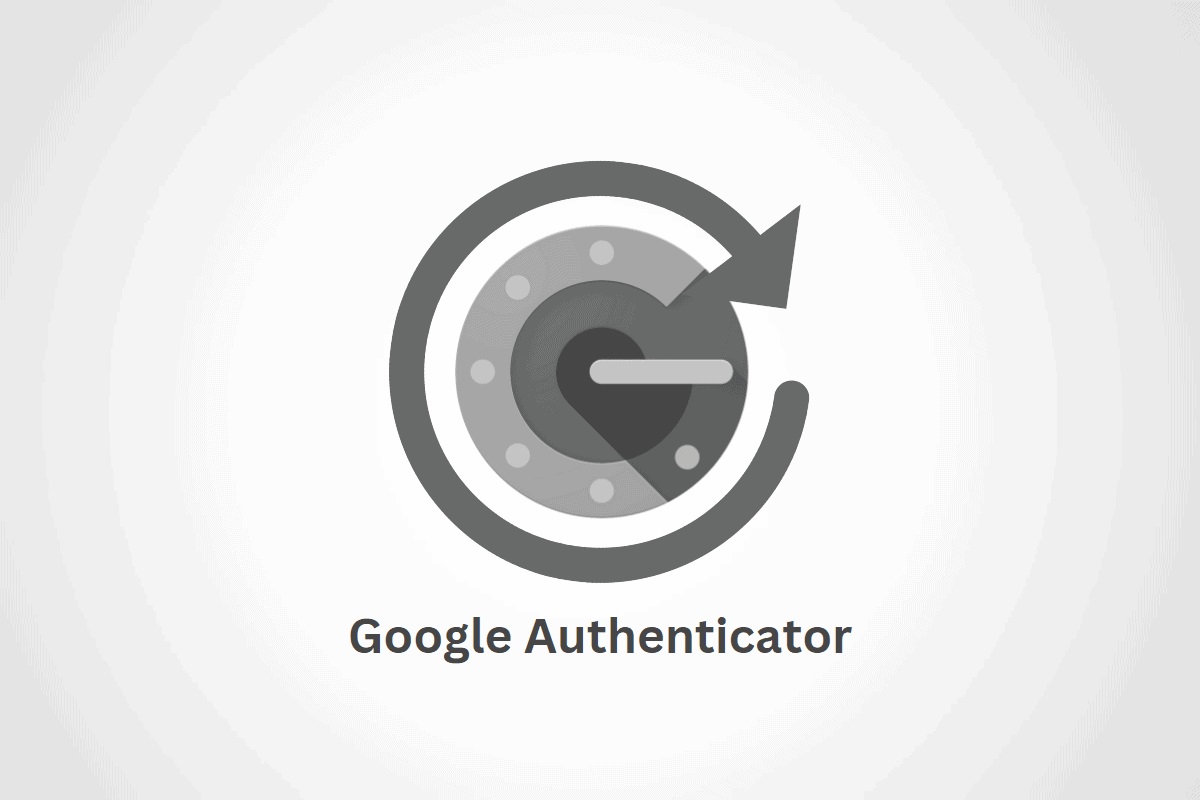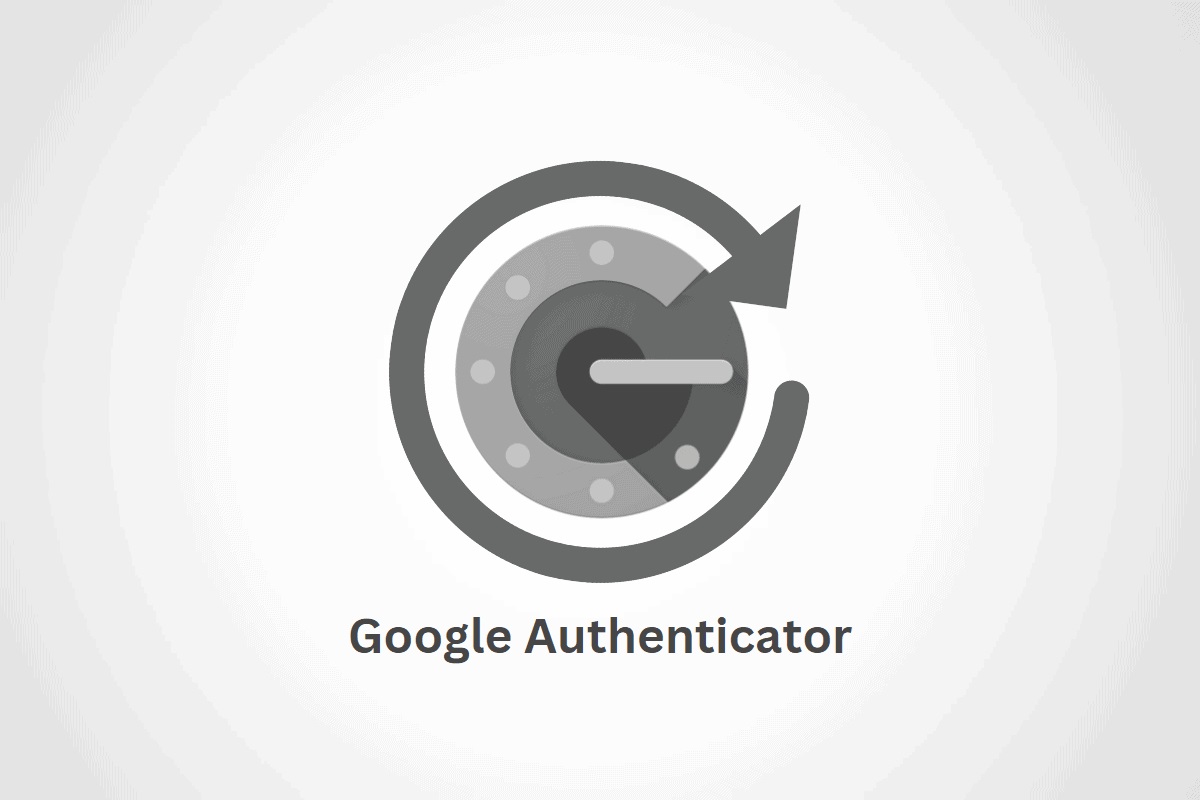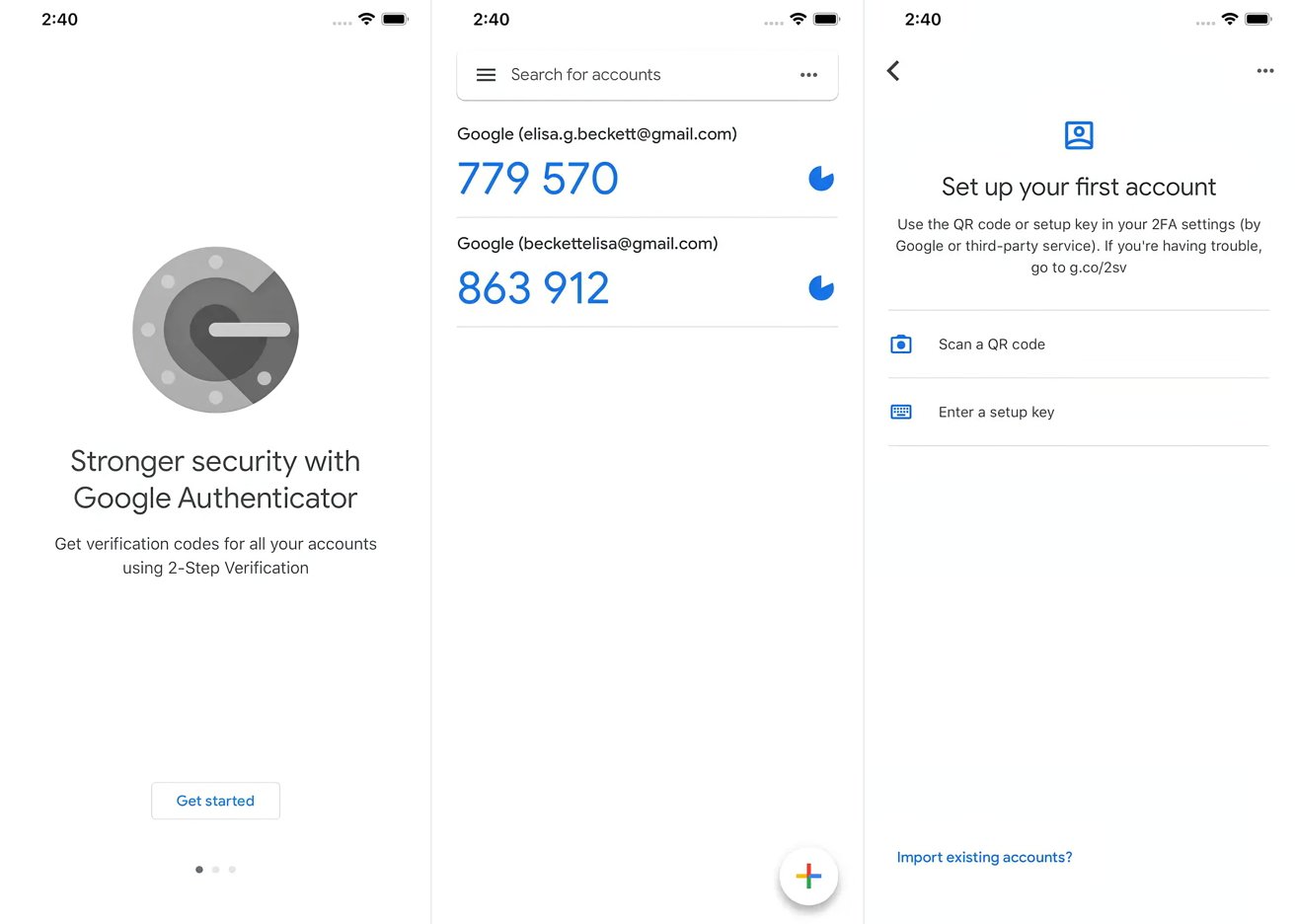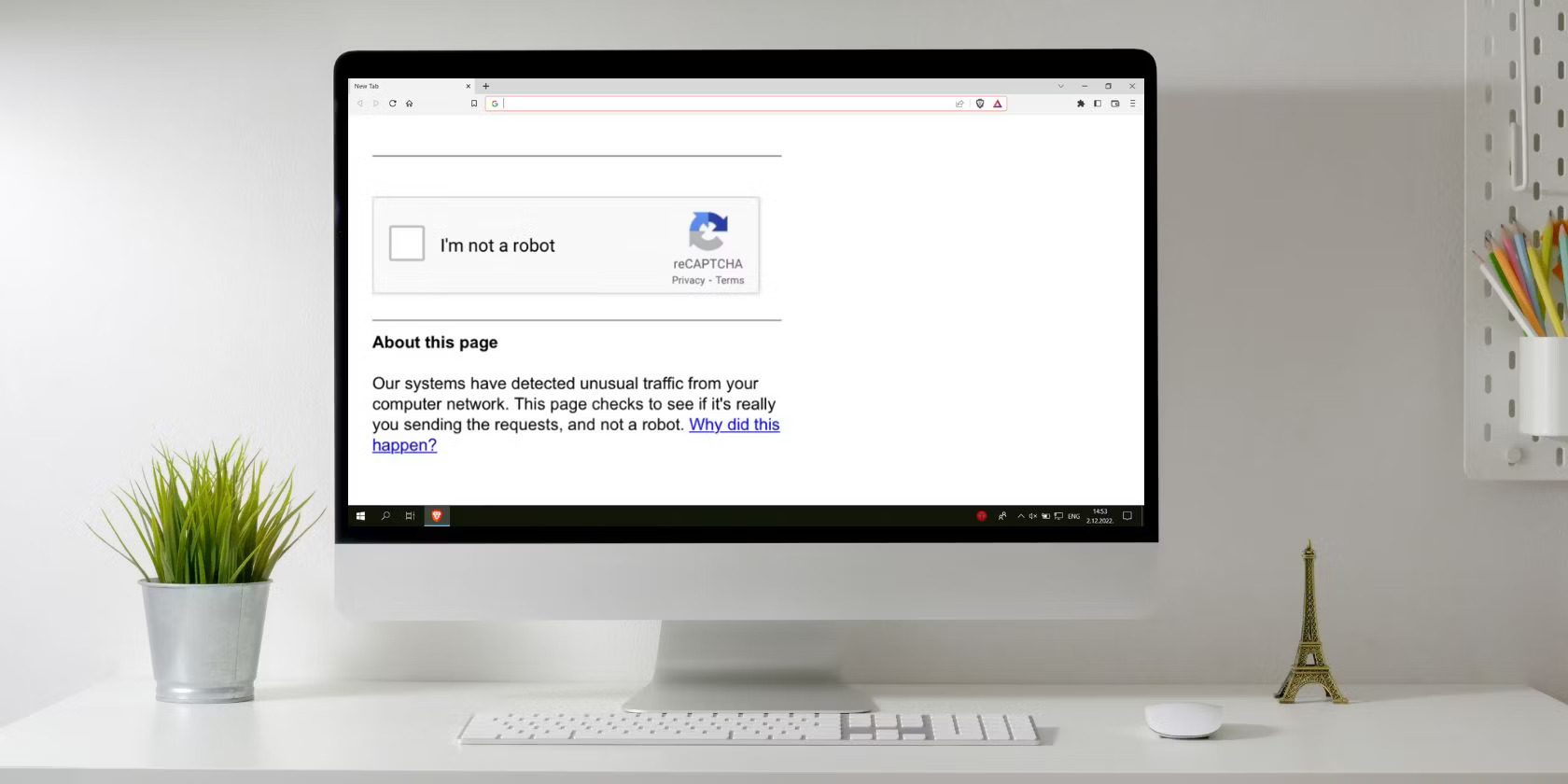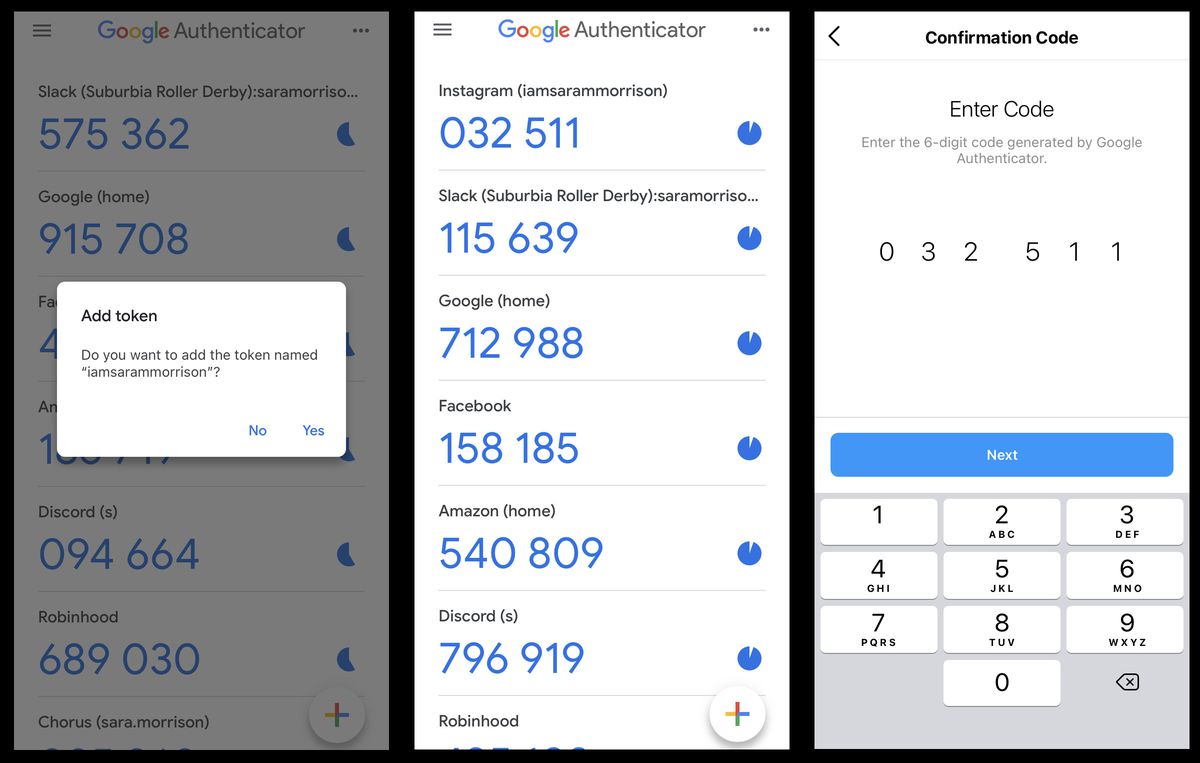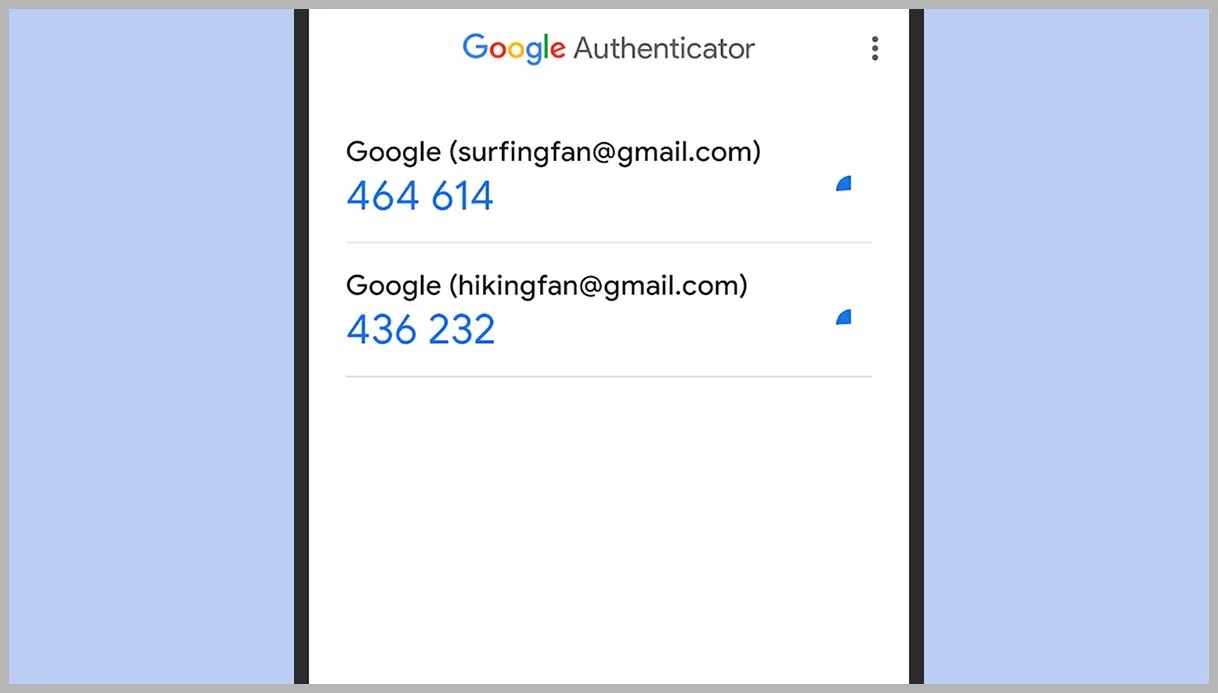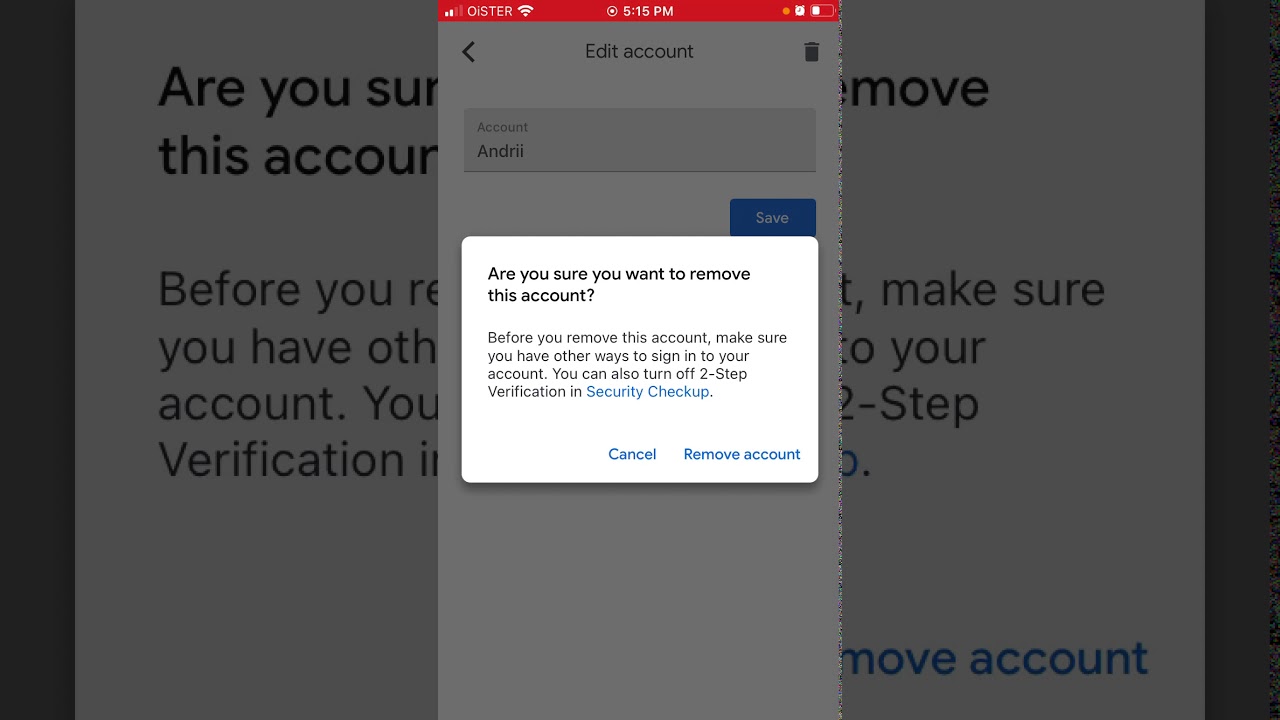Home>Software and Apps>Using Google Authenticator for Twitter
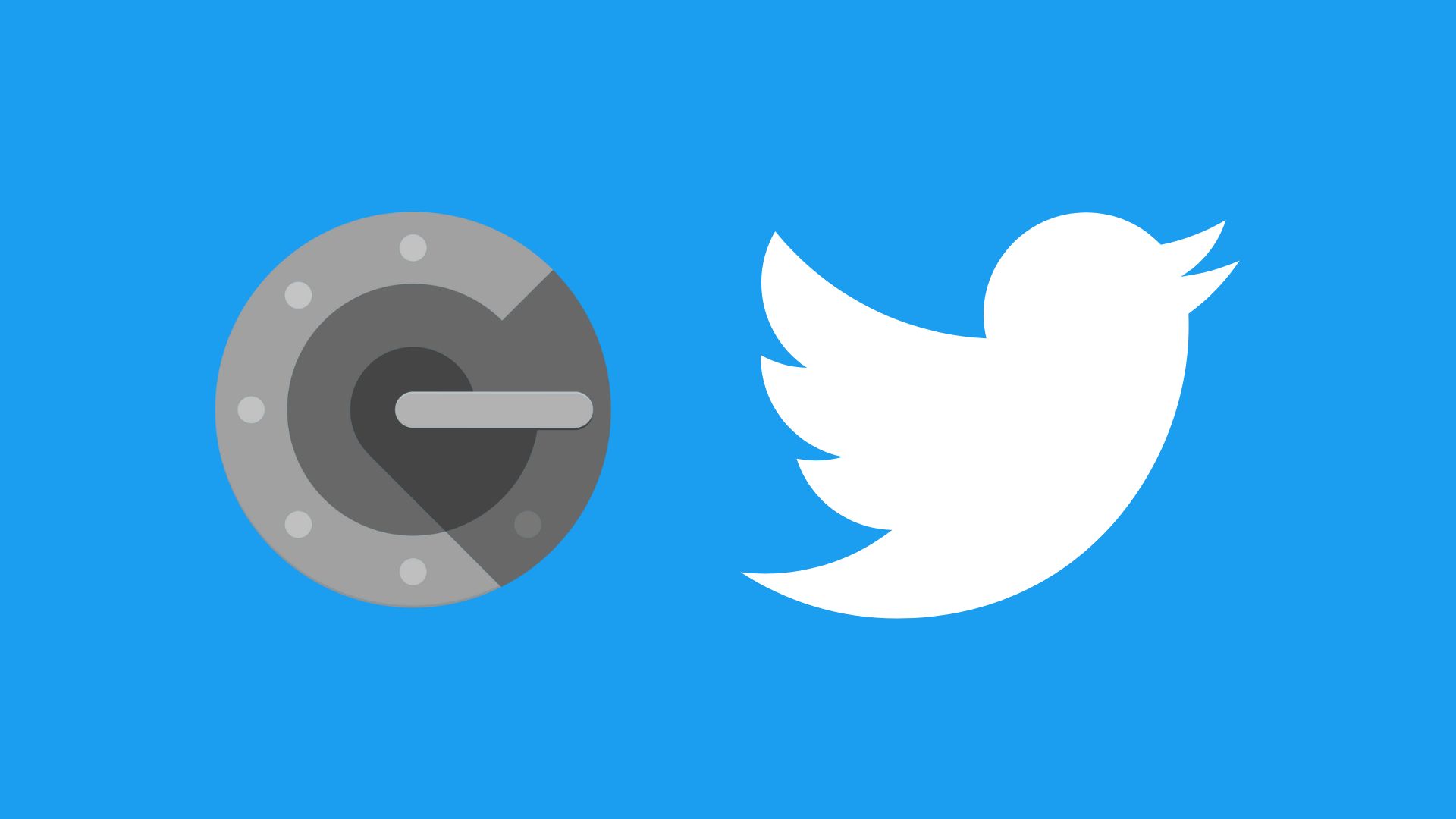
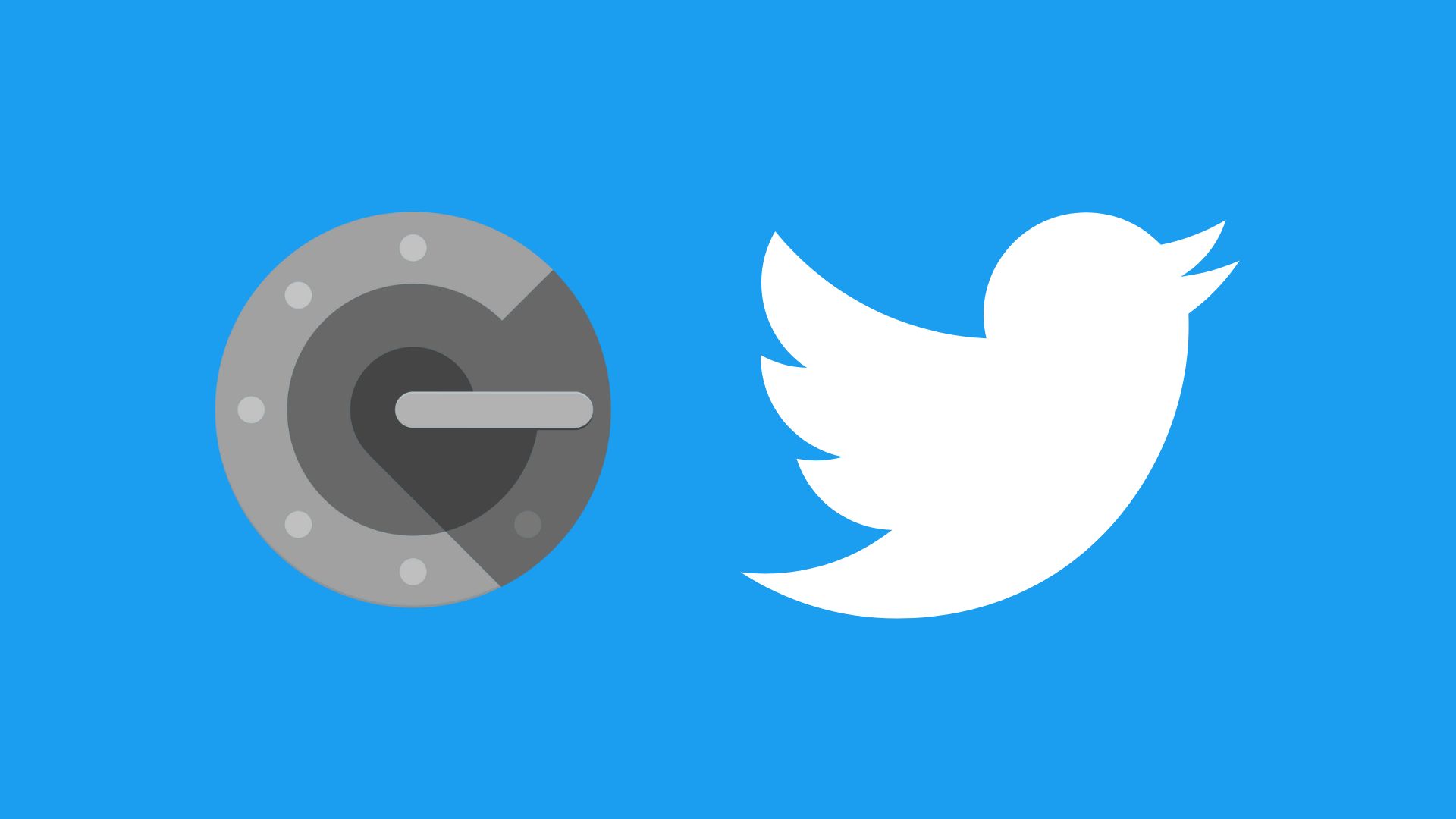
Software and Apps
Using Google Authenticator for Twitter
Modified: September 5, 2024
Secure your Twitter account with Google Authenticator. Learn how to set up and use this software for added security. Find out more about software and apps for enhancing your online safety.
(Many of the links in this article redirect to a specific reviewed product. Your purchase of these products through affiliate links helps to generate commission for Techsplurge.com, at no extra cost. Learn more)
Table of Contents
Using Google Authenticator for Twitter: A Comprehensive Guide
In today's digital age, security is a top priority for all online activities, including social media platforms like Twitter. With the increasing number of cyber threats and data breaches, implementing robust security measures to protect your account is essential. One such measure is two-factor authentication (2FA), which adds an extra layer of security by requiring a second form of verification in addition to your password. This article explores how to set up and use Google Authenticator for Twitter 2FA, providing a detailed step-by-step guide and addressing common questions and concerns.
Read more: How To Use Google Authenticator On PC
Why Use Google Authenticator for Twitter?
Google Authenticator is a free, widely-used app that provides a convenient and secure way to implement 2FA. Here are some reasons why you should consider using Google Authenticator for your Twitter account:
- Security: Adding an extra layer of security to your account reduces the risk of unauthorized access. Even if someone manages to obtain your password, they will not be able to log in without the verification code provided by Google Authenticator.
- Convenience: The app is easy to use and integrates seamlessly with Twitter. You can generate verification codes on your phone without needing to carry a physical token or receive SMS messages.
- Free: Unlike some other 2FA methods, Google Authenticator is free to download and use, making it an accessible option for everyone.
- Cross-Platform Compatibility: The app is available for both iOS and Android devices, ensuring that you can use it regardless of your phone's operating system.
Prerequisites
Before you start, make sure you have the following:
- Google Authenticator App: Download and install the Google Authenticator app from the iOS App Store or Google Play Store.
- Twitter Account: You need a valid Twitter account to set up 2FA.
- Internet Connection: A stable internet connection is required to complete the setup process.
Step-by-Step Guide to Setting Up Google Authenticator for Twitter
Step 1: Download and Install Google Authenticator
First, download and install the Google Authenticator app on your phone. This app is available for both iOS and Android devices and can be downloaded from the respective app stores.
Read more: Lost Phone? Use Google Authenticator
Step 2: Open Twitter Settings
Once you have the app installed, open your Twitter account on a web browser or mobile app. Navigate to your profile picture in the top right corner and click on it. From the dropdown menu, select "Settings and privacy."
Step 3: Go to Security and Account Access
In the settings menu, scroll down and click on "Security and account access." This section is where you manage various security settings for your Twitter account.
Step 4: Enable Two-Factor Authentication
Under the "Security" tab, you will see an option for "Two-factor authentication." Click on this option to enable 2FA for your account.
Step 5: Choose Authentication App
When you click on "Two-factor authentication," you will be presented with three options: SMS, Authentication App, and Security Key. Since we are using Google Authenticator, select "Authentication App."
Read more: How to Backup Google Authenticator
Step 6: Confirm Password
You will be prompted to enter your Twitter password to confirm the action. Enter your password and click "Next."
Step 7: Link Google Authenticator
After confirming your password, you will see a link button. Click on this button to proceed. This will take you to a page where you need to link your Google Authenticator app.
Step 8: Scan QR Code or Enter Setup Key
On the next page, you will see a QR code or a setup key. Open the Google Authenticator app on your phone and select the option to scan a QR code or enter a setup key. If you choose to scan a QR code, point your phone's camera at the QR code displayed on the screen. If you choose to enter a setup key, type it into the app.
Step 9: Add Verification Code
Once you have scanned the QR code or entered the setup key, the Google Authenticator app will generate a verification code. Enter this code into the Twitter page and click "Next."
Step 10: Verify Account
After entering the verification code, Twitter will verify your account. If everything is correct, you will see a confirmation message indicating that your account is now set up with Google Authenticator for 2FA.
Using Google Authenticator for Twitter 2FA
Now that you have set up Google Authenticator for your Twitter account, here’s how you can use it:
- Generating Verification Codes: Each time you log in to your Twitter account, you will need to enter a verification code generated by the Google Authenticator app. This code is unique and changes every 30 seconds.
- Logging In: When you try to log in to your Twitter account, you will be prompted to enter your password and the verification code from the Google Authenticator app.
- Removing Account Connection: If you ever need to remove the connection between your Twitter account and Google Authenticator, you can do so by going back to the security settings in your Twitter account and following the same steps to disable 2FA.
- Getting New Codes: If you lose access to your phone or need a new code, you can always get a new verification code from the Google Authenticator app and enter it into your Twitter account.
Implementing two-factor authentication using Google Authenticator is a simple yet effective way to enhance the security of your Twitter account. By following these steps, you can ensure that even if someone manages to obtain your password, they will not be able to log in without the verification code provided by the Google Authenticator app. This adds an extra layer of protection against unauthorized access, making it an essential tool for anyone who values their online security. Whether you are a casual user or an influencer with thousands of followers, setting up Google Authenticator for Twitter 2FA is a crucial step in safeguarding your digital presence.